How to Fix the Whatsapp Web Out of Memory Error
Switch on memory saver to switch off 'out of memory' error
5 min. read
Published on
Read our disclosure page to find out how can you help Windows Report sustain the editorial team. Read more
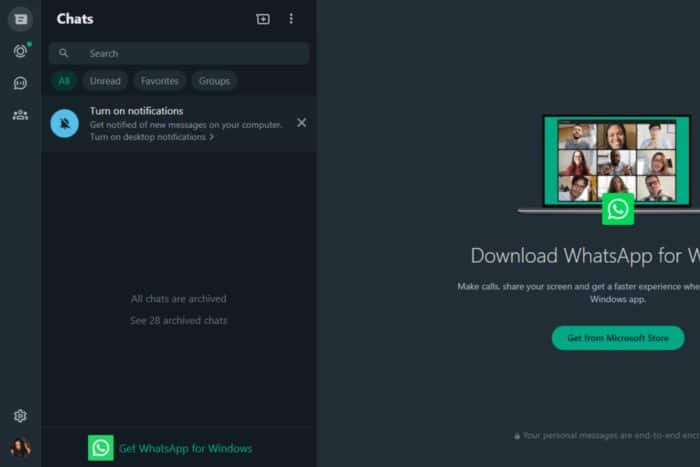
The out of memory error when you’re using Whatsapp web indicates your browser is a memory hogger and cannot sustain resource-intensive tasks.
Normal operations like sending and receiving messages should proceed just fine but if you’re sharing large documents, images and videos, your browser may not be capable of handling such resource-intensive tasks.
If closing unnecessary tabs and other superfluous processes on your device doesn’t solve it, troubleshoot the issue with the following solutions.
How can I fix the Whatsapp web out of memory error?
1. Relogin to WhatsApp Web
- Press the ellipsis at the top-right and select Log out from the menu.
- Again, click Log out in the confirmation prompt.
- Once done, follow the instructions in the image below to log back in.
2. Clear your browser cache and cookies
- Click on the ellipses, the three dots on your browser’s top right corner, select More tools, then Clear browsing data.
- Select the Basic tab, choose your desired time range, tick the checkboxes for Browsing history, Cookies and other site data, and Cached images, and finally, hit the Clear data button.
- Reconnect to WhatsApp web and see if the out of memory error persists. If it does, click the Menu icon in the top right corner.
- Choose New Incognito window.
- A new browser window will now appear.
3. Increase Virtual memory
- Press Windows + I to open the Settings app.
- Go to System, then click About.
- Next, click the Advanced system settings link to open System Properties.
- Go to Performance, and click the Settings button.
- Next, switch to the Advanced tab, locate Virtual memory, and click Change.
- Remove the checkmark next to Automatically manage paging file size for all drives.
- Select the system drive, then the radio button next to the Custom size option, and input values for Initial size and Maximum size in MB.
- Click Set, then OK.
- Click OK, then again OK to close the System Properties window.
4. Enable Chrome’s memory saver
- Press the Windows key, type in Chrome, and hit Enter.
- In the search bar, type in chrome://flags and hit Enter.
- In the Search Flags search box, type in efficiency, and select Enabled from the dropdown next to the Enable the high-efficiency mode feature in the Settings option.
- Click the Relaunch button at the bottom right corner to refresh the window.
- In the Chrome window, click on the three vertical ellipses at the window’s top right corner, and select Settings.
- In the next window, click on Performance on the left pane. Click and enable the Memory Saver toggle.
- Close the Settings tab.
With this setting, Chrome will now free up memory from inactive tabs which will help free up space for active tabs like WhatsApp web to run efficiently without the out of memory error.
5. Disable browser extensions
- Launch your Chrome browser, and in a new tab, enter the following address:
chrome://extensions/ - Peruse through your extensions and toggle the Disable button for any suspicious-looking ones.
- Start with VPN, security, online service, or adblockers extensions then restart the browser.
Some extensions run in the background leaving little to no memory for active tabs. When disabled, they free up memory that can resolve the out of memory error on your WhatsApp web session.
6. Update WhatsApp on your phone
- Open the Play Store or the App Store (depending on the ecosystem you operate).
- Search for WhatsApp.
- Click on the Update button (You will see an update button only if you need an update).
- Try reconnecting to WhatsApp web.
7. Use the desktop app
- Navigate to the official WhatsApp download site.
- Click on Download for Windows. Alternatively, you can click on Get it from Microsoft to download it from the Microsoft Store.
- Double-click the downloaded file to start the installation, and follow the installation wizard.
- Open WhatsApp on your mobile device, and navigate to your Menu and Linked devices.
- Click on the Link a Device button.
- Aim your camera at the displayed bar code on your computer, and WhatsApp should open on the app.
8. Reset your browser/Create a new user profile
- Open your Chrome browser and click on the three vertical ellipses at the top right corner.
- Select Settings.
- Next, click on Reset and cleanup, then select Restore settings to their original defaults.
- Confirm Reset settings in the next dialog box.
- Open Google Chrome.
- Click on the profile icon (top right corner).
- Click on Add another account to create a new profile. Assign it a name and choose an icon.
- Switch to the new profile and see if the issue persists.
If you’re still unsuccessful, try to give it some time. Sometimes, WhatsApp web is just not working because of a temporary glitch so try waiting out and attempt connecting later.
Using WhatsApp on the web may also present browser compatibility issues but we’ve already detailed how to address this problem. Also, when using WhatsApp on the web, ensure your internet connection is fast and stable to avoid sync issues.
Hopefully one of these solutions has fixed the out of memory issue. In case you have any other solutions that worked for you, feel free to drop them down in the comment section below.
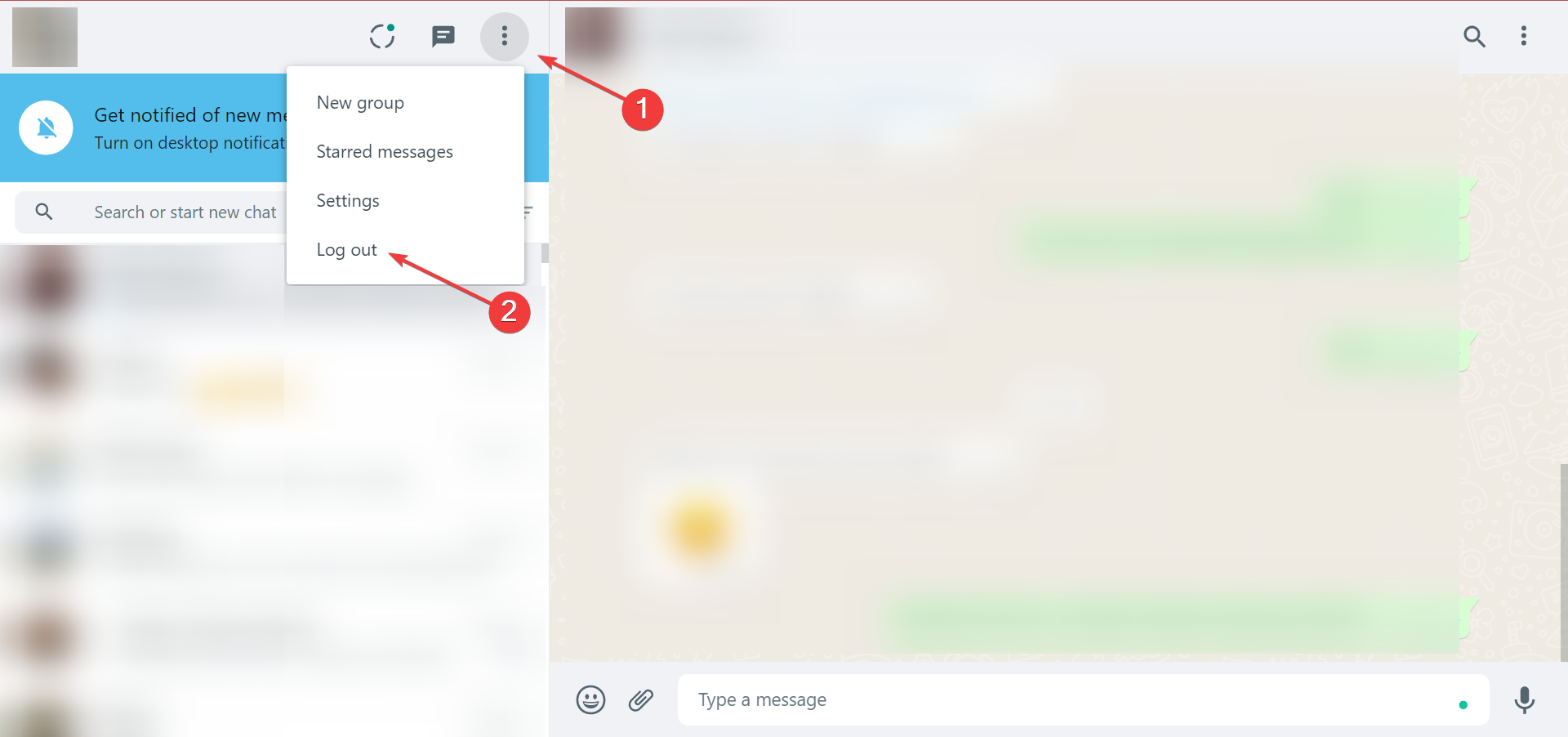
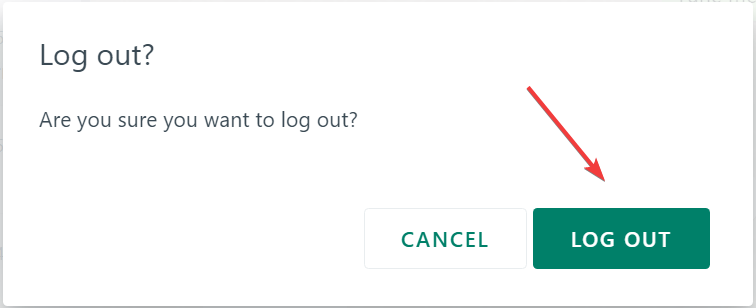
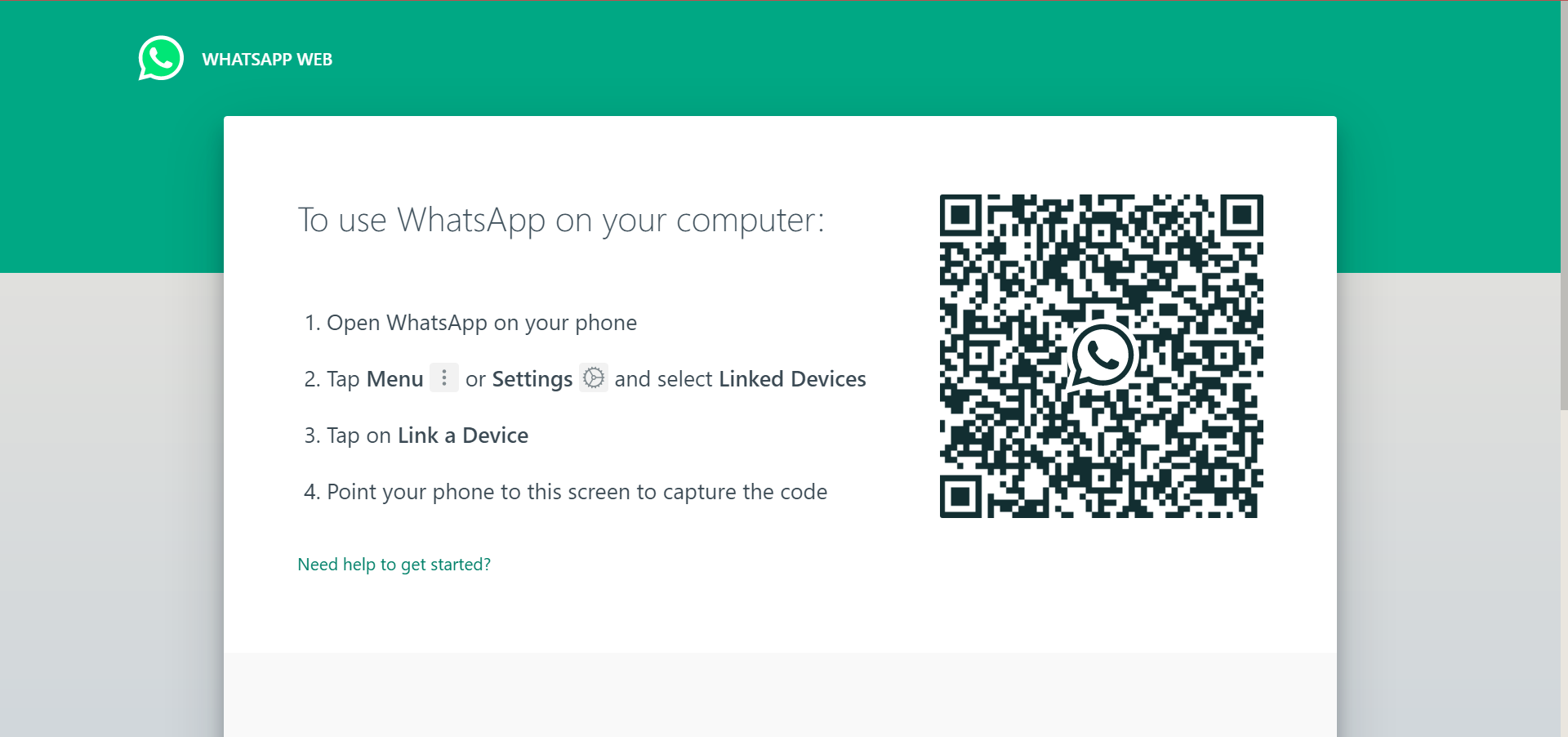


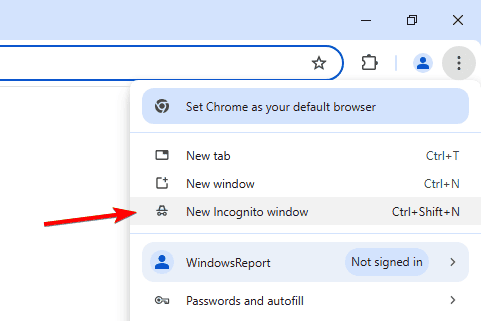
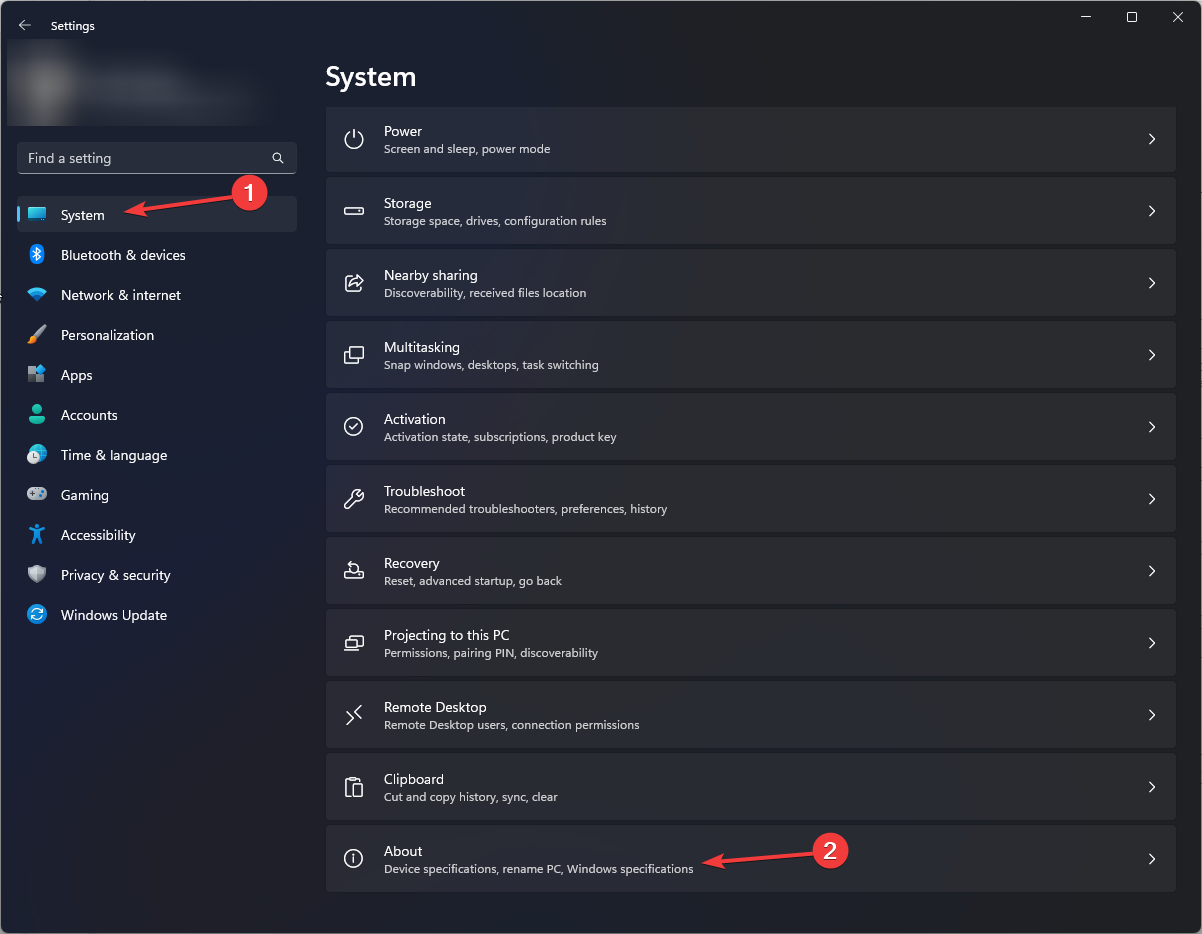
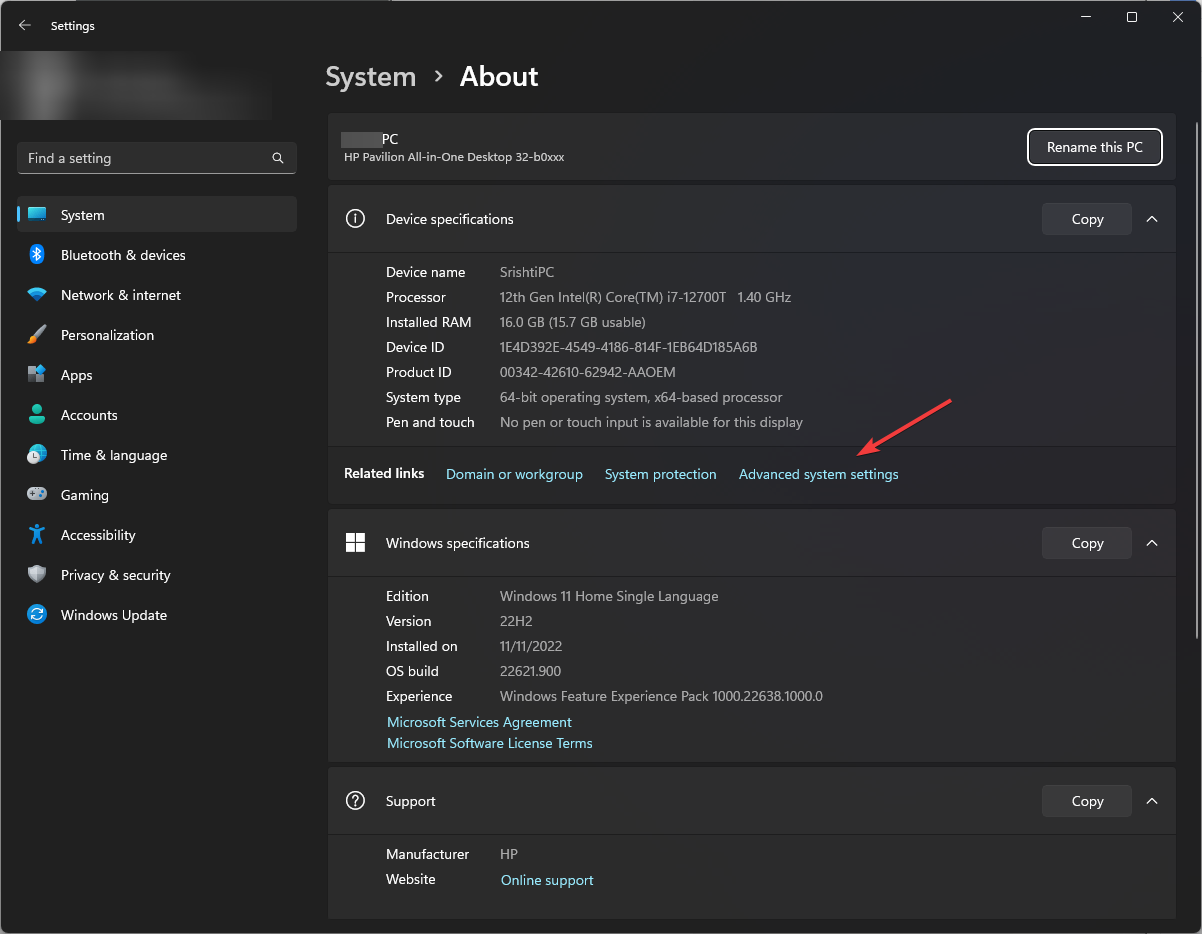
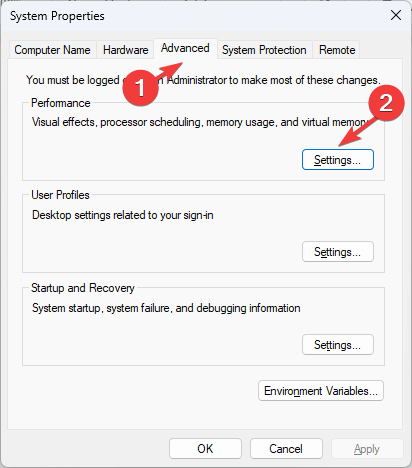
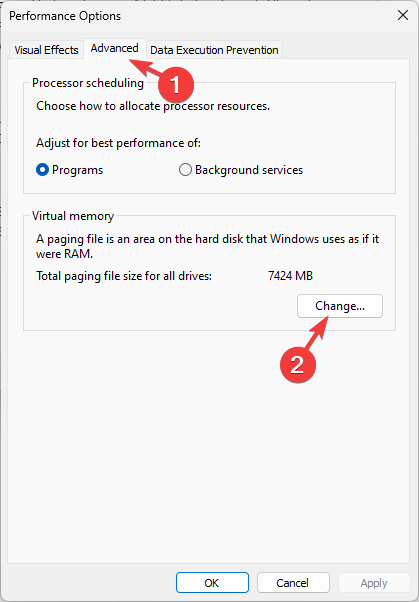
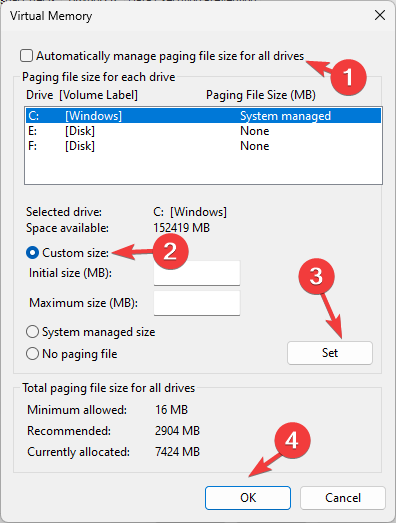


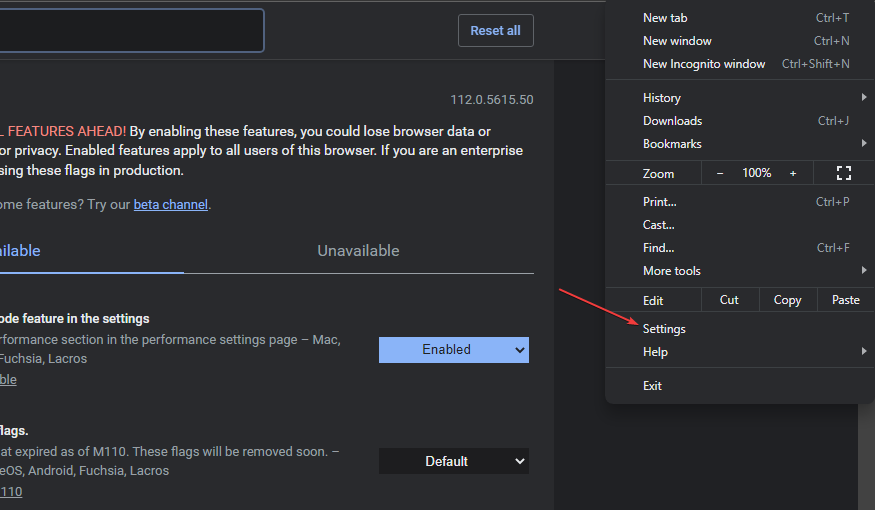
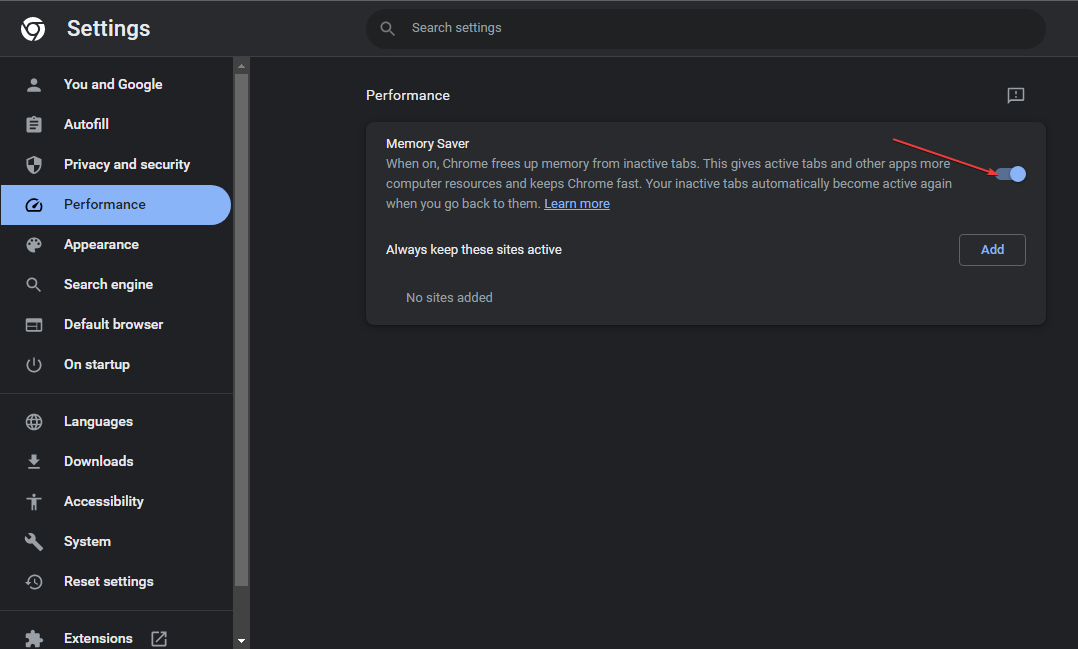
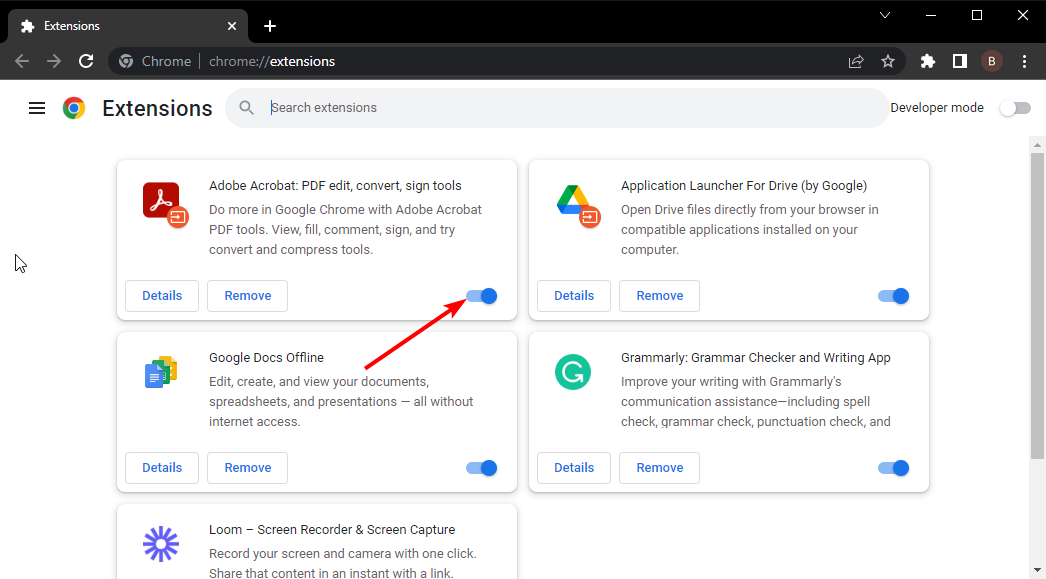
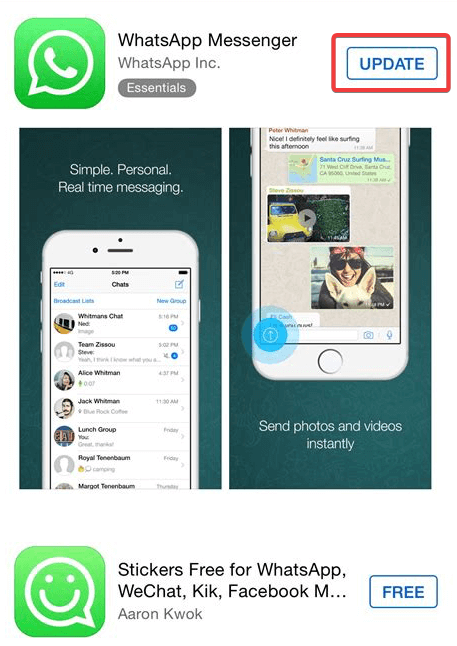
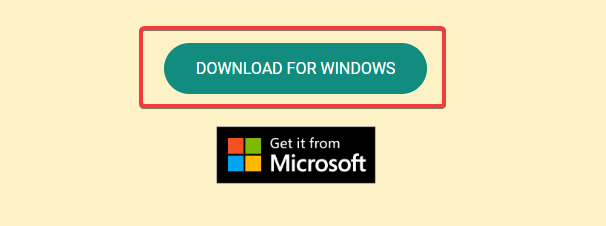
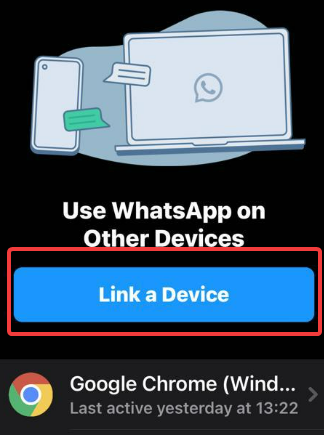
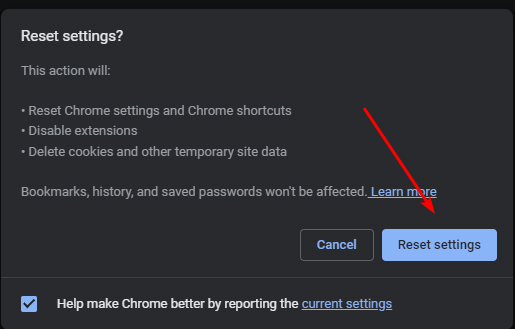
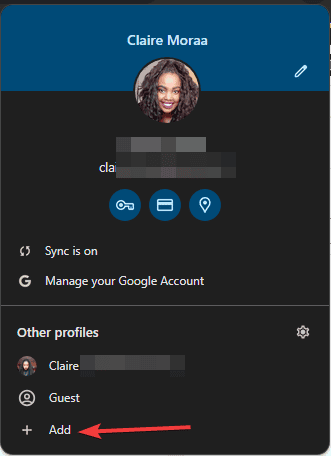








User forum
0 messages