DAM_WATCHDOG_TIMEOUT dam.sys Blue Screen [Solved]
Updating or rolling back the graphics driver are quick fixes
5 min. read
Updated on
Read our disclosure page to find out how can you help Windows Report sustain the editorial team. Read more
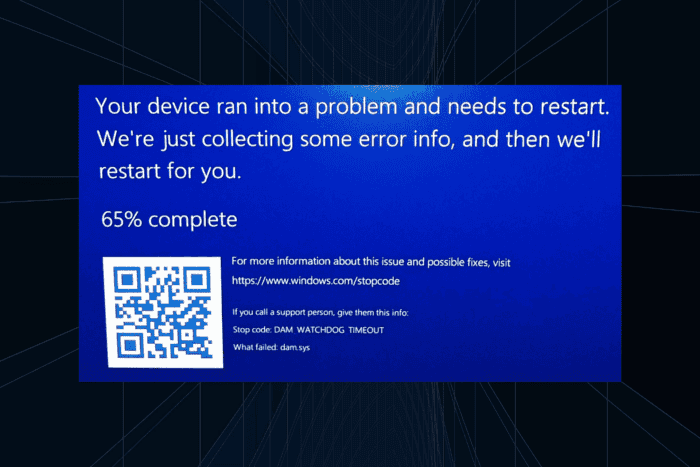
The DAM_WATCHDOG_TIMEOUT Windows BSoD usually appears due to an issue with the Desktop Activity Moderator (DAM) when you wake the computer from sleep, with the dam.sys file listed next to What failed.
The underlying causes for DAM Watchdog Timeout include an outdated or buggy graphics driver, misconfigured boot settings, corrupted system files, the presence of conflicting apps, and hardware failure.
Before you move to the solutions, reboot the PC, install pending Windows updates, and remove the dock if using a multi-monitor setup. Also, a failing monitor can trigger the BSoD. So, check that!
How can I fix DAM_WATCHDOG_TIMEOUT BSoD in Windows?
1. Update the graphics driver
- Press Windows + X to open the Power User menu, and select Device Manager.
- Expand the Display adapters entry, right-click on the active graphics adapter, and select Update driver.
- Click on Search automatically for drivers and let Windows install the best locally available version.
- Reboot the PC and check for improvements.
Buggy drivers, especially the NVIDIA graphics driver, are the most common reason behind DAM_WATCHDOG_TIMEOUT in Windows, and to fix it, you need to update the graphics driver.
If Windows can’t find a better version, go to the manufacturer’s website, locate the new release, and manually install the latest driver!
2. Roll back the graphics driver
- Press Windows + R to open Run, type devmgmt.msc in the text field, and hit Enter.
- Expand the Display adapter entry, right-click on the graphics adapter, and select Properties.
- Go to the Driver tab, and click on Roll Back Driver.
- Choose a reason for roll back or enter one in the provided field, and click Yes.
- Once done, restart the computer and check for improvements.
While rolling back driver update, if the Roll Back Driver button is greyed out, it indicates that the driver wasn’t recently updated or Windows didn’t store the files for it. In this case, you will have to install the previous version from the manufacturer’s website.
3. Disable fast startup
- Press Windows + S to open Search, type Control Panel, and click on the relevant result.
- Click on System and Security.
- Click on Change what the power buttons do under Power Options.
- Now, click on Change settings that are currently unavailable.
- Untick the checkbox for Turn on fast startup, and click on Save changes.
- Restart the computer and check for improvements.
4. Repair the corrupted system files
- Press Windows + R to open Run, type cmd in the text field, and hit Enter.
- Click Yes in the UAC prompt.
- Paste the following DISM commands individually and hit Enter after each:
DISM /Online /Cleanup-Image /CheckHealthDISM /Online /Cleanup-Image /ScanHealthDISM /Online /Cleanup-Image /RestoreHealth - Now, run this command for the SFC scan:
sfc /scannow - Finally, restart the computer to apply the changes.
If corrupted system files are triggering the DAM_WATCHDOG_TIMEOUT Windows BSoD, you must run the DISM (Deployment Image Servicing and Management) and SFC (System File Checker) scans to replace all problematic files with their cached copies!
5. Uninstall conflicting apps
- Press Windows + R to open Run, type appwiz.cpl in the text field, and hit Enter.
- Select any app installed around the same time the issue first appeared, and click on Uninstall.
- Follow the on-screen instructions to complete the process and then restart the PC.
If a quick removal doesn’t work, it’s likely that the app left behind some files or Registry entries that are still conflicting with Windows. In this case, using a top-rated software uninstaller will allow you to wipe all traces of the program!
6. Test the RAM for issues
- Press Windows + S to open Search, type Windows Memory Diagnostic, and click on the relevant result.
- Click on Restart now and check for problems.
- Once the RAM scan is done, check the mdsched logs for faults.
If Windows Memory Diagnostic can’t detect any issues, I recommend you to use Memtest86+, an advanced, open-source RAM-testing tool that will run a wide array of checks on individual memory modules and find the smallest of problems.
If any RAM sticks turn out faulty, replace them, and it should fix the DAM_WATCHDOG_TIMEOUT Windows BSoD.
7. Reinstall Windows
When nothing else works, the last option is to reinstall Windows. Before you do that, move any critical files to an external storage device to avoid data loss.
To reinstall Windows, connect a formatted USB flash drive to the PC > go to Microsoft’s official website > download the Media Creation Tool > use it to create a bootable Windows USB > change the boot order to the USB drive > load the Windows setup and install the OS.
If this, too, fails to resolve DAM_WATCHDOG_TIMEOUT, you must visit a local repair shop and get the hardware inspected because, at this point, in all likelihood, the hardware is to blame. But for most of you, it shouldn’t come down to that, and software-based fixes should get rid of the error!
Before you leave, discover expert tips to make Windows faster than ever and enjoy a power-packed, error-free experience!
For any queries or to share which fix worked for you, drop a comment below.
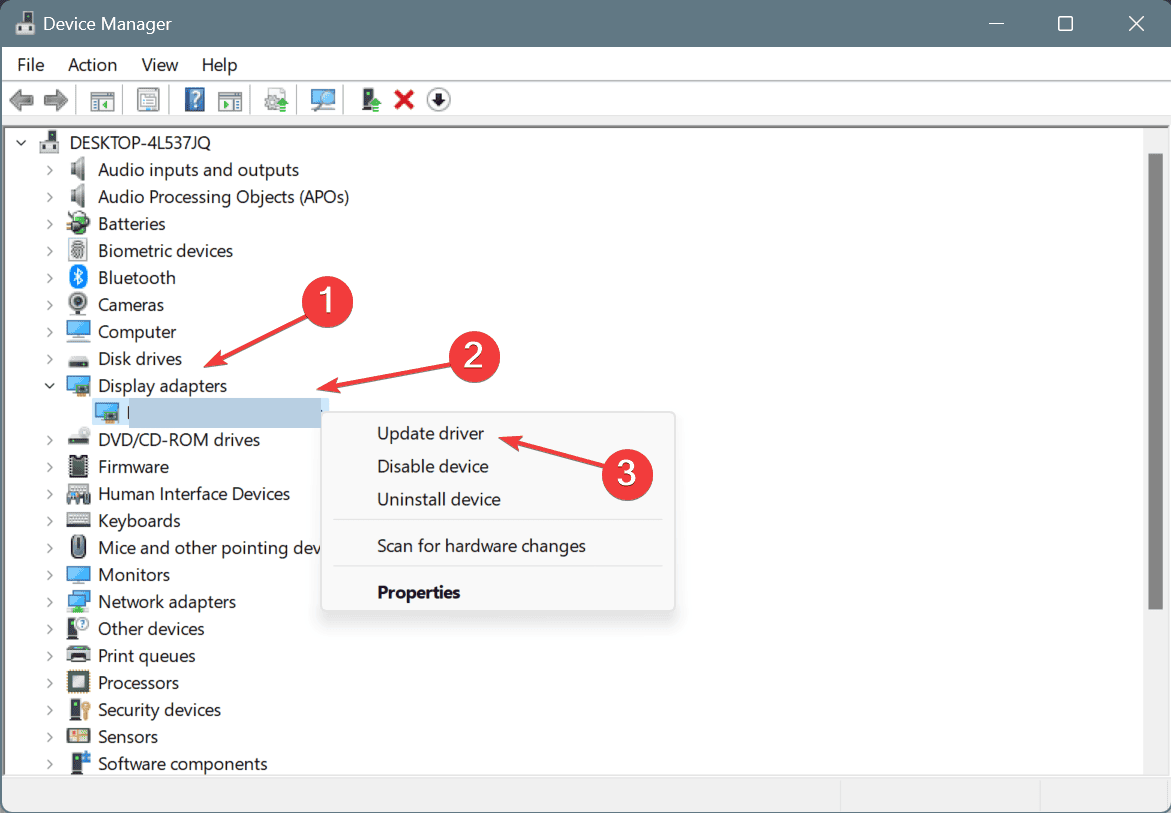
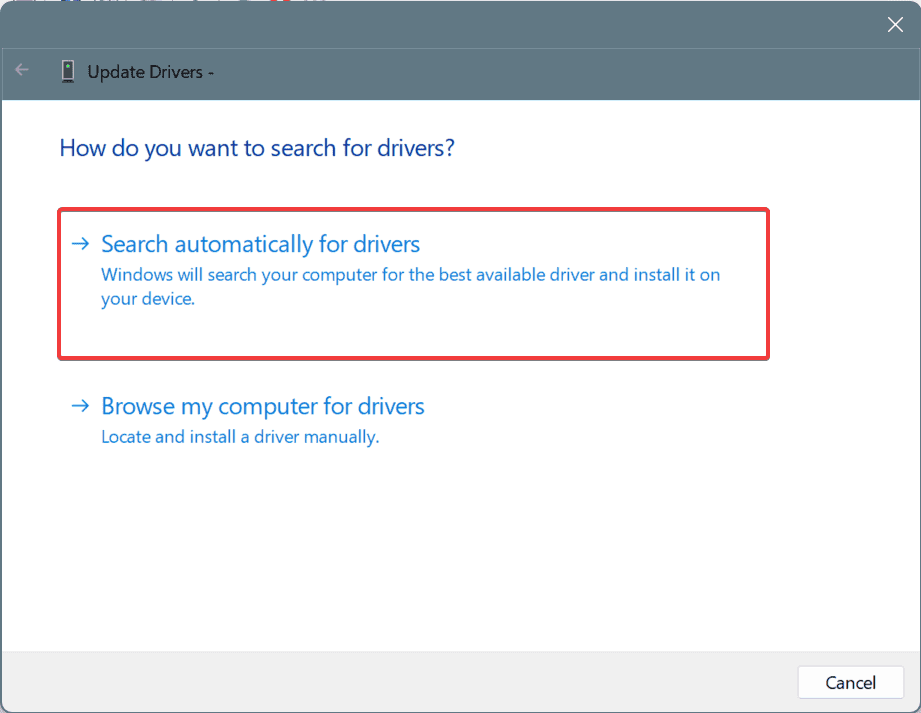
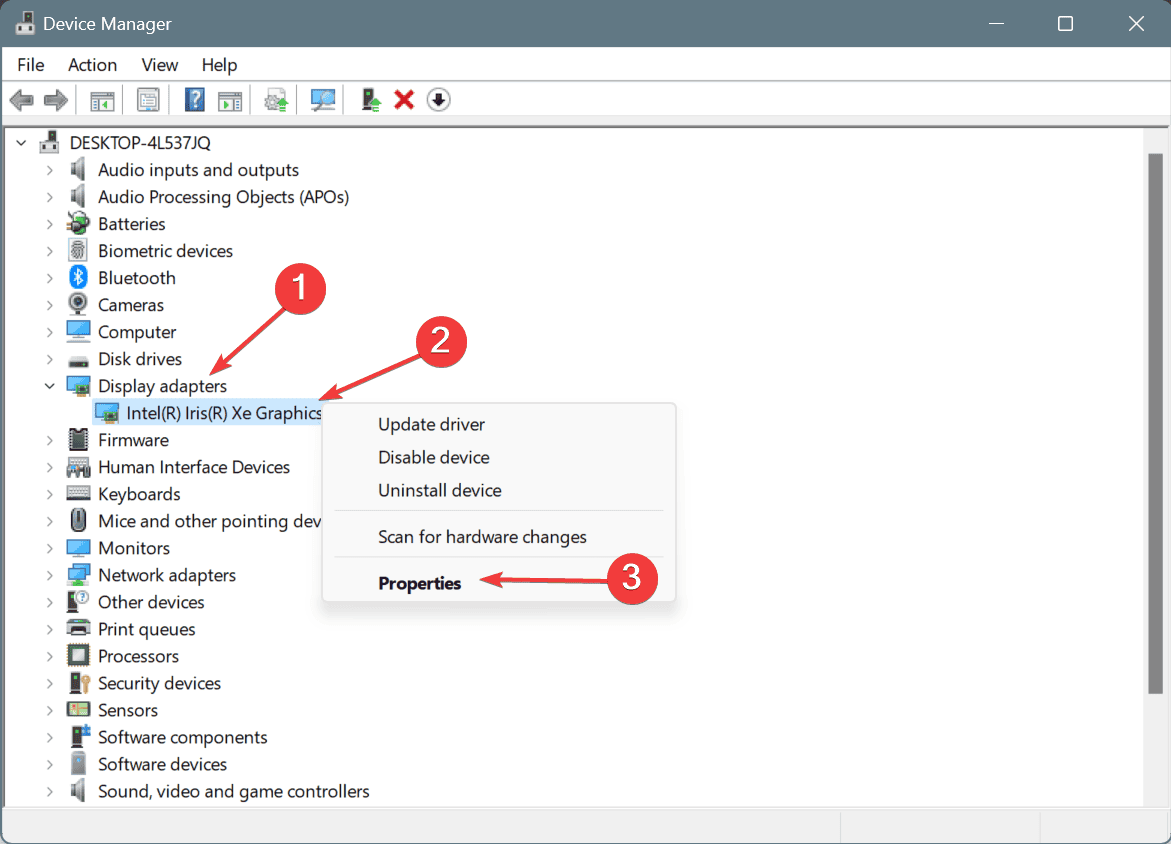
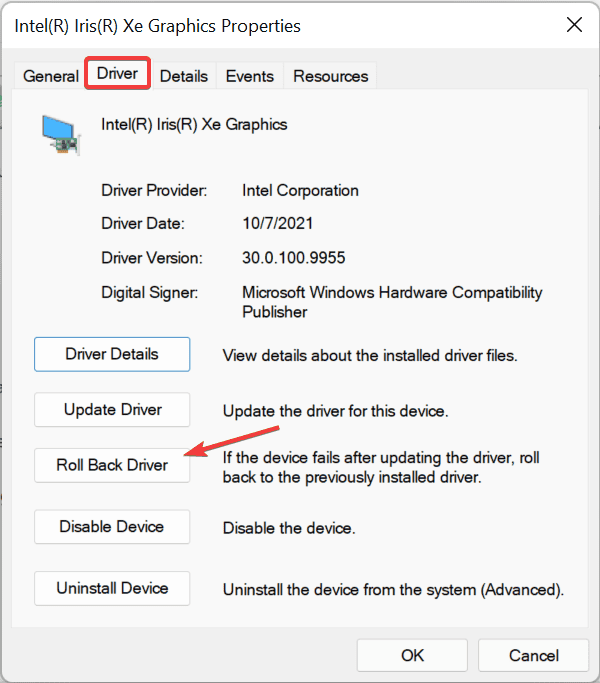
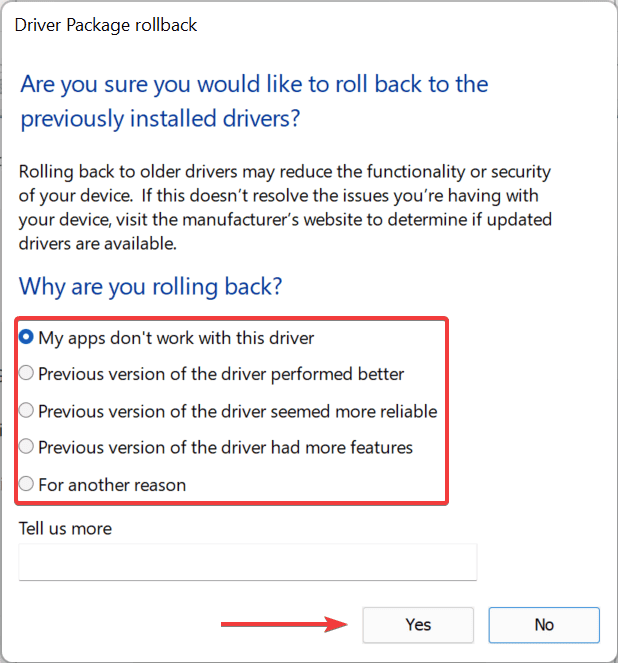
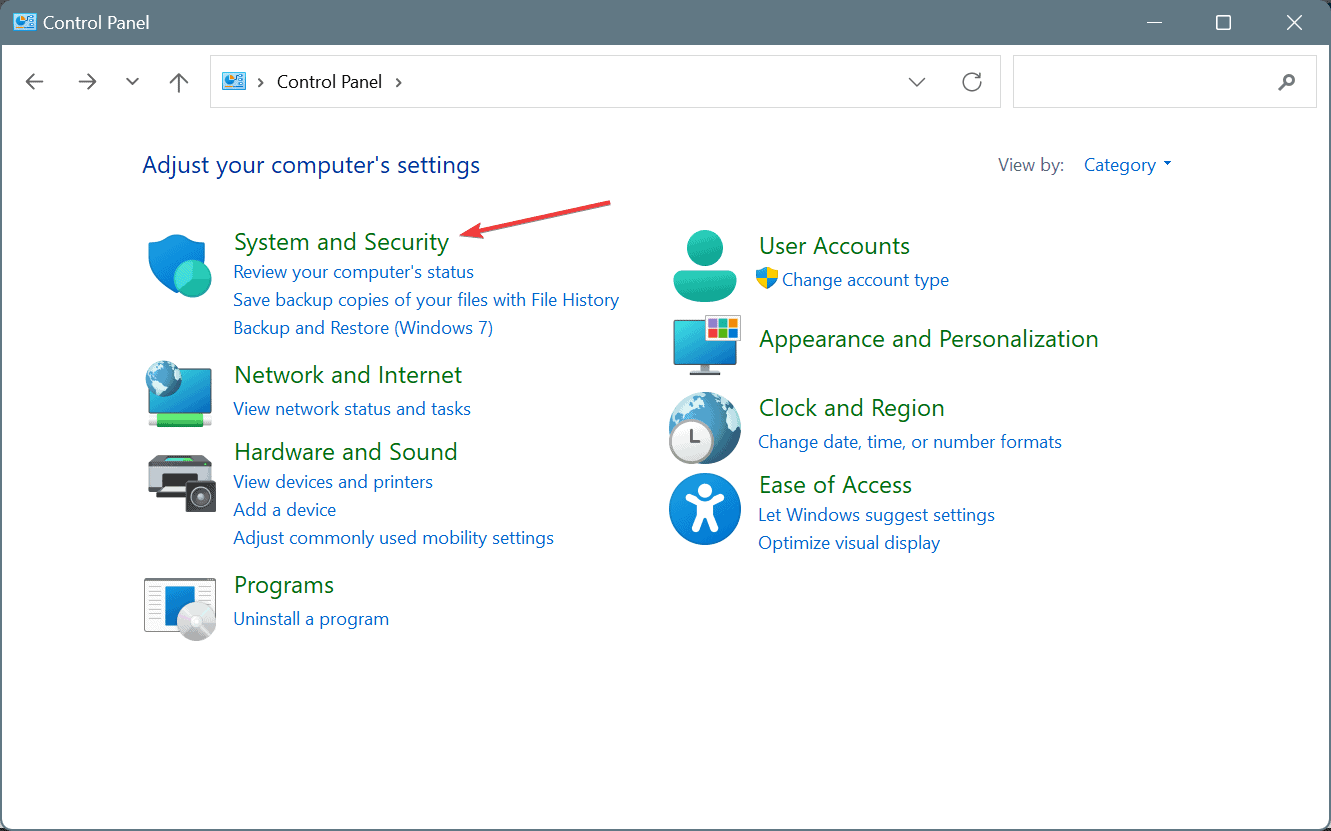
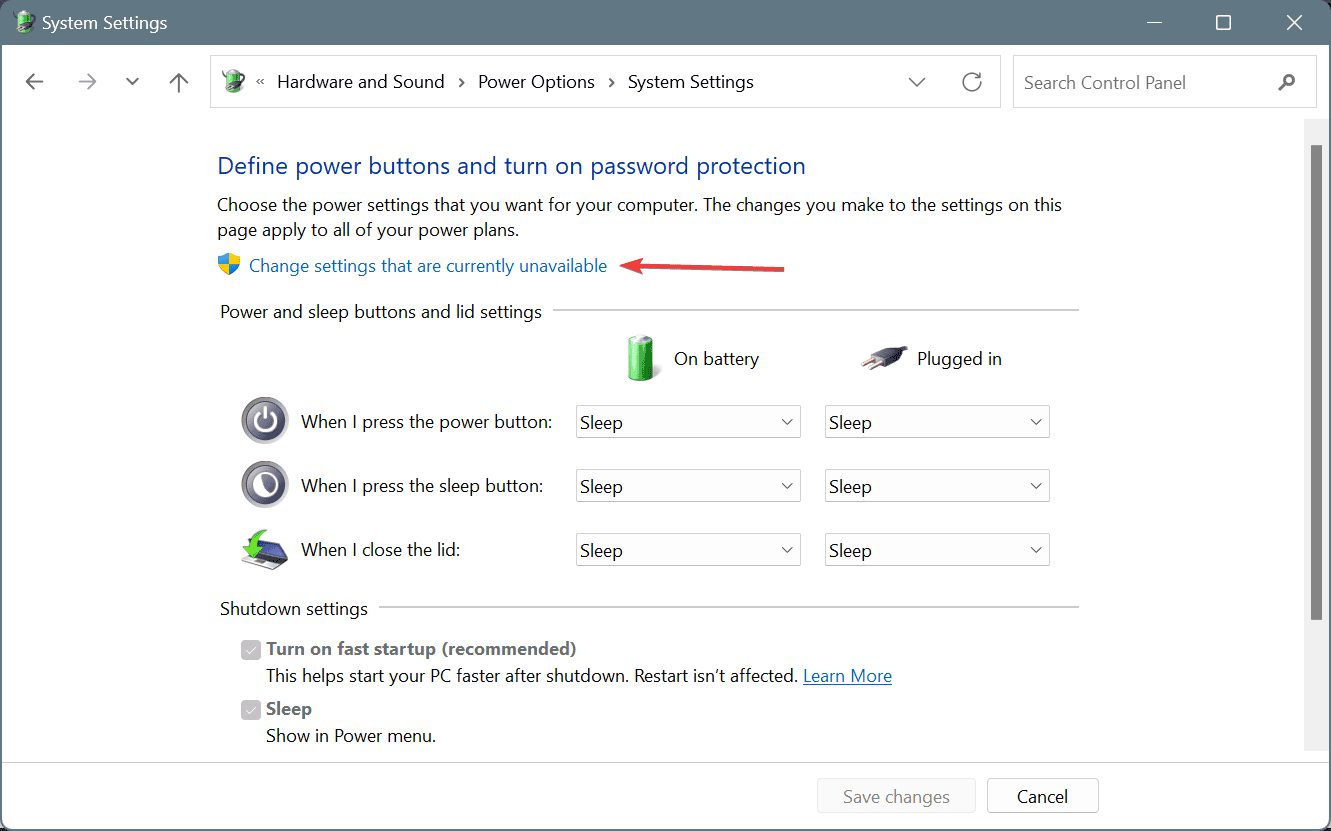
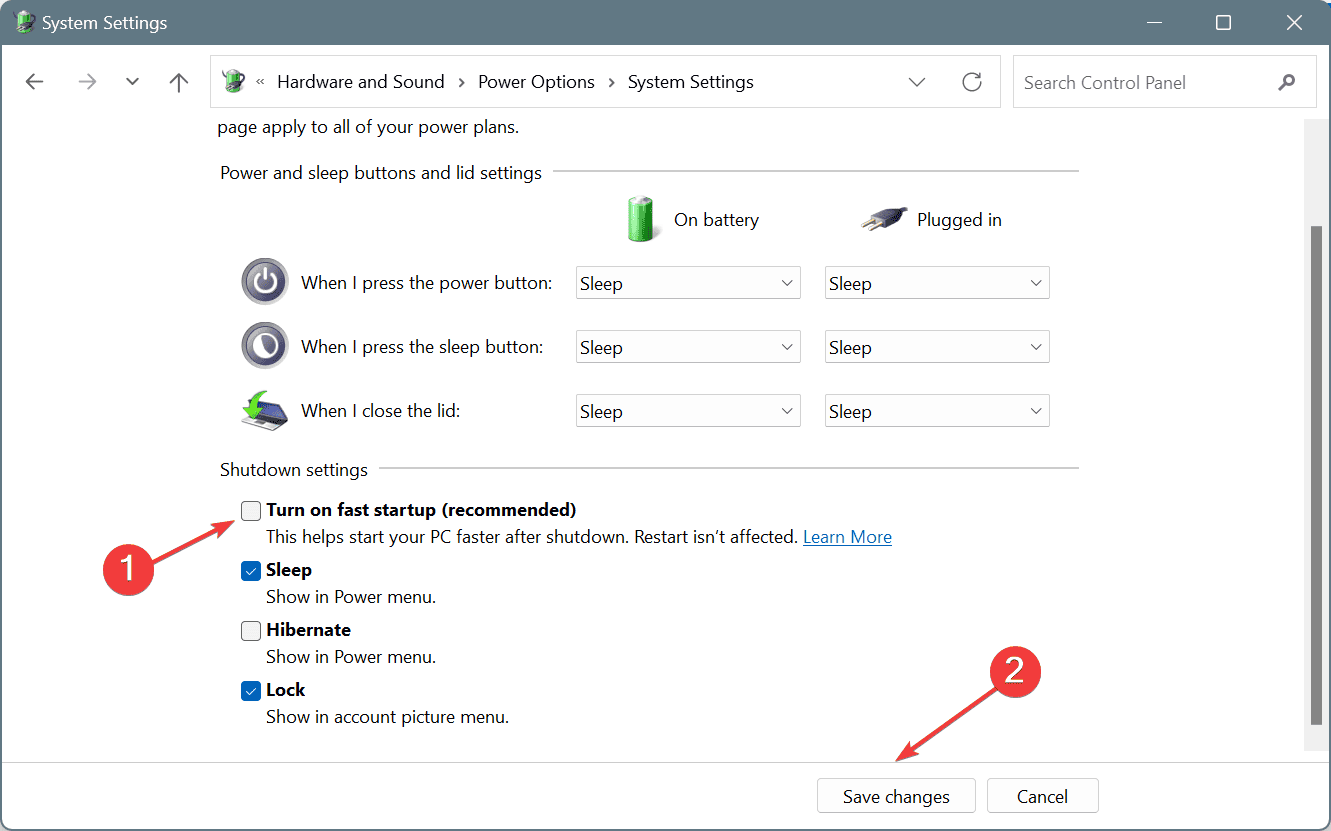
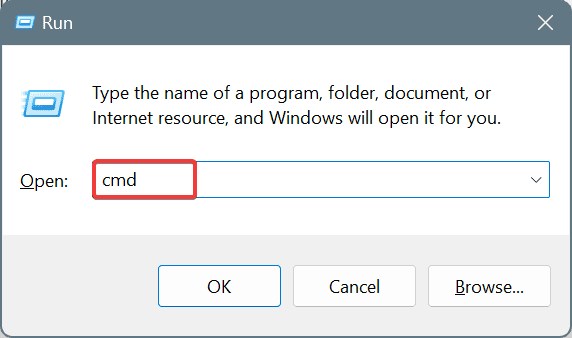
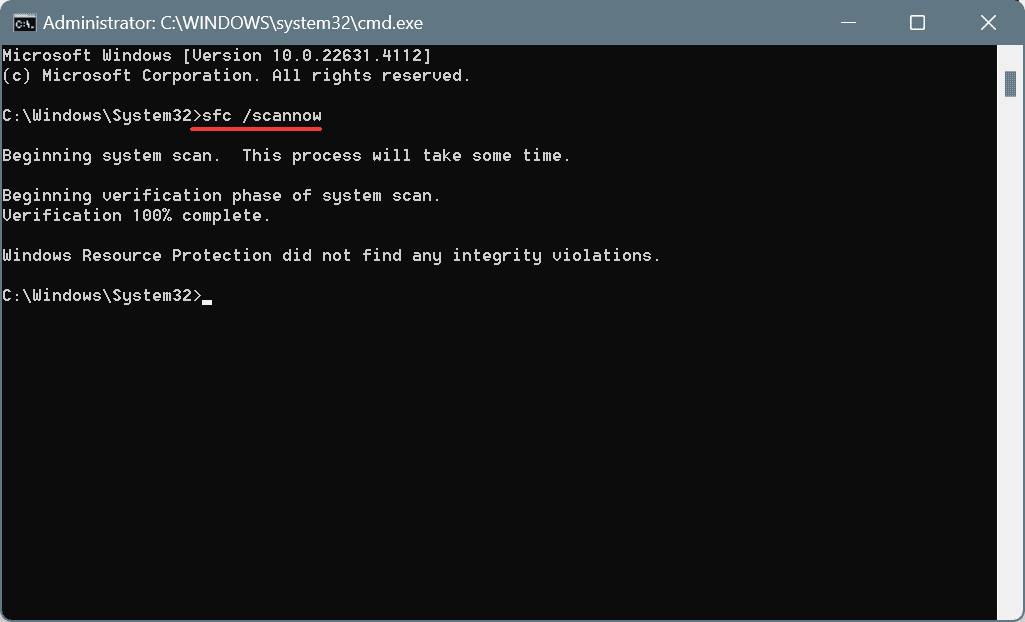
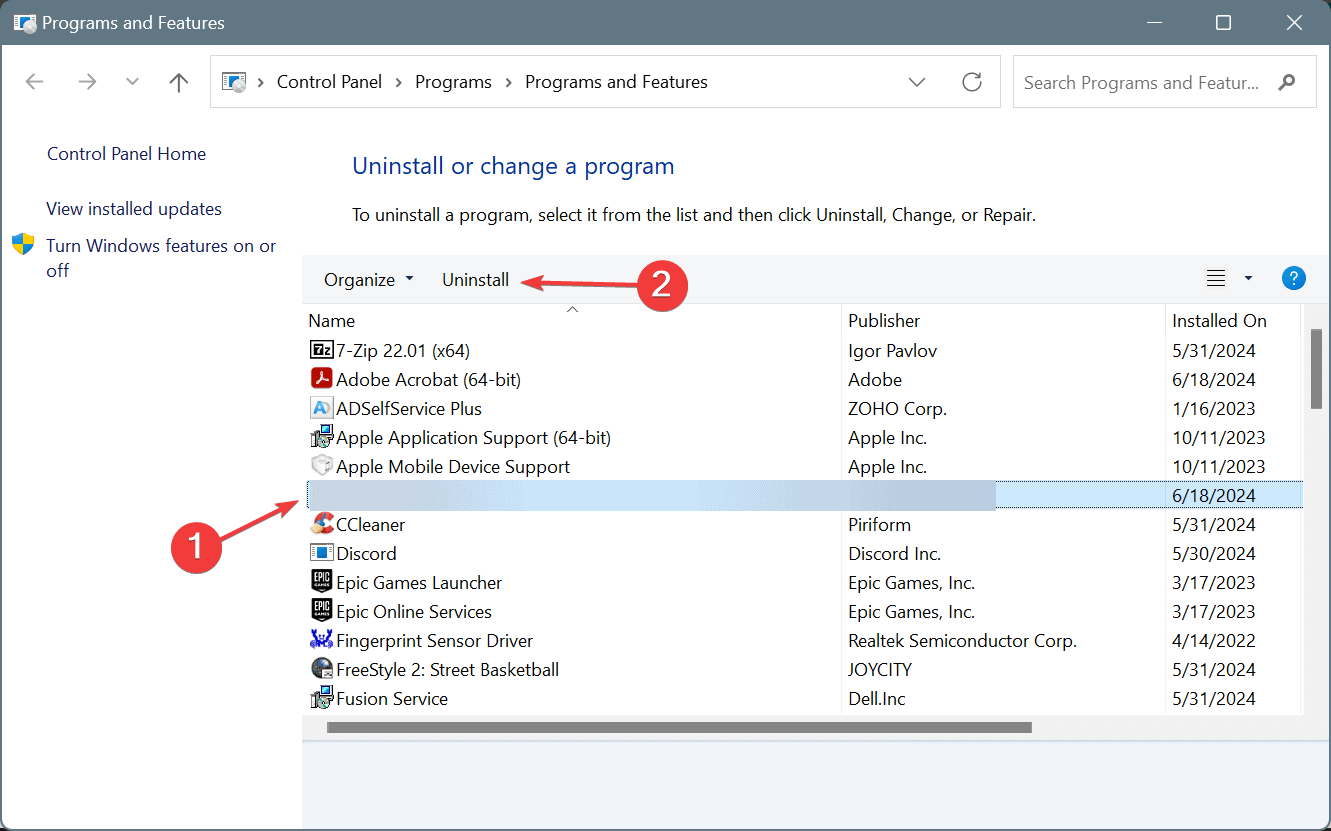
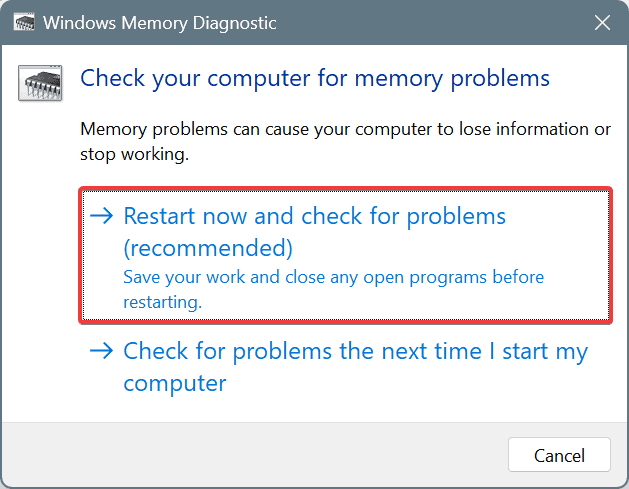









User forum
0 messages