How to Get Help in Windows 10: 5 Simple Ways
Using Windows Search is the easiest way to get help
3 min. read
Updated on
Read our disclosure page to find out how can you help Windows Report sustain the editorial team. Read more

The quickest way to get help in Windows 10 is by using the Windows Search tool or press Win + S and type your query. The search results will include tools from the Settings app, but also online suggestions that you can open in the browser of your choice. If you want help while you are in a certain app, you can also press F1, the universal key for help.
How can I get help in Windows 10?
1. Use the Search tool to get your answer
- Clicking the Start button will open the Search option where you can type what you’re looking for. Pressing the Windows key + S triggers the Search app directly.
- Within the search results, you will get suggestions about your query, thus finding the most plausible solution.
You can apply this method for any issue, even if it’s related to an app or something unrelated to the OS.
2. Launch the Get Help app
- Click the Start button, type help and select Get Help from the results.
- In the Get Help app , go to the We’re here to help tab and enter a question or keywords in the search box to get results that could answer your questions.
- If the displayed result doesn’t cover your question, click the Contact Support button in the bottom left corner.
- Select Chat with a support agent in your web browser to start the troubleshooting process for your problem.
Using the Get Help feature offers a lot of troubleshooting options, including a direct chat with a support agent.
3. Use the Troubleshooting options
- Click the Start button and select Settings or press Win + I for the same effect.
- Select Update & Security > Troubleshoot and click on Additional troubleshooters.
- Select the type of troubleshooting you want to do, then select Run the troubleshooter.
- Follow the instructions on the screen to fix the problem on your PC.
If the Start button is not working on your Windows PC, click the link to read about fixing it.
4. Use Microsoft social media help platforms
You can resolve issues without consulting or contacting Microsoft Support using social media platforms. You can tweet regarding your problem or query to @microsofthelps on Twitter.
Microsoft actually updated this page and now it’s much easier to navigate and get help with any Windows problem.
5. Use Copilot from Edge
- Open Microsoft Edge and click on the Copilot icon from the top-right corner of the window.
- Type your query at the bottom of the window, press Enter and wait for the AI bot to write down a solution.
We have left this solution as a last resort because many times, some of the solutions provided by Copilot are not actually accurate or appliable in your situation. However, it can be of great help when it provides solutions from well documented sources such as Windows Report.
By following these steps, you should be able to find the help you need in Windows 10. We also have a guide on how to get help in Windows 11 if you decide to upgrade your OS. You may also be interested in our list of the best troubleshooting tools to fix your PC.
If you need more detailed guidance on any of these steps, feel free to ask in the comments below.
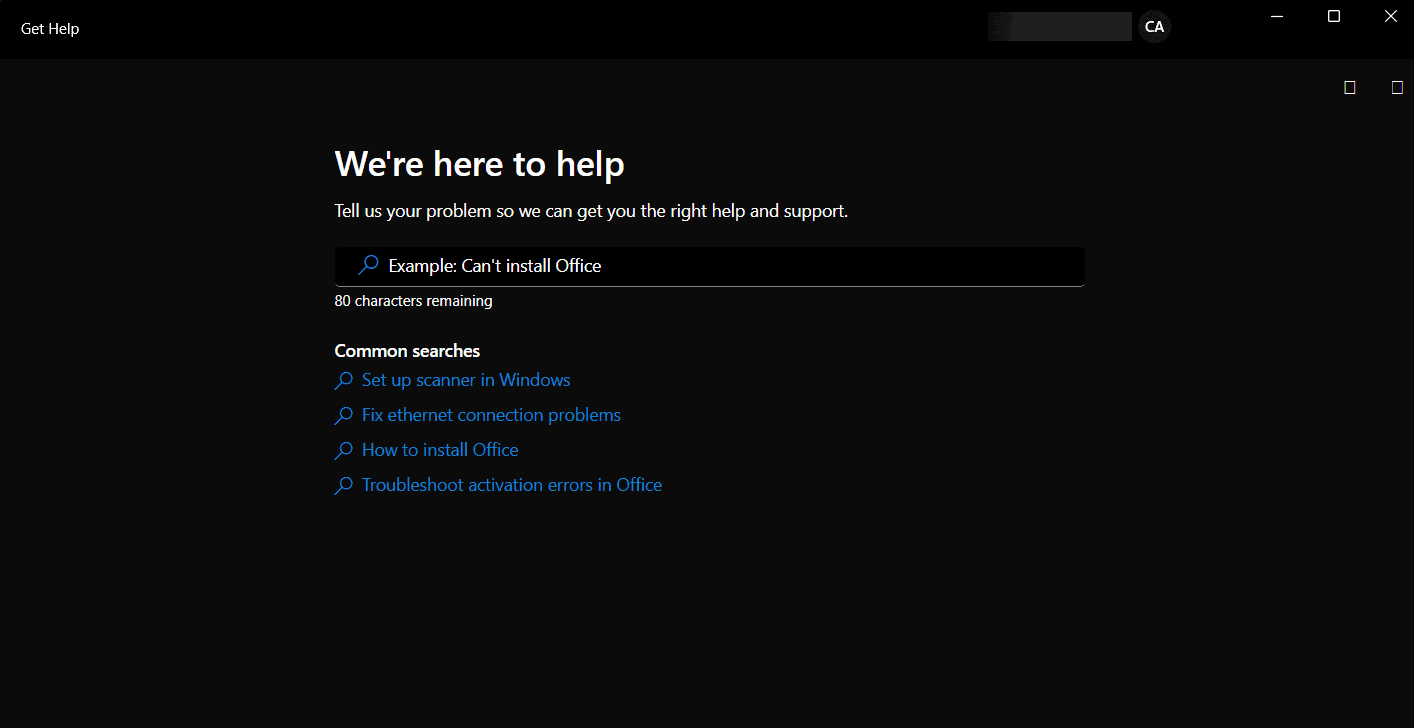

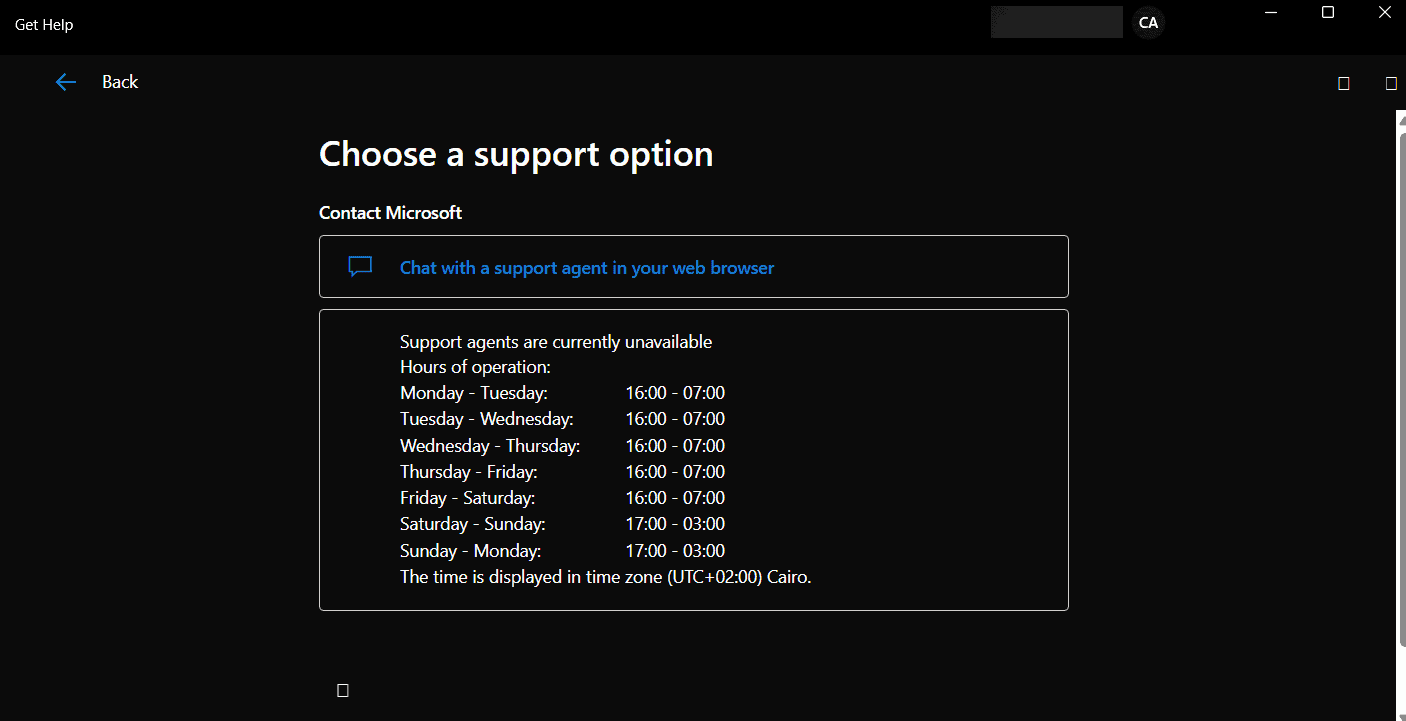








User forum
0 messages