How to Get Help in Windows 11 [5 Quickest Ways]
Using the Search app is the fastest way to get help on your PC
4 min. read
Updated on
Read our disclosure page to find out how can you help Windows Report sustain the editorial team. Read more

The quickest way to get help in Windows 11 is to simply click on the Search icon from the taskbar or press Win + S and type your query. You will get immediate answers from settings or show online solutions in a browser. Below, you will find this, and other detailed solutions to fix any problem quickly.
How can I get help in Windows 11?
1. Use the Search tool to get your answer
- Click on the Search icon from the taskbar, or press the Windows key + S and type your issue.
- You will immediately get a lot of suggestions about possible issues and solutions, that will bring you to the most plausible solution.
- Surprise, even Bing knows that Windows Report is the most reputable source to find solutions for the selected problem.
This method can be applied to any issue, even if it’s not related to Windows 11.
2. Launch the Get Help app
- Press the Windows key, type help in the search bar, and press Enter.
- On the Get Help app homepage, go to the We’re here to help tab and enter a question or keywords in the search box to get results that could answer your questions.
- If the displayed result doesn’t cover your question, click the Contact Support button in the bottom left corner.
- Go to Products and Services, click the drop-down menu, then select Windows.
- Go to Category, click the drop-down menu, and select the best Category for your query.
- Click the Confirm button.
- Depending on your preference, select any option between Chat with a support agent in your web browser or provide your phone number and a support agent will call you.
Using the Get Help feature allows you to search for specific topics or browse through the available categories in the app. Also, you can have a direct chat with a support agent. And if Get Help is not working in Windows 11, reset the app.
3. Use the Get Started app
- Left-click the Start button, type Get Started in the search bar, and press Enter to open the app.
- Click on the Get Started button, and then Windows will show all the settings to customize your experience.
- Ensure you enable the Get tips and suggestions when I use Windows option.
- Press Windows + I key to open Settings.
- Select System in the sidebar and go to Notifications.
- Scroll down and click on Additional settings, then check the box next to Get tips and suggestions when using Windows.
The Get Started app is a feature Microsoft incorporated in its latest versions to demonstrate new features and services in Windows 11.
You can read our guide about what to do if Windows 11 Search Bar is not working on your PC.
Searching for answers on the search tab would direct you to the corresponding Settings page. Also, it provides a list of sites that contain a solution sourced from Bing that you can go through.
4. Use the Troubleshooting options
- Left-click the Start button, type Troubleshoot settings, and press Enter.
- Click on Other troubleshooters on the right pane.
- You will see a list of dedicated troubleshooters that can help with your concerns.
- Click the Run button against the troubleshooter to start it.
Running the troubleshooter will help you check for issues affecting the selected component and proffer solutions to help.
If the Start button is not working on your Windows PC, click the link to read about fixing it.
5. Use Microsoft social media help platforms
You can resolve issues without consulting or contacting Microsoft Support using social media platforms. You can tweet regarding your problem or query to @microsofthelps on Twitter.
In addition, our readers may be interested in how to enable Cortana on their computers since it can help them with specific issues.
If you have further questions or suggestions regarding this guide, kindly drop them in the comments section.

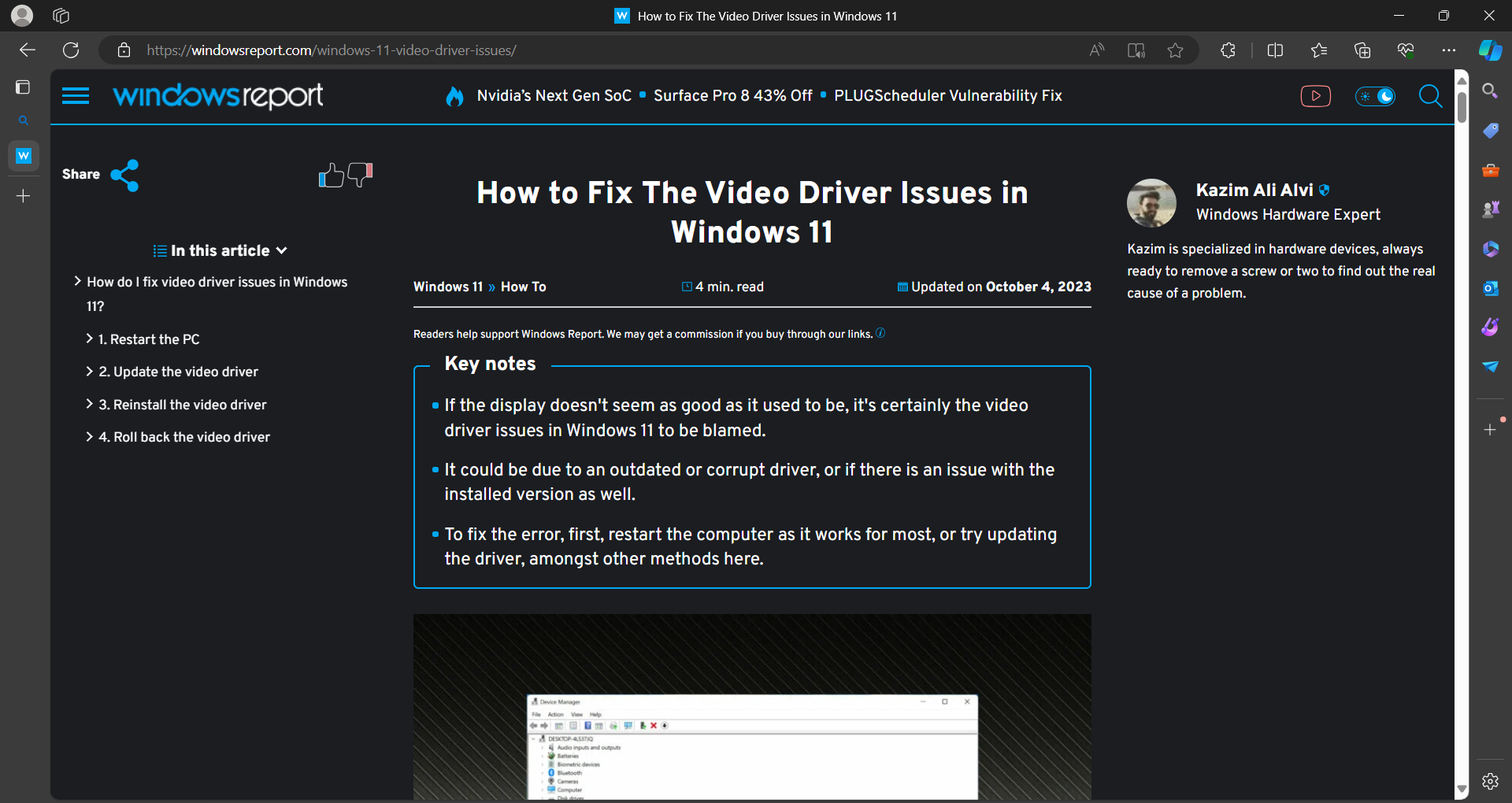
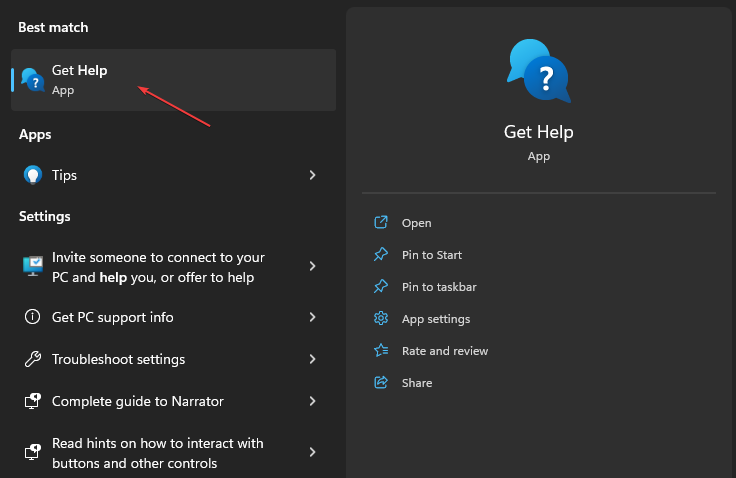
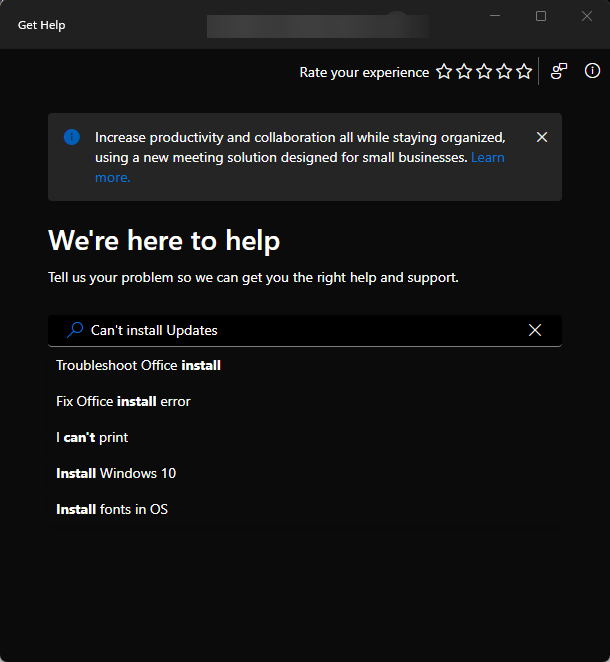
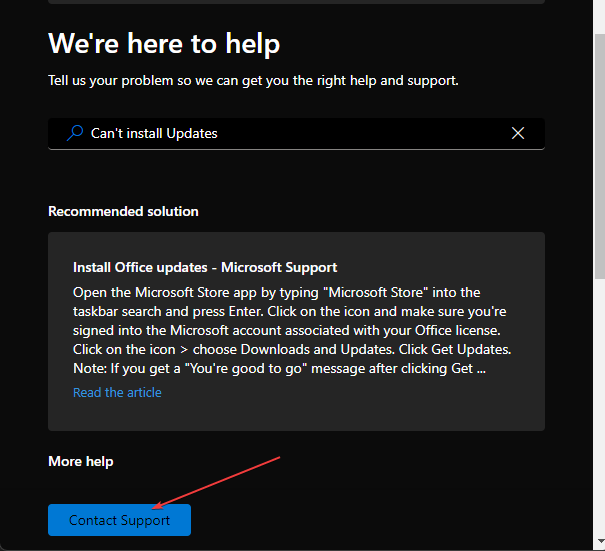
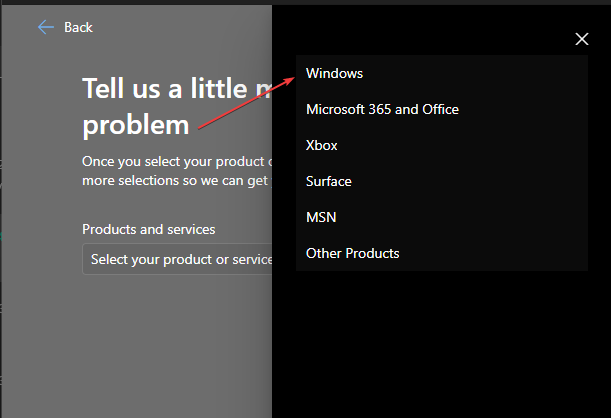
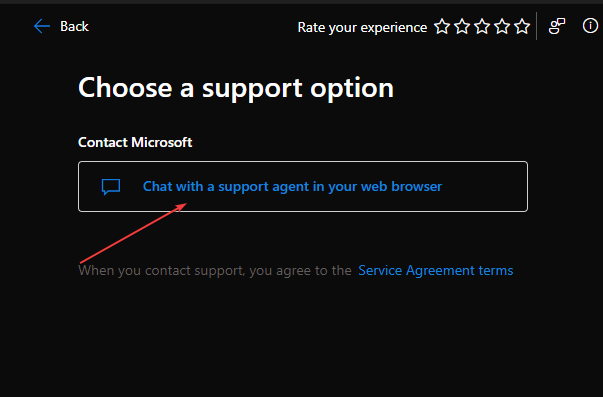
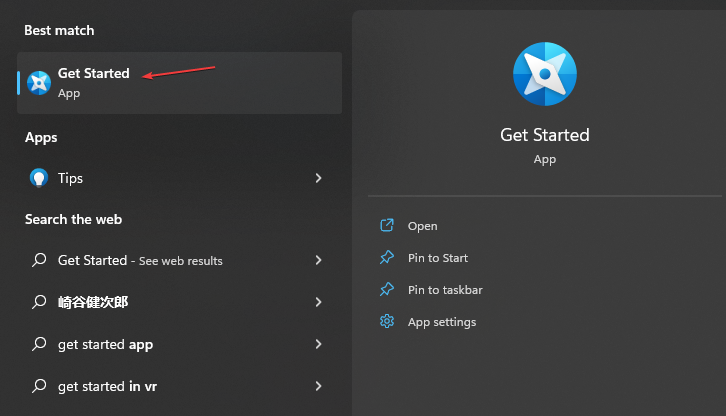


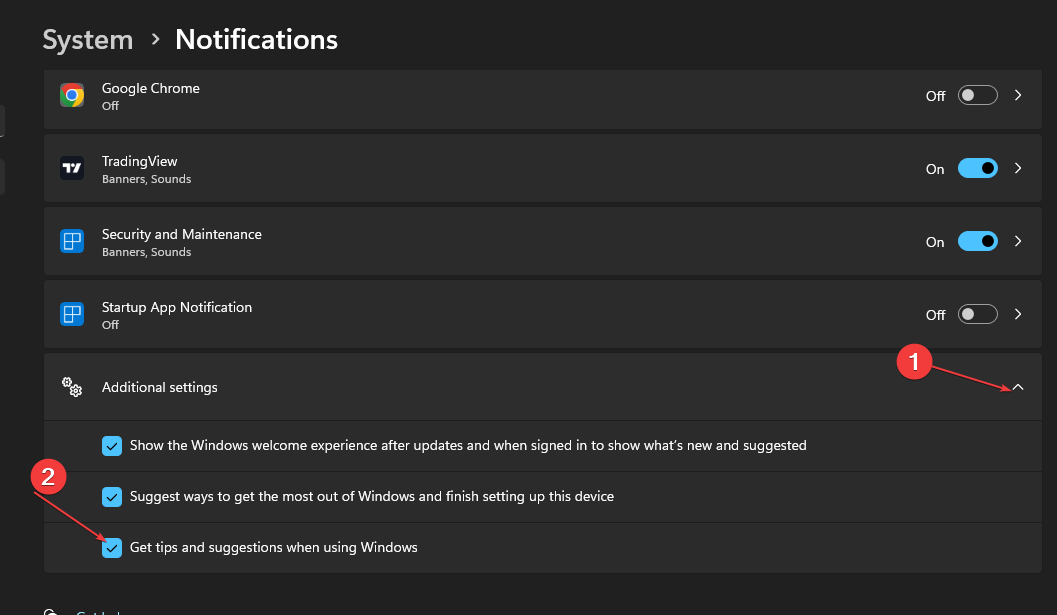
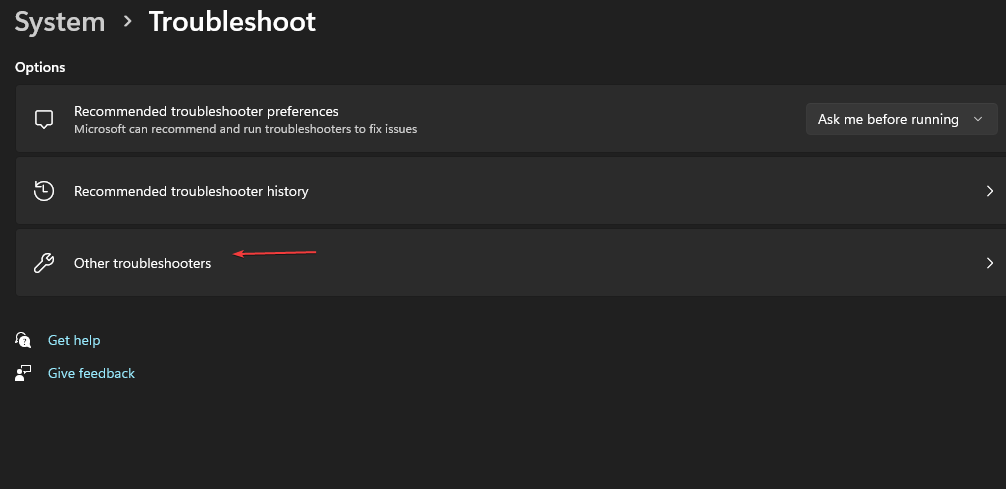
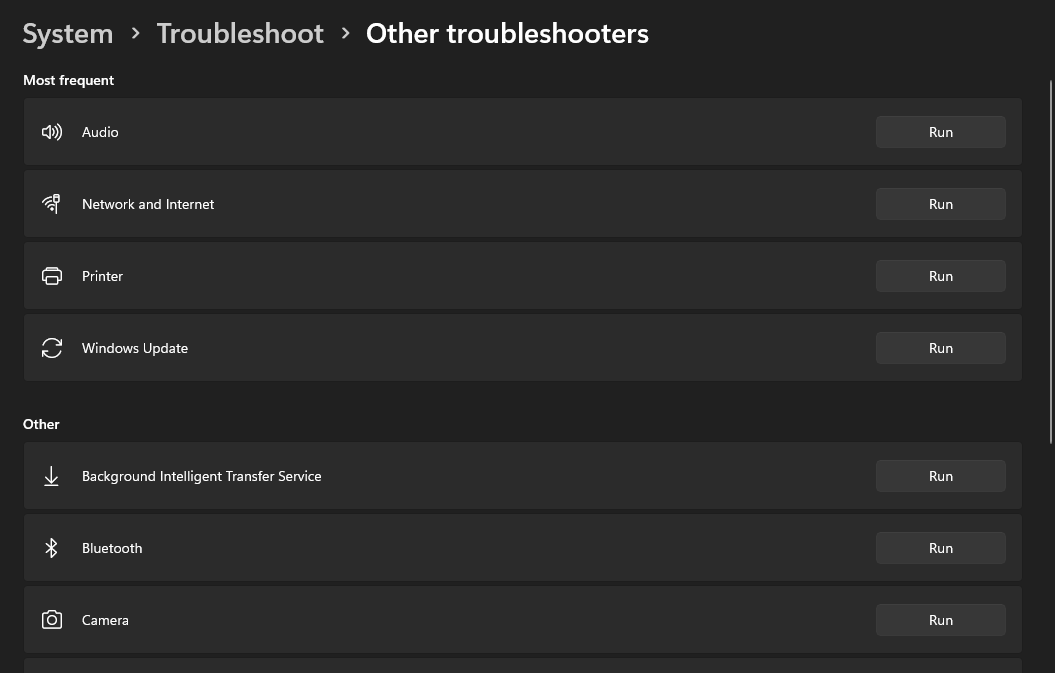



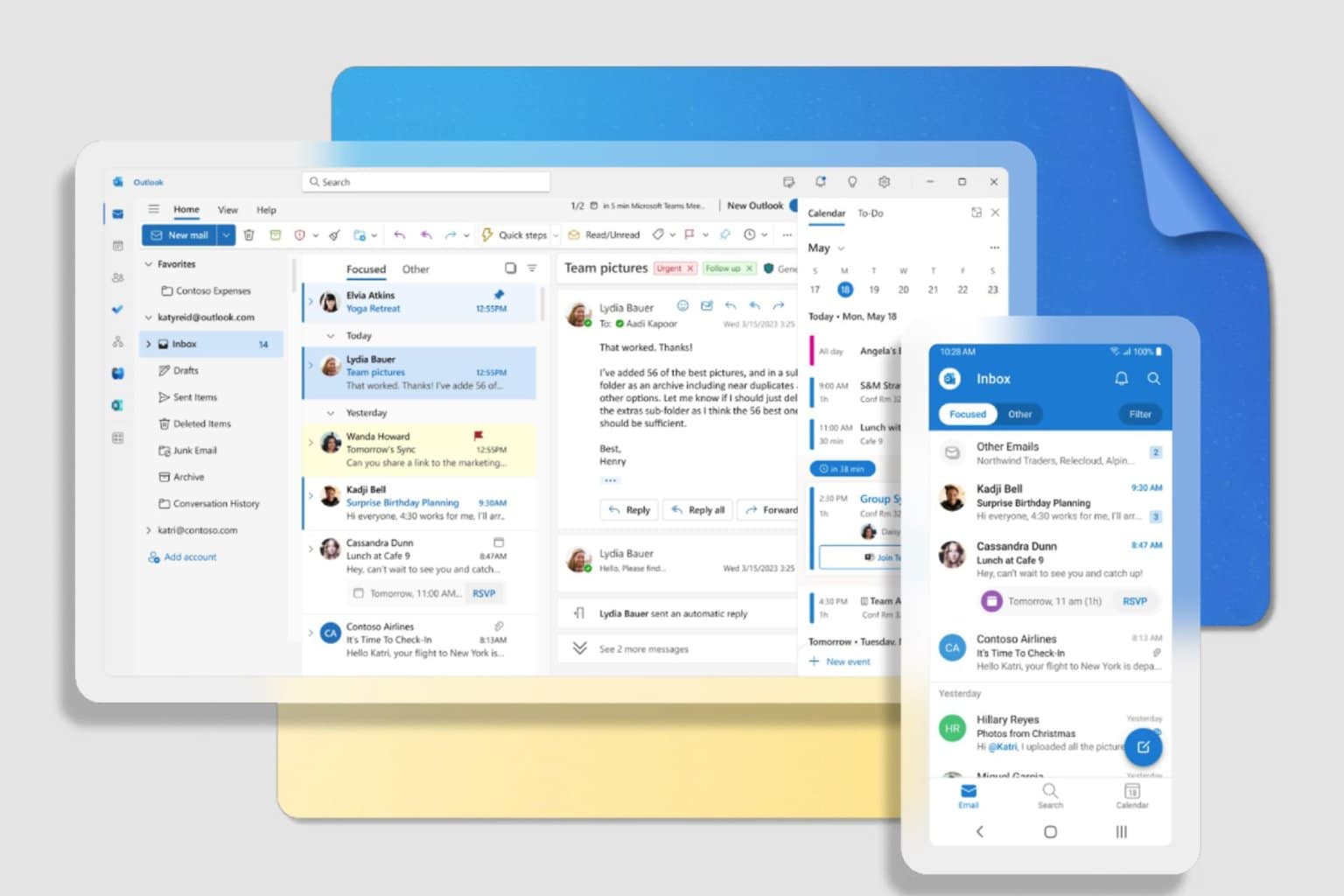

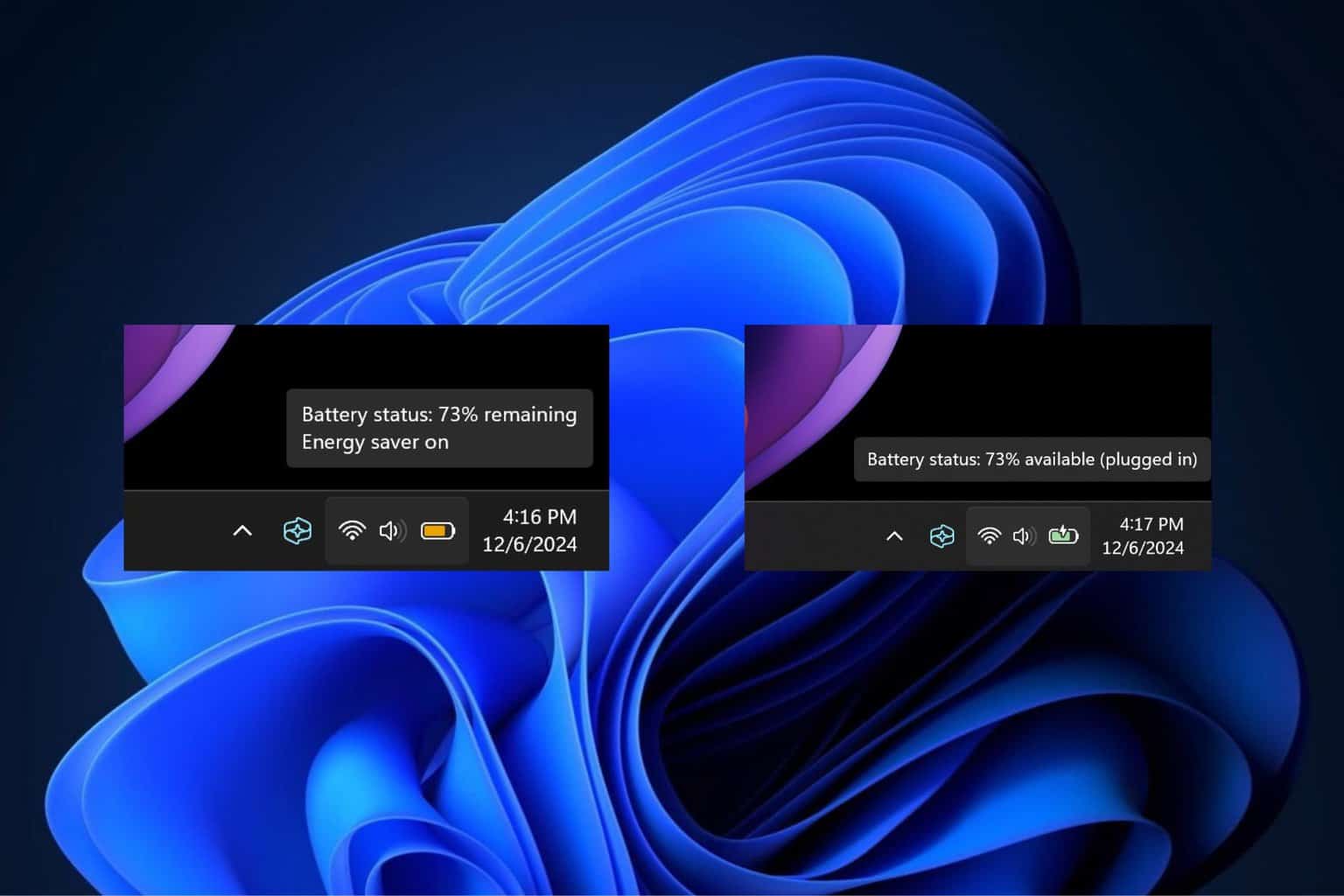
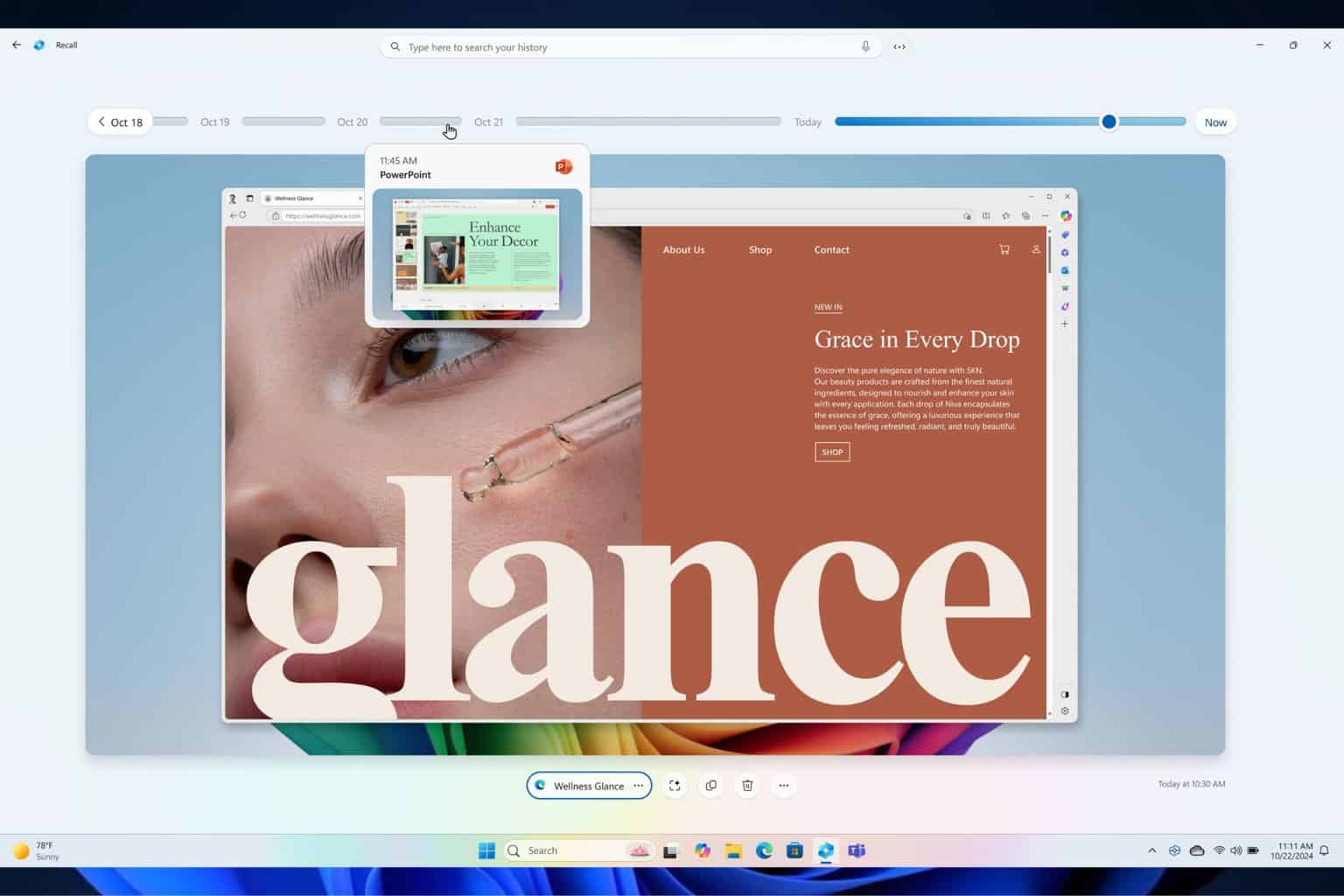
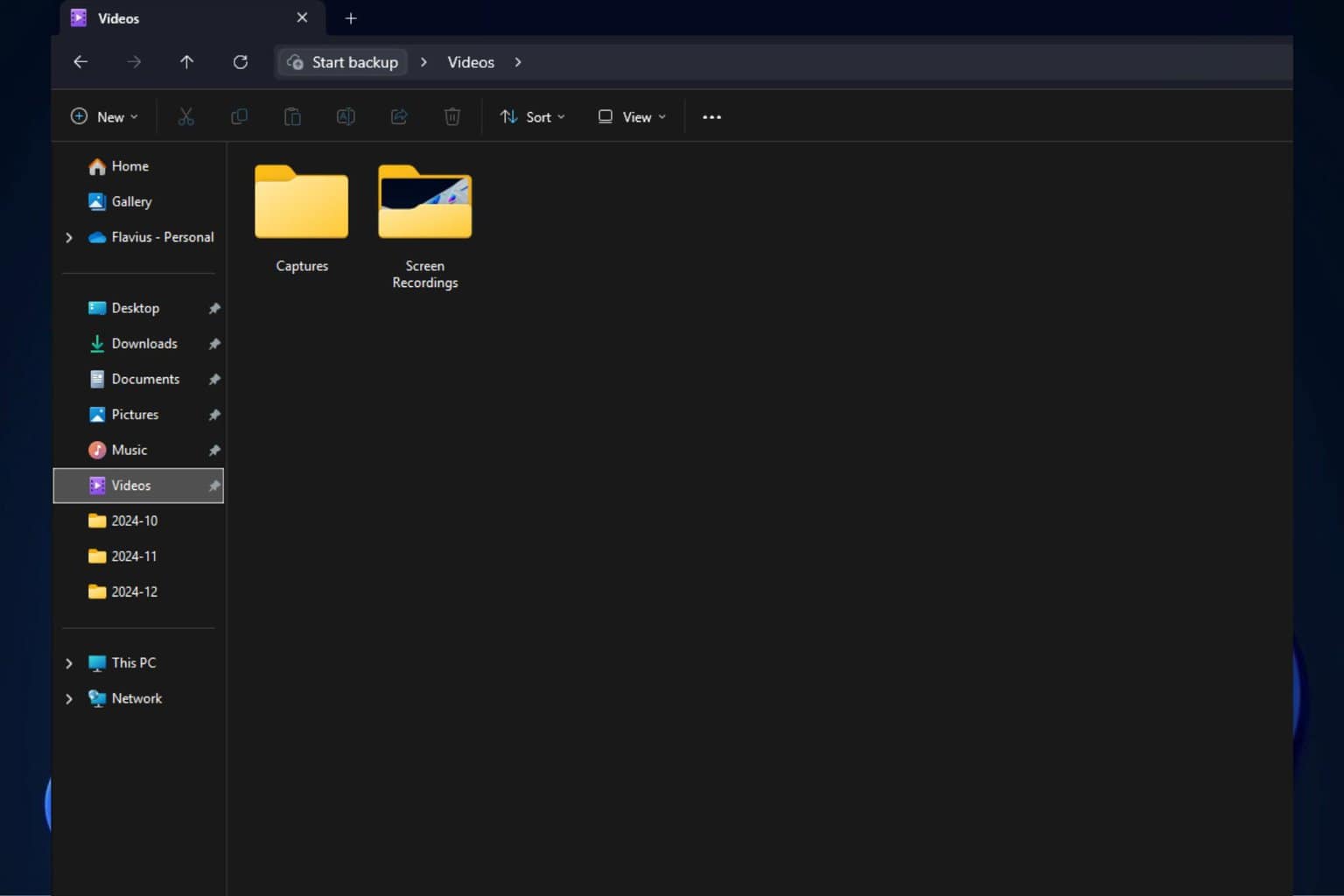
User forum
0 messages