Fix Safe Mode issues with K9 Web Protection in Windows 10/11
4 min. read
Updated on
Read our disclosure page to find out how can you help Windows Report sustain the editorial team. Read more
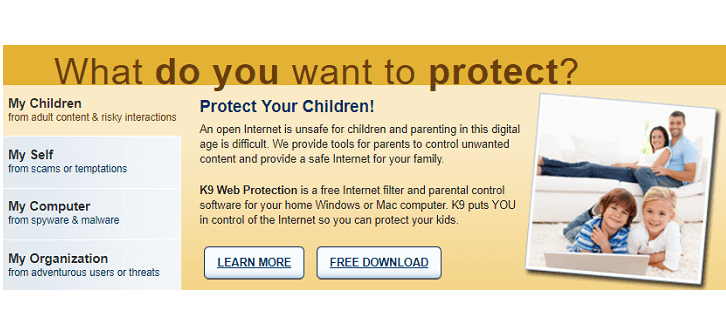
If you are using the K9 Web Protection application, then you might of tried running it in Safe Mode on your Windows 8.1 or Windows 10 computer. This application worked fine in Safe mode in the previous versions of Windows. However, it seems that it often causes some issues in Windows 8.1 and Windows 10. So, if you want to learn how to run the K9 Web Protection in Safe Mode, follow the instructions below.
In this tutorial we will be trying to run the K9 Web Protection application using the “Safe Mode” feature in Windows 8.1 or Windows 10 with networking because in order to run it you will also need to have access to the internet as well as have administrative rights on the operating system itself.
How to run K9 Web Protection app in Safe Mode on Windows 10
1. Update K9 Web Protection
- You will first need to go on the manufacturer’s website of the K9 Web Protection application and search for the latest version compatible with the Windows 8.1 or Windows 10 operating system there.
- If you do not have the latest version, then you will have to uninstall the version you currently have and install the latest one.
- After you installed it, try again the Safe mode feature to see if your application is working for you now.
2. Use the Recovery option
The following steps apply to Windows 8.1. The instructions that apply to Windows 10 are listed below.
- Move the mouse cursor over to the lower right side of the screen.
- From the Charms bar that opens up you will need to left click or tap on the “Settings” feature.
- From the Settings menu left click or tap on the “Change PC Settings” option.
- You will have next a “PC settings” topic and you will have to left click or tap on the “Update and Recovery” feature.
- Left click or tap on the “Recovery” feature.
- Now under the “Advanced Startup” topic left click or tap on the “Restart Now”
- Now after the Windows 8.1 reboots you it will get you to a ‘Choose an Option” window.
- Left click or tap on the “Troubleshoot” feature.
- Left click or tap on the “Startup Settings”.
- Left click or tap on the “Restart” button.
- It will get you to a Startup screen where you will need to choose the Safe Mode feature including networking.
- Log in to your Windows 8.1 device using the administrator account.
- Try again your k9 Web Protection application from here.
Note: Seeing that in Safe mode only the essential application from Windows are set to start, you will have to go to the directory where you have the K9 Web Protection application and manually start it from there. - Check to see if the K9 Web Protection app is working now.
If you’re running Windows 10, you can quickly access the Recovery options by typing ‘Recovery’ in the search menu. Double click on the first result to open the respective page. Select Advanced Startup and follow the on-screen instructions to enable Safe Mode.
These are the steps you need to take to ensure your K9 Web Protection application starts properly from Safe Mode. If you cannot manage to start the application, then you can go on the K9 Web Protection official website to learn more about the compatibility details between the Safe Mode feature and the app. If you have additional questions regarding this article, you can also write us in the comments section below and we will help you further.
UPDATE: K9 Web Protection is now available only as a free version. The paid version is no longer available for sale.
RELATED STORIES TO CHECK OUT:
- Windows 10 Safe Mode not working [FIX]
- Hackers can exploit Safe mode in Windows to launch security attacks
- 4 of the best antivirus with website blocker/ web filtering
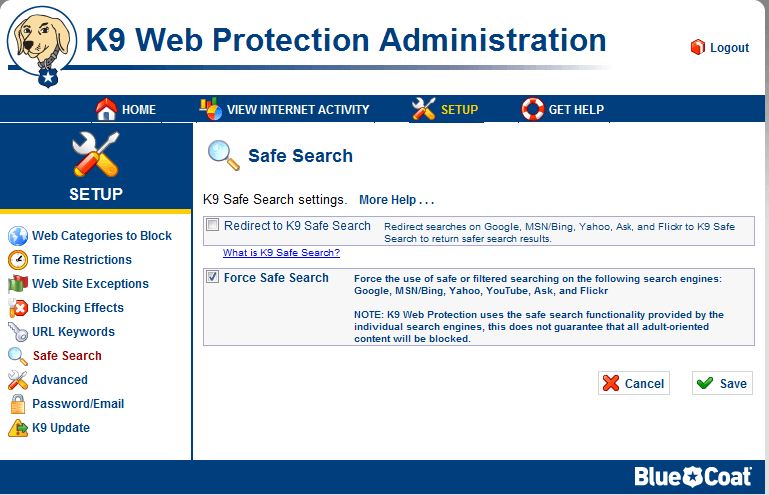
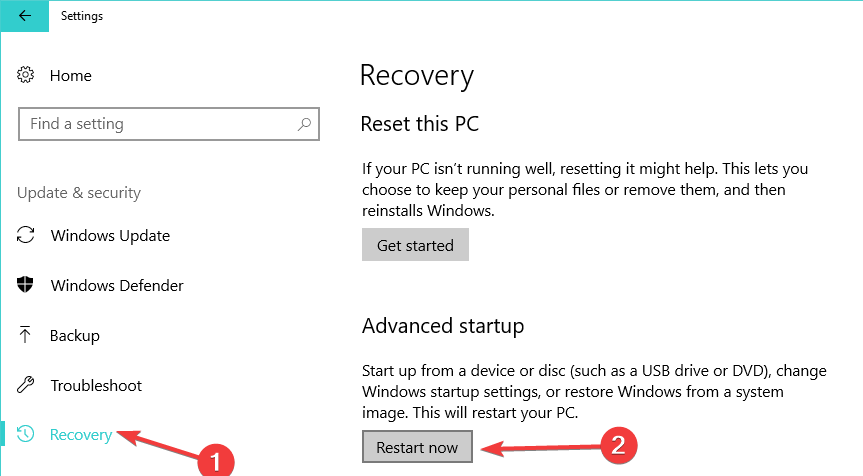








User forum
1 messages