Fix: Skype latest version is not working on Windows 10/11
6 min. read
Updated on
Read our disclosure page to find out how can you help Windows Report sustain the editorial team. Read more
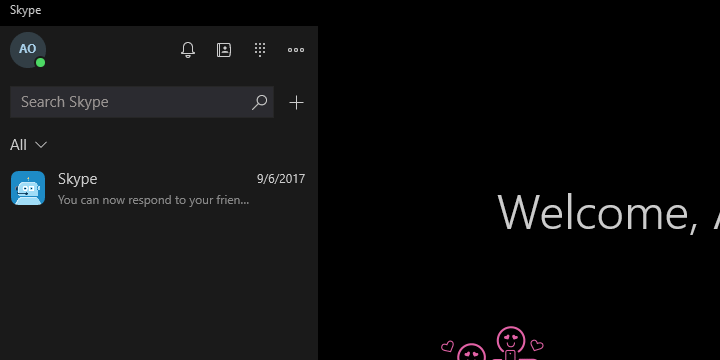
When someone mentions “VoIP” and “Windows” in the same sentence, you can be almost certain it refers to Skype. Microsoft’s VoIP and messaging application is there for ages and it’ll be there for days to come. However, the imposing of the Skype app (UWP version) for Windows 10 made a lot of folks mad. Namely, this Skype version is lackluster on its own and the frequent updates which “fix one and break three things in the process”.
Users reported a whole palette of emerging issues after an update. Starting with the messaging features and reaching to audio/video issues, failed subscriptions, missing contacts, and overall downgrades in performance. For that purpose, we enlisted the most common solutions which should tackle most of the issues which affect you. Make sure to check them out below.
How to fix the Skype issues brought by the latest update
- Reset app
- Run Troubleshooter and sign out/sign in again
- Check for possible connection and hardware issues
- Update Skype again
- Reinstall Skype
- Just stick with the classic Skype for the time being
1: Reset the app
Let’s get one thing out of the table before we move to the troubleshooting steps. The UWP Skype app is, in our humble opinion, a poorly designed and even poorer optimized nonsense. Turning the globally-acclaimed VoIP service into an unreliable instant messenger clone is one of those risky changes basically no one ever wanted. Of course, we refer to its current state. Maybe they make it work eventually, even though it’s there for more than a year. So, make your own conclusions. With that said, let’s start with the troubleshooting.
After an update rendered your Skype partially or completely unusable, the best bet to resolve it is to reset it to default settings. The pilled up cache can be the cause of the issue at hand. This can be done by following these instructions:
- Press Windows key + I to open the Settings app.
- Choose Apps.
- Under the Apps & features, search for Skype.
- Expand Skype and click on Advanced options.
- Click on the “Reset” button.
- Start Skype and sign in again.
2: Run Troubleshooter and sign out/sign in again
Windows 10 brought the unified Troubleshooting menu to ease the problem-addressing procedure for even the inexperienced users. Even though we have our reasons to doubt its functionality and overall success rate when it comes to issue-resolving, you can always give it a try. It’ll take less than a minute and it might help determine the cause of the Skype’s temporary malfunctioning.
- READ ALSO: Fix: Skype kicks me out of a game
Follow these steps to run the dedicated “Windows Store apps” troubleshooter in Windows 10:
- In the Windows Search bar, type fix and open Troubleshoot from the list of the results.
- Scroll to the bottom and expand Windows Store apps troubleshooter.
- Click on the “Run the troubleshooter” button and follow the instructions.
Also, we recommend signing out and signing in again. It helped some affected users so it’s worth a shot.
3: Check for possible connection and hardware issues
Now, even though this is rarely the case, the connectivity issues can affect the Skype performance. We’re aware that chances are everything is fine in regards to your bandwidth, but for the sake of meticulous approach, make sure that there are not any connection-related halts.
- READ ALSO: Skype Credit and subscriptions are unavailable for some, fix incoming
For that purpose, follow the steps we provided below to confirm everything is fine on your side:
- Maybe Skype servers are down. Check the dedicated servers status, here.
- Restart your router.
- Use LAN instead of the Wi-Fi connection.
- Disable VPN, proxy or DNS tweaks.
- Test your speed and latency.
- Disable bandwidth-hogging background applications and look for changes.
4: Update Skype again
Even though minor bugs (those can have a debilitating effect on the Skype performance, as well) are hardly noted, the responsible development team at least deals with the major bugs. Thus, you can expect the patched update to come soon. So, it’s worth checking for a newly appointed update and maybe (big maybe), the problem will be properly addressed.
The updates are mostly automatically distributed but it’s a simple task to check for those on your own. Here’s how to do it:
- Open Microsoft Store.
- Click on the 3-dot menu and then choose Downloads & updates.
- Click on the “Get updates” button.
5: Reinstall Skype
Another viable solution for the problem at hand is to reinstall the Skype completely and start from a scratch. The application itself might have been falsely configured and the blank slate is the best way to make it work again. The reinstallation procedure is rather simple and it won’t take you too much time and effort.
Follow these instructions to reinstall Skype on Windows 10:
- Press Windows key + I to open the Settings app.
- Choose Apps.
- Under the Apps & features, search for Skype.
- Uninstall Skype.
- Restart your PC.
- Open Microsoft Store and search for Skype.
- Install Skype, sign in, and look for changes.
6: Just stick with the classic Skype for the time being
And, finally, we reached the workaround which should resolve all your problems. The good old classic Skype for desktop is, at the present time, much better choice than the UWP app. It doesn’t look like a flashy contemporary instant messenger, but functionality-wise, it’s as reliable as a Swiss clock.
Have in mind that you can use only one Skype version at a time, so we recommend uninstalling the app and installing the classic Skype for Windows. Here’s how to do it in a few simple steps:
- Remove Skype app from your system and navigate to the official download site.
- Download old, standard desktop version and uninstall the UWP app.
- Install it in a standard manner and sign in.
- Look for improvements.
That should do it. In case you’re aware of some alternative troubleshooting steps, feel free to share them with us in the comments section below.
RELATED STORIES YOU SHOULD CHECK OUT:
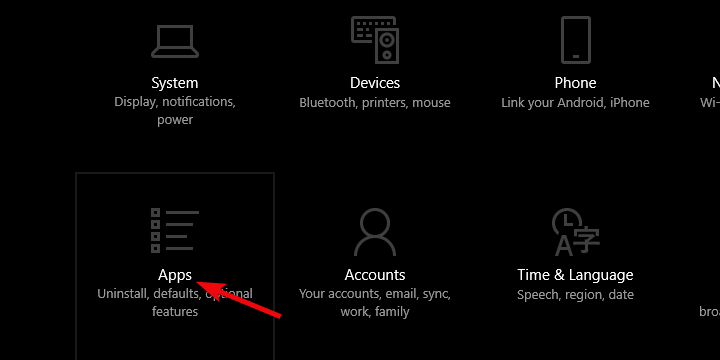
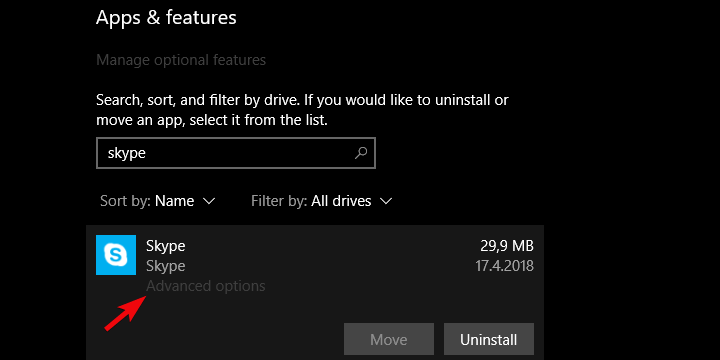
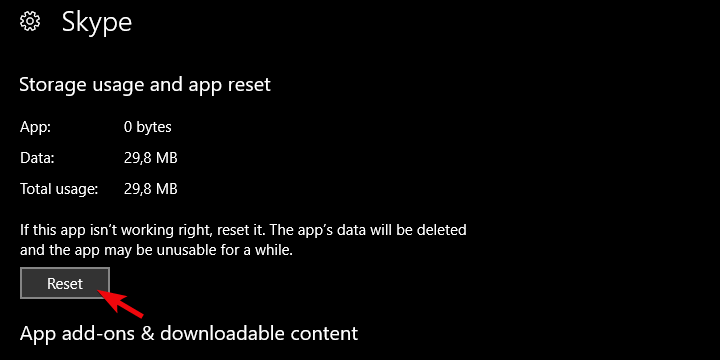
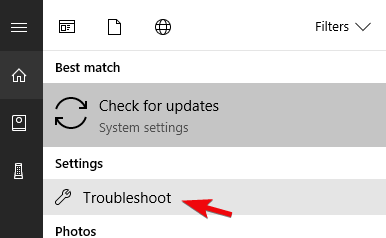
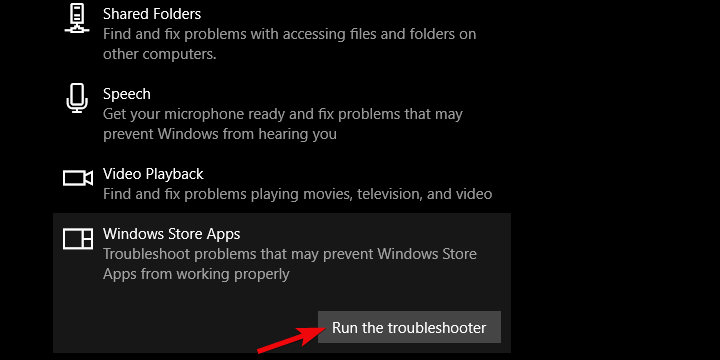

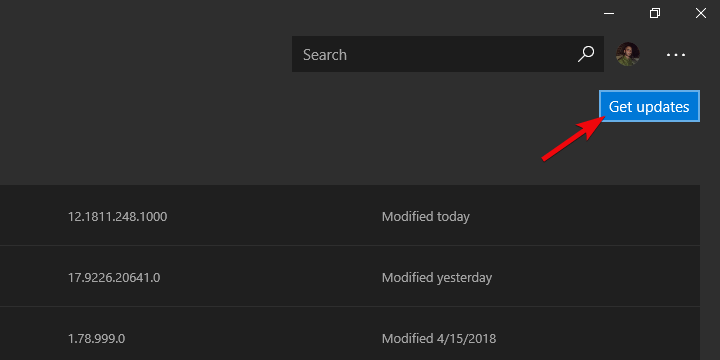
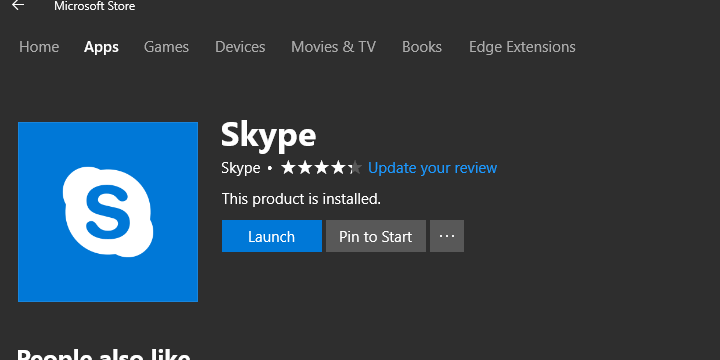



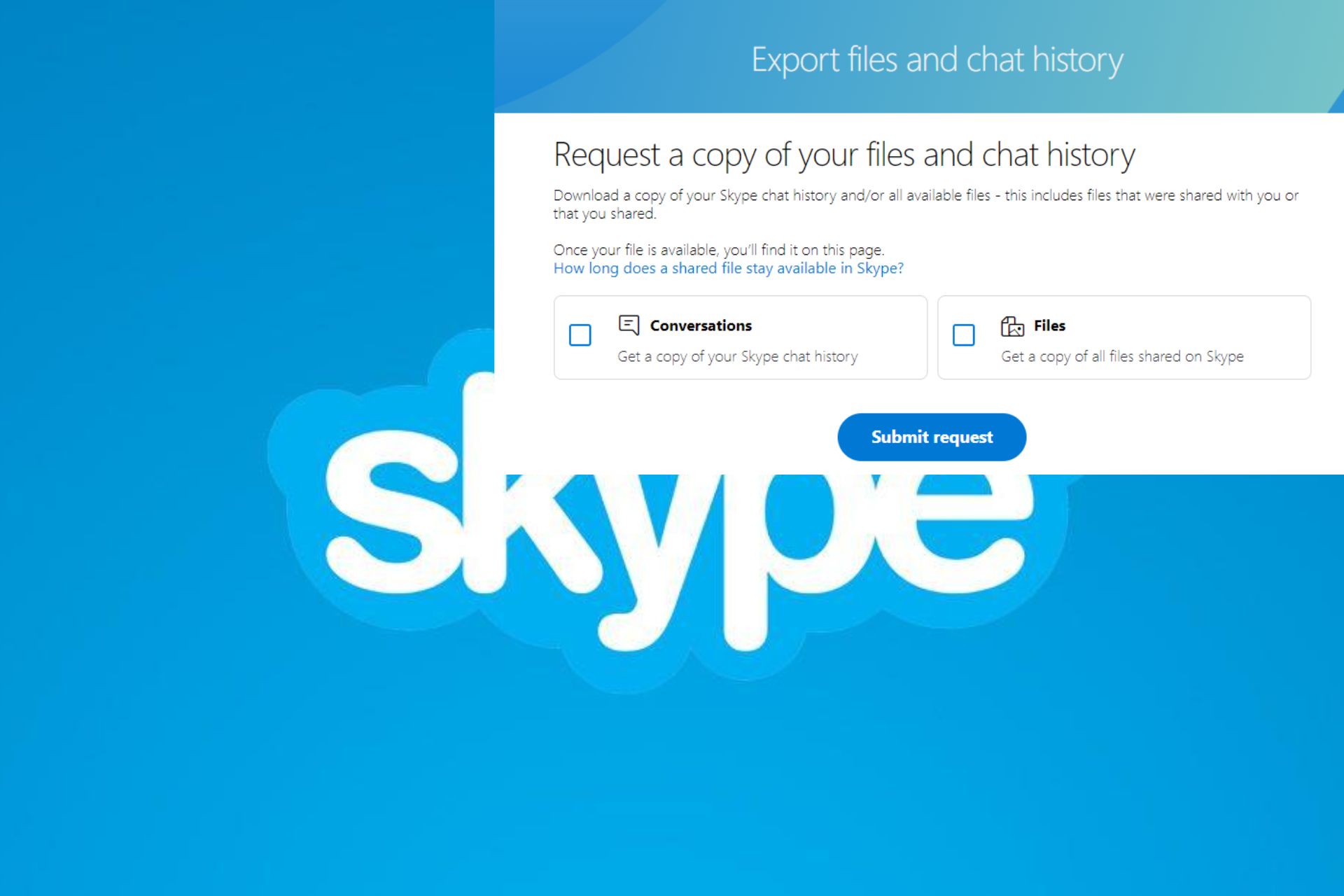




User forum
1 messages