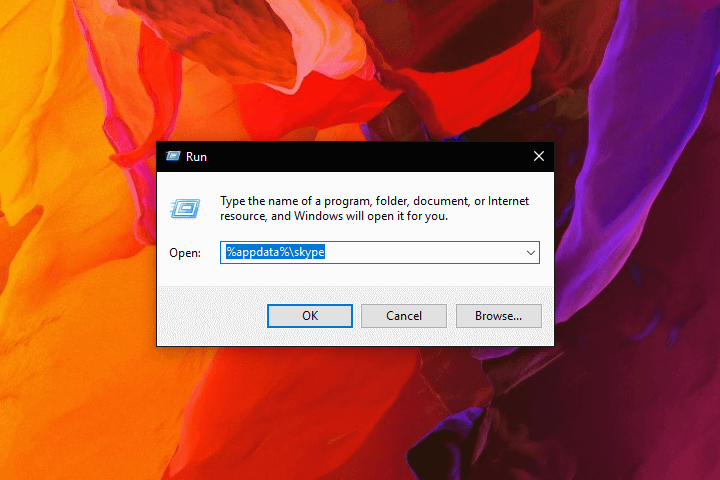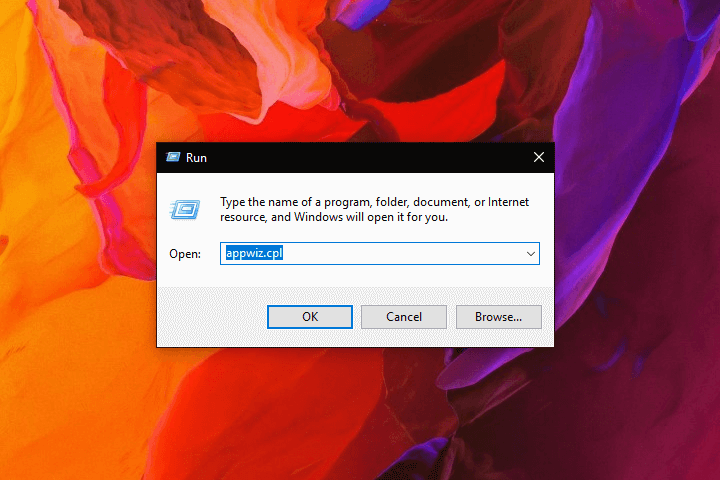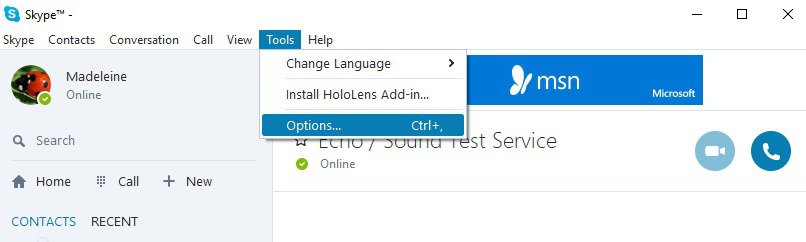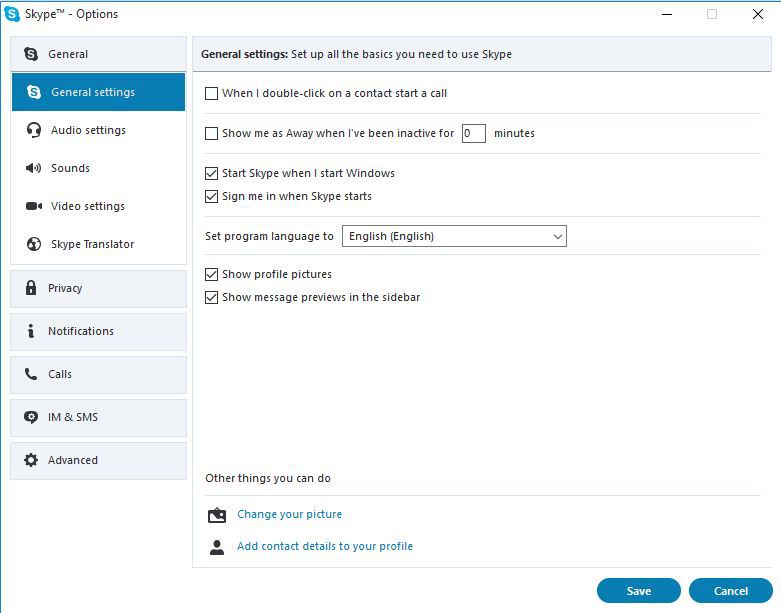This is why Skype appears offline and what you can do to solve it
7 min. read
Updated on
Read our disclosure page to find out how can you help Windows Report sustain the editorial team Read more
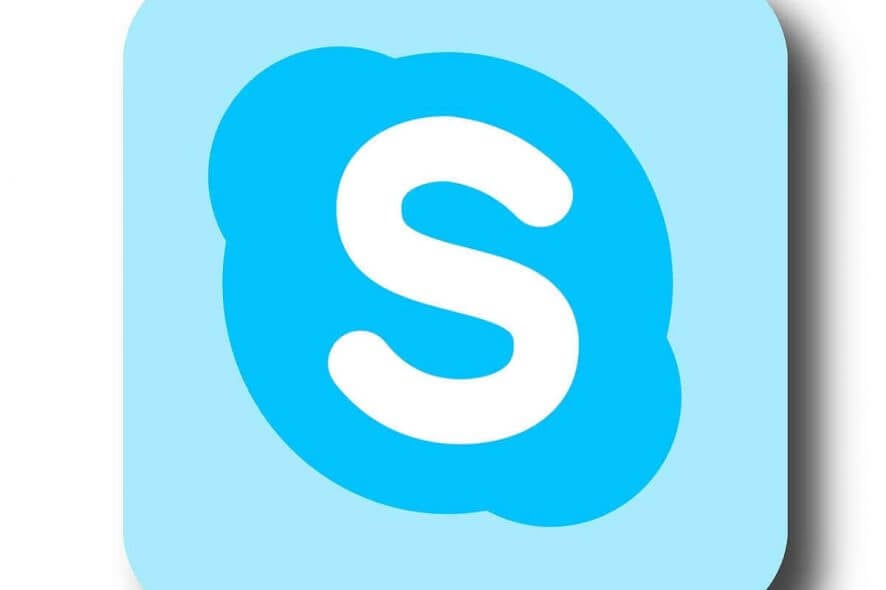
In order to understand why Skype appears offline, you need to grasp the meaning of the different statuses in the app.
There are 8 possible statuses at any one given time on Skype.
Here’s what each of these eight types means:
- Online: this is the default setting once you’re signed in to Skype. It lights up a green dot with a white checkmark in it that lets your contacts know you are online and they can contact you.
- Away: this shows your contacts you are signed in but may not be on your computer or desk at the time. You can get instant messages and calls though. It is indicated by a yellow clock icon.
- Offline: this is when you’re not signed in to Skype. However, you can click on the status icon and select Offline as your status but you won’t be able to send messages or make/receive calls. Skype for Web doesn’t have this option.
- Invisible: this status neither shows you as online, or away, but your contacts see you as offline, though you can still contact them or use Skype normally. It is marked with a blank circle.
- Do not Disturb: this is marked by a red circle with a white line across it like a stop sign of sorts. Your contacts see you online, but they get the message – you don’t want disturbance. You can still get messages and calls but with no sound alerts.
- Calls forwarded: this status can be used when you’re not available but set call forwarding or voice messaging to your phone, or home so that you never miss a call. It is only available on Windows Desktop though, and is marked by a white circle with a green lining and a little green arrow inside it.
- Contact Request pending: this appears next to a contact you requested to add, but they’ve not accepted your request yet. It is indicated by a grey lined circle with a question mark.
- Blocked: this is for contacts you don’t want to communicate with or reach for one reason or another. It is marked with a red lined circle with a diagonal line inside it.
We’ve written extensively about Skype issues before. Bookmark this page in case you need it later.
Now that you know what each of these statuses means, let’s see the reasons why Skype appears offline yet you are signed in, and what to do about it.
Why Skype appears offline and how to solve it
- Your status is set to invisible
- You’re signed in but not connected to the Internet
- Check whether you have the latest version of Skype
- Check Skype for Web
- Uninstall and reinstall Skype
- Check Skype settings
1. Your status is set to invisible
Probably your contacts have tried to engage you on Skype and they’re asking why you appear as offline, yet you can still communicate.
This is one of the most common reasons why Skype appears offline, and all you need to do to resolve it is change from Invisible to Online, if you’re signed in to your Skype account.
2. You’re signed in but not connected to the Internet
Sometimes you may have logged in to your account, but still your Skype appears offline.
In this case, you may need to check whether your internet connection is working, because if it is down or goes off, your contacts will see your status as offline, even though you hadn’t signed out.
3. Check whether you have the latest version of Skype
You can update this by going to Windows Store, plus ensure your supported operating system is also up to date.
4. Check Skype for Web
You can use Skype for Web to check whether your status on Skype appears offline there as well, or it is just on other devices. If they appear as online, then restart the application, ensuring you’re using the updated version.
5. Uninstall and reinstall Skype
If your Skype appears offline, sometimes uninstalling the app may help.
You can do either of two things:
- A simple uninstall and reinstall
- A complete uninstall and reinstall
Before you do either of the two, back up your chat history and personal files so that you can restore them at a later point in time.
Here’s how to back up your history:
- Right click Start
- Select Run
- Type %appdata%skype
- Press Enter or click OK
- Copy the My Skype Received Files folder and the Skype Name folder (if using a Microsoft account, check for a folder that starts with live#3).
- Paste the copied folders to a different location like the desktop for later use
Need more ideas on how to uninstall Skype? Check out this guide.
How to perform a simple uninstall and reinstall of Skype
Follow the steps below to do this:
- Quit Skype by logging out and closing it
- Go to your taskbar and right click on the Skype icon
- Select Quit
- Right click Start
- Select Run
- Type appwiz.cpl
- Click OK or press Enter
- Find Skype in the list
- Right click on it
- Select Remove or Uninstall
- Download and install the latest version of Skype
If you still experience the Skype appears offline issue, try to completely uninstall and reinstall Skype.
How to perform a complete uninstall and reinstall of Skype
Follow the steps below to do this:
- Quit Skype by logging out and closing it
- Go to your taskbar and right click on the Skype icon
- Select Quit
- Right click Start
- Select Run
- Type appwiz.cpl
- Click OK or press Enter
- Right click Start
- Select Run
- Type %appdata%skype
- Press Enter or click OK
- Right click Skype folder and click Delete
- Go to C:Program Files (x86)
- Delete the Skype folder and SkypePM if they’re there
- Right click Start
- Select Run
- Type regedit
- Press Enter or click OK
- Back up the registry, then delete any Skype entries from it
- Right click Start
- Select Run
- Type regedit
- Press Enter or click OK
- Go to Edit in the registry
- Click Find Next and type Skype
- For each result, right click on it and select delete
- Download and install the latest version of Skype
- Restore your personal information
- Quit Skype again
- Right click Start
- Select Run
- Type regedit
- Press Enter or click OK
- Type %appdata%skype
- Press Enter or click OK
- Copy the two folders you saved previously on the desktop and paste them into this folder
Note: Reinstalling Skype can outdate your firewall settings, thus affect your audio calls on Skype. In order to fix this, update your firewall settings.
6. Check Skype settings
Follow these steps to do this:
- Go to your Skype account and sign in
- Click on Tools then click Options
- Click General Settings tab on the left pane
- Check the Show me as Away when I’ve been inactive for box, and change your status to online
Did any of these solutions help resolve why Skype appears offline? Let us know in the comments section below.
RELATED STORIES TO CHECK OUT: