Fix: Metal Gear Solid 5 Crashes & Other Issues on Windows 10
10 min. read
Updated on
Read our disclosure page to find out how can you help Windows Report sustain the editorial team. Read more
Key notes
- Getting the Metal Gear Solid 5 crash on startup will keep you from experiencing the game.
- Besides crashing, there are other problems that we addressed in this article.
- Make sure to update the GPU drivers by using a third-party specialized app.
- Change your resolution and other Video Settings since some of them might cause the issue.

Metal Gear Solid 5 is the latest Metal Gear Game from the beloved franchise, and it did not fail to deliver an action-packed and story-driven product.
Since the game was a hit, lots of people picked it up to enjoy it and experience the gameplay. For the most part, everyone was pleased with it.
However, it seems that this game has some issues with Windows 10. Users have reported crashes, framerate issues, and several other problems, but today we’re going to fix all of them.
How do I fix common Metal Gear Solid 5 Problems?
1. Install the latest drivers
- Press the Windows Key + S and type in Device Manager.
- In the Device Manager, expand Display adapters.
- Right-click on your GPU and select Update driver.
- Wait for the system to finish installing the latest version, then Restart it.
Metal Gear Solid 5 fans have reported that the game stops working as soon as they launch it, and in order to fix this issue, it’s advised that you update your graphic card drivers.
To do it, you can use the Device Manager, or search the internet for the manufacturer’s site and choose the latest available version.
 NOTE
NOTE
Update drivers automatically
Updating your drivers manually is tedious. You can also make mistakes and download the wrong versions, which will lead to even more problems.
We also recommend a third-party tool to automatically download all the necessary drivers and update your hardware accordingly.
Plus, you will update any drivers from your PC correctly, without damaging the system due to incompatible driver versions.
2. Reinstall Visual C++ Redistributables
- Download and install the necessary files.
- Alternatively, go to this path:
Steam\Steamapps\Common\MGS_TPP_CommonRedist - Install the Visual C++ Redistributables from there.
Some users have reported an error message that says that msvcr110.dll is missing. If you’re getting this error message, you’ll need to install Visual C++ Redistributables.
3. Run the game in Windowed mode
- Open graphic settings.
- Choose Windowed Mode.
- Choose between Borderless Fullscreen or Windowed.
- Next, click Ok.
If you’re having poor performance in Metal Gear Solid 5, you might want to switch to Windowed mode. To do that, follow these steps:
Some users have also suggested that switching to Fullscreen mode fixes performance issues for them, so try doing that as well.
4. Change graphic TPP_GRAPHICS_CONFIG file
- Go to the following path:
Steam\Steamapps\common\MGS_TPP - Find TPP_GRAPHICS_CONFIG and open it with Notepad.
- Find the following line:
"framerate_control": "Auto" - Change it to:
"framerate_control": "Variable" - Save the changes and run the game again.
Metal Gear Solid 5 is locked at 60 frames per second, and if you have a powerful computer, you might want to play the game without frame rate restrictions. To remove the frame rate lock, do the following:
5. Update your game
It has been reported that Metal Gear Solid 5 has some issues with Phenom II processors. Luckily, developers have tackled these issues, and you can resolve them by downloading the latest update for Metal Gear Solid 5.
Depending on the platform you’re using to play the game, you should have the option to update it automatically.
6. Remove overclock settings
If Metal Gear Solid 5 is crashing on startup, this might be due to overclocking of your GPU. If you have overclocked your graphic card, you might want to remove overclock settings in order to fix this problem.
You can use the same program you used to overclock the GPU in the first place in order to underclock it back to its default state.
7. Turn off Motion blur
If you own an AMD graphic card, and you’re experiencing crashes while playing Metal Gear Solid 5, you might want to disable Motion blur and Camera shake options from the options menu.
8. Use a dedicated graphic card
If you own both integrated and dedicated graphics cards, make sure that you’re using the dedicated cards to get the best performance from Metal Gear Solid 5.
In order to switch from integrated to the dedicated card, use the Nvidia Control Panel or Catalyst Control Center.
9. Increase screen resolution
- Open the game.
- Go to Settings, then Video Settings.
- Select the Resolution and change it to a lower amount.
Users have reported Metal Gear Solid 5 black screen with a white square appears when playing Metal Gear Solid 5, and if you’re having this issue, try to increase your resolution. After doing that, the black screen issue should be fixed.
10. Check the temperature of your hardware
Users have reported that Metal Gear Solid 5 freezes on their computers, and if you’re having the same problem, you might want to check if your processor or graphic card is overheating.
To check the temperature, download SpeedFan (or any temperature monitoring software), start the temperature monitoring tool, and start the game.
If you notice unusually high graphic card or processor temperature, check your cooling. This includes your fans and your CPU‘s thermal paste.
11. Remove 287700 folder from Steam
- Go to the following path:
C:Program Files (x86)Steamuserdata - Find the 287700 folder and move it to your Desktop.
- By moving the folder, you’ll remove saved games for your profile.
- Start the game again. Your saved games will be restored, and the game should start without any problems.
It has been reported that Metal Gear Solid 5 crashes after the Nvidia screen, and if you’re having this problem, you might need to remove few folders in order to fix it. In order to fix this issue, follow these steps:
In order to complete this step, you need to have Steam Cloud turned on. This option is turned on by default in most cases unless you manually disable it.
12. Change download region in Steam
- Open Steam.
- Click File, then Settings.
- On the left side choose Downloads.
- Find the Download Region section and choose a different location from the list.
- In most cases, it’s best to choose a location that is closest to you.
Some users have reported that Metal Gear Solid 5 downloads slowly from Steam, and if you have a similar problem, try changing the download region in Steam. To change the download region, do the following:
13. Lower Screen Filtering
One common problem with Metal Gear Solid 5 is that characters look blurry while you play the game on Max settings.
If you have this problem, you just need to lower Screen Filtering from Very High to High and this problem should be resolved.
14. Change key assignments
It has been reported that Metal Gear Solid 5 has some issues with controllers, and according to users if you press a keyboard key, your controller will stop working.
If this happens to you, the only solution is to press Alt + Tab and restart the game. Another workaround is to assign all key commands to one key that you won’t ever press on your keyboard.
15. Install Media Feature Pack for Windows 10
If you’re getting the error saying that MFPlat.dll or mfreadwrite.dll is missing, you need to install the Media Feature pack for Windows 10. You can download the Media Feature pack for Windows 10 from Microsoft Store.
16. Check game cache, turn off your antivirus, and unplug other USB devices
- Open Steam and go to your game Library.
- Find Metal Gear Solid 5, right-click it, and from the menu choose Properties.
- Go to the Local tab.
- Click Verify integrity of game cache and wait for the process to complete.
If Metal Gear Solid 5 isn’t starting, or if you’re getting Program has stopped working error, you might need to check the game cache. To do that, follow these steps:
If the issue persists, you might want to try disabling your antivirus/firewall software. If that doesn’t help, try to unplug all USB devices that you don’t use, such as your printer, external hard drive, etc.
17. Turn off additional applications and run the game as administrator
Sometimes Metal Gear Solid 5 can crash if certain apps are running in the background. Applications such as Dxtory,
Afterburn and FRAPS can cause Metal Gear Solid 5 to crash, so make sure that any unnecessary applications aren’t running. If that doesn’t help, try to run the game as administrator. To do that, just do the following:
18. Disable vJoy Device in Device Manager
- Press Windows Key + X and choose Device Manager from the list.
- Go to the Device Manager.
- Find the vJoy device in Device Manager, right-click it and choose Disable.
- Close Device Manager and start the game again.
Metal Gear Solid 5 has certain mouse issues, and sometimes your mouse will stop working. To fix this issue, you need to do the following:
19. Use x360ce to fix USB controller issues
It has been reported that Metal Gear Solid 5 has some issues with Xbox 360 controller and other USB controllers. If you’re having any issues with USB controllers, try using x360ce.
20. Tap WASD keys
There is a glitch that can sometimes make your character run in a random direction. This can be extremely frustrating, and to fix this, you can tap the appropriate movement key on your keyboard.
For example, if your character is moving left, press the key assigned to the move the left command. The same goes for other directions.
In addition, you can pause the game and press W, A, S, D keys on your keyboard, and unpause the game in order to fix this issue.
21. Delete the TPP_GRAPHICS_CONFIG file
- Go to the following path:
C:Program Files (x86)Steamuserdata287700local - Find TPP_GRAPHICS_CONFIG file and delete it.
- Restart your PC.
If you’re getting a white screen when starting Metal Gear Solid 5, you might need to delete TPP_GRAPHICS_CONFIG file. To do that, follow these steps:
22. Disable the Shader Cache in NVIDIA control panel
- Open the Nvidia Control Panel.
- Click Manage 3D Settings.
- Find Shader Cache in the right pane, and from the list choose Off.
If your game is slowing down periodically, you might need to disable Shader Cache. This also helps when nvgpucomp64.dll crashes games.
23. Double-click your mouse in game
Users have reported that their mouse appears in-game while they are playing, and this can be distracting. To fix this problem, you just need to double-click your mouse and in most cases, this issue will be fixed.
Are you having problems buying games on Steam? Follow the instructions in this thorough guide dedicated to fixing failed Steam transactions and learn how to deal with the problem.
Metal Gear Solid 5 might be an amazing game, but it has its issues. We have covered most of these issues, and we hope that our solutions helped you fix Metal Gear Solid 5 issues on Windows 10.
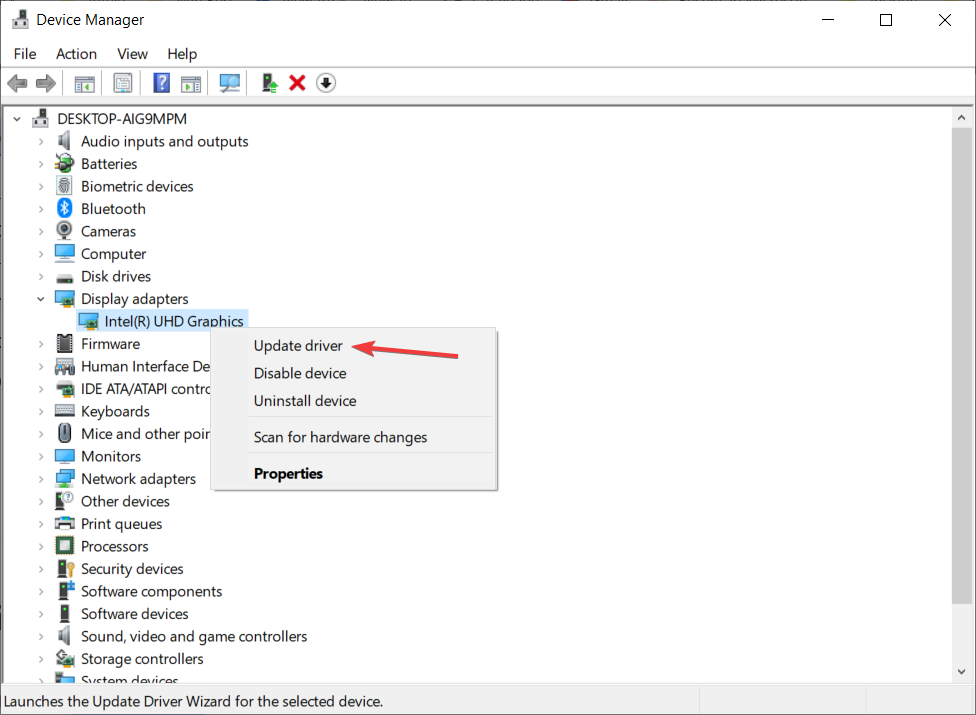
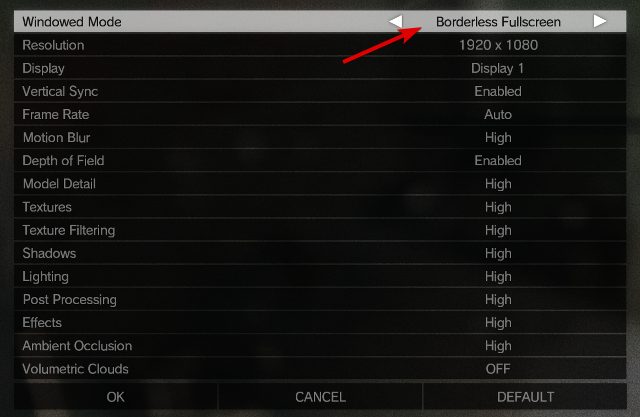

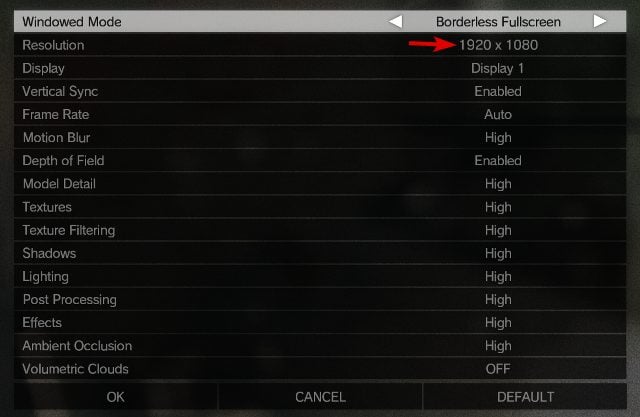


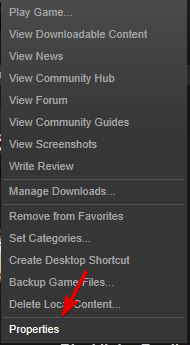

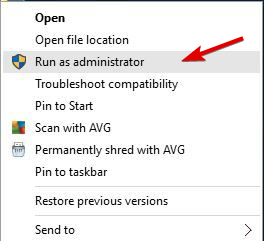
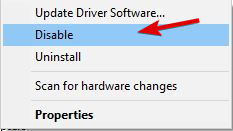
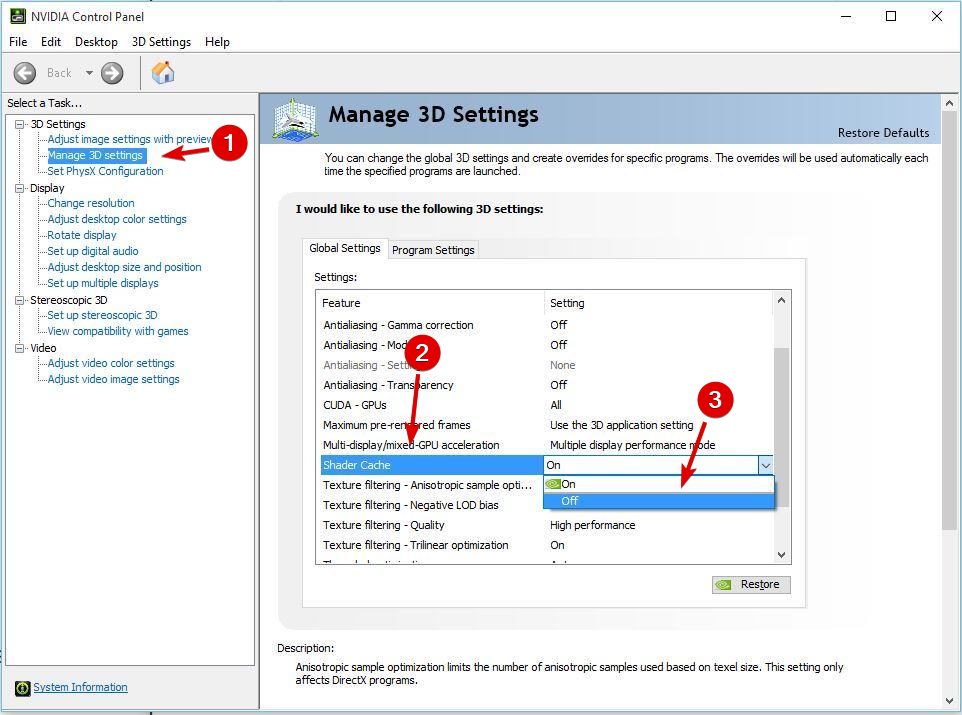



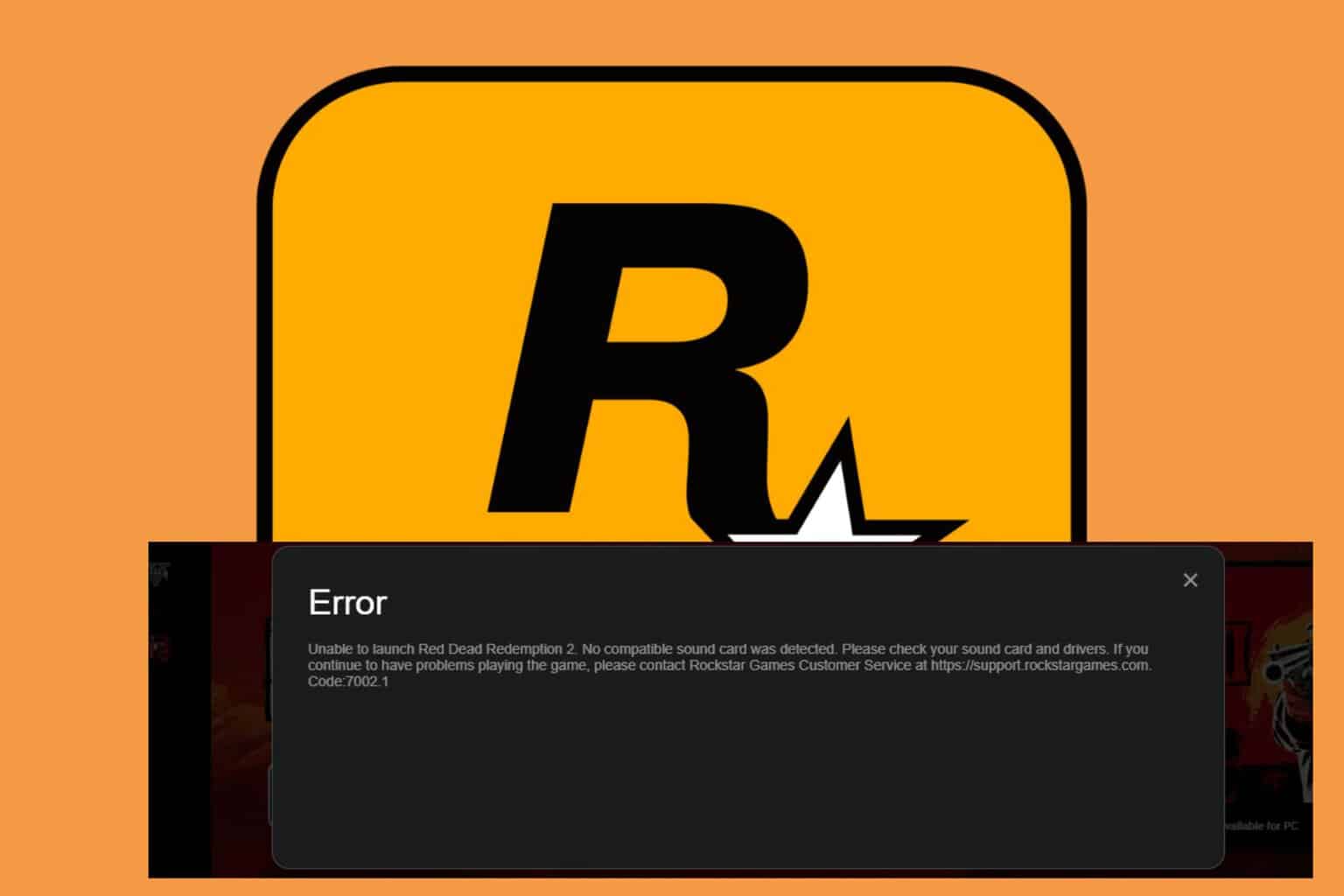

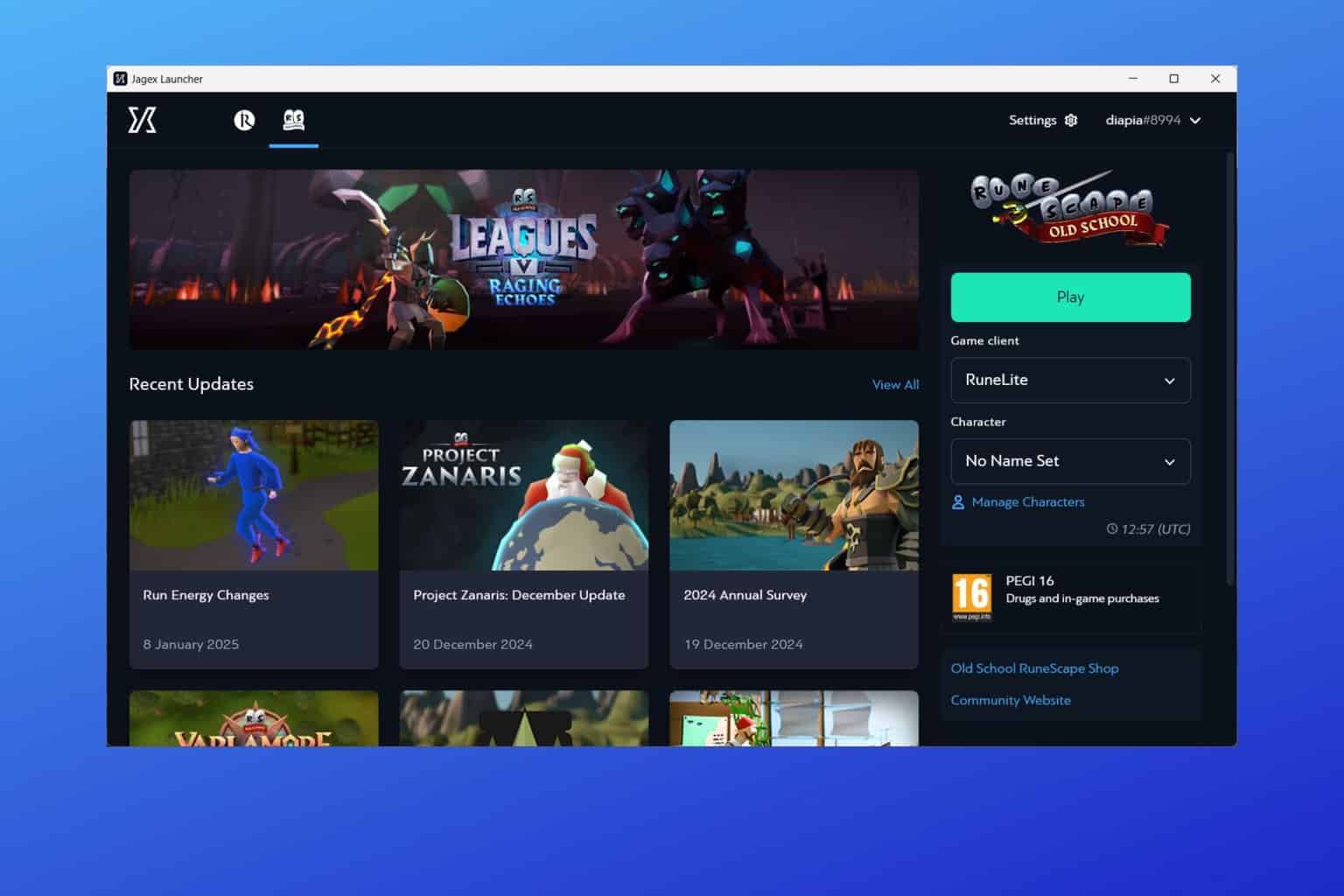
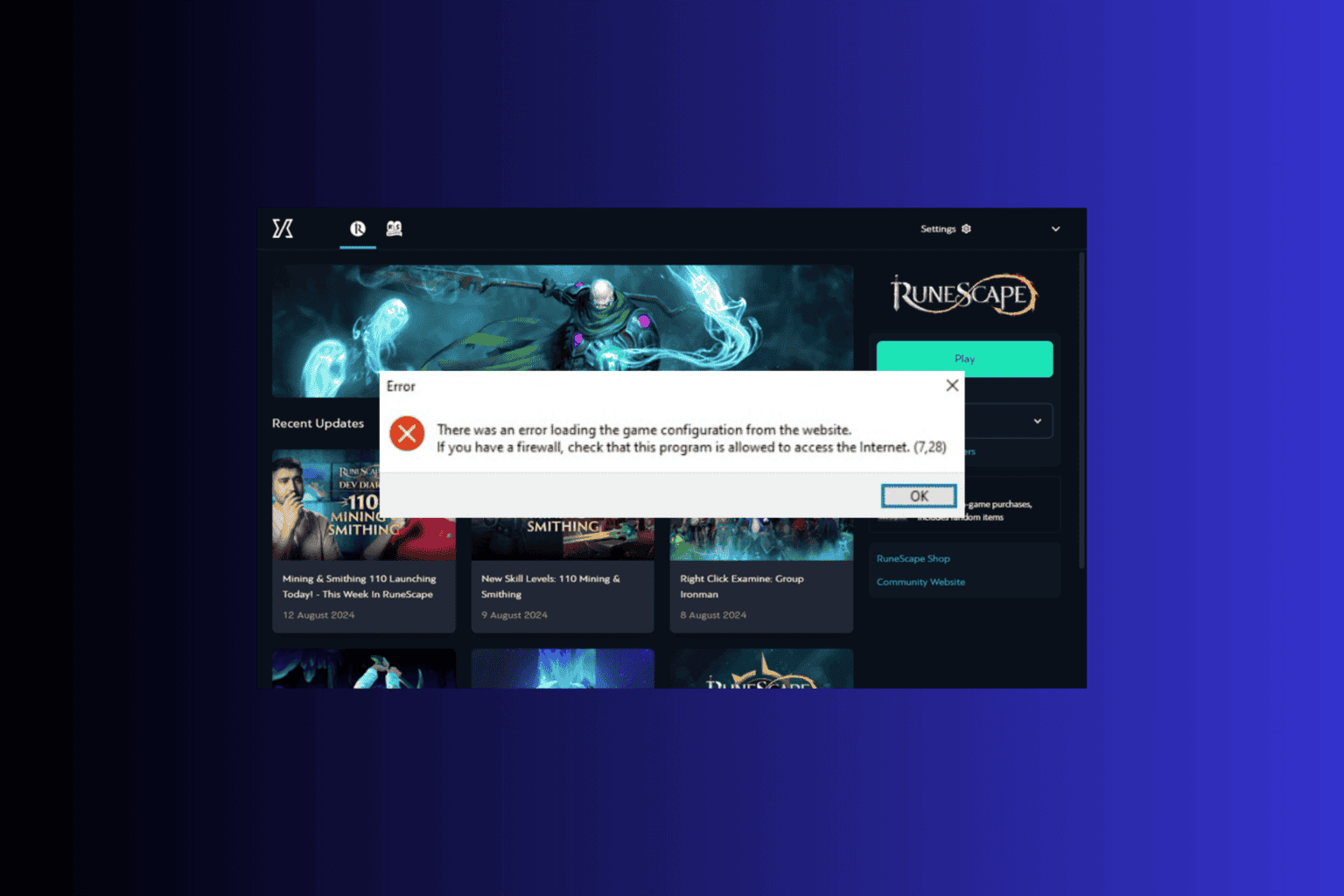
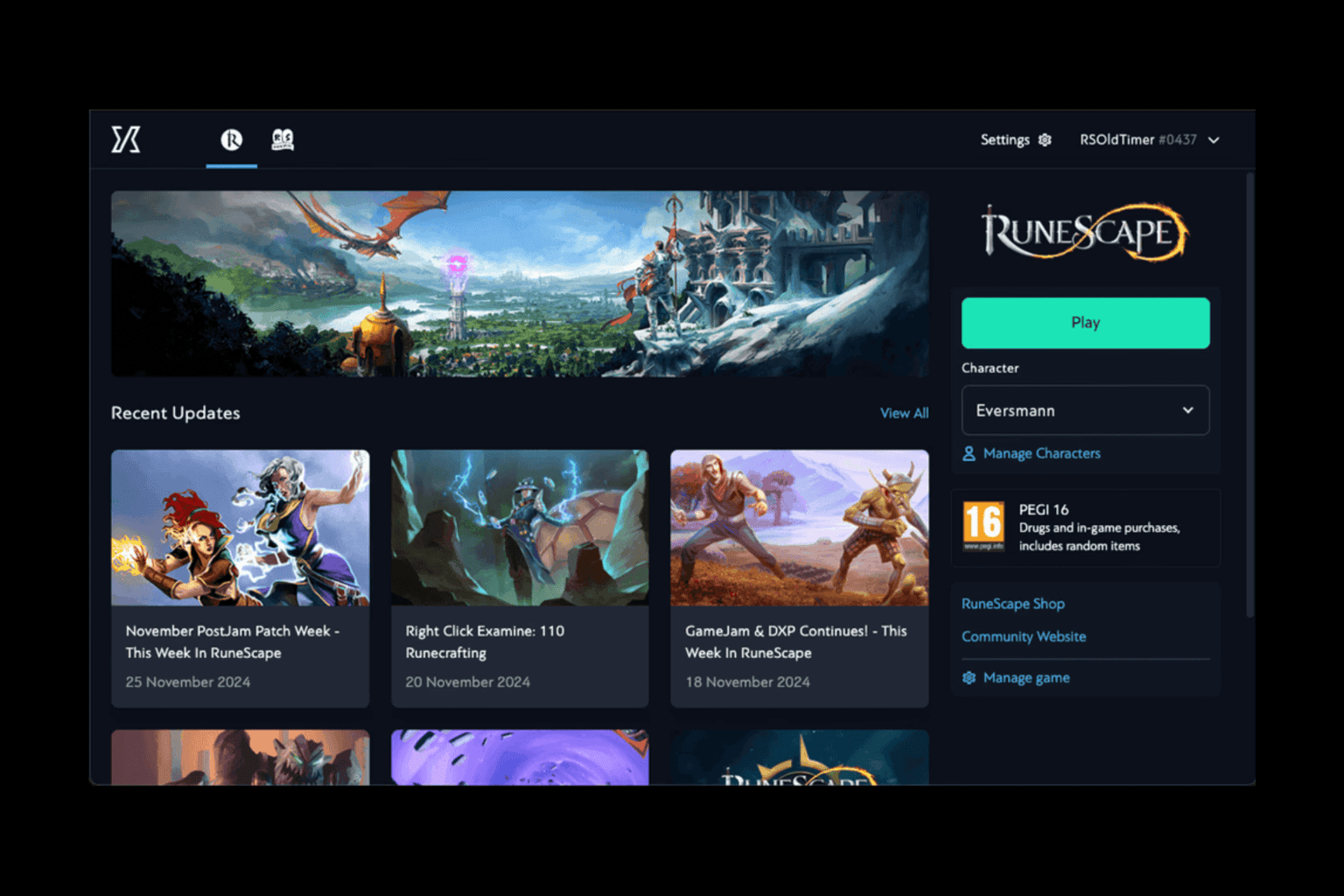
User forum
0 messages