Surface Pen not Working: Troubleshoot & Fix in 8 Easy Steps
Check out everything you need to do if Surface pen is not writing
6 min. read
Updated on
Read our disclosure page to find out how can you help Windows Report sustain the editorial team. Read more
Key notes
- If the Surface pen is not writing. this can be caused by a problem with your drivers.
- We’ve shown below how to reset your Surface pen in order to restore its functionality.

Microsoft Surface is a great device, but many users reported the Surface Pen is not writing while the buttons on the pen work without any problems. This is a strange issue, and we’ll show you how to fix it in today’s article.
Why is my Surface Pen not working?
Numerous causes, such as drained batteries, driver changes, compatibility issues, etc, can impede Surface Pen’s functionality.
If a depleted battery causes it, replace the AAAA battery with a new one. The problem should then be resolved.
Various issues with Surface Pen can occur, and speaking of issues, here are some common problems reported by users:
- Surface Pro 3, 4, 7 Pen not working – Sometimes your Surface Pro pen won’t work at all. Your battery usually causes this, so make sure that it isn’t empty.
- Surface pen not working but connected – This problem can occur due to certain Bluetooth glitches. To fix the problem, simply unpair and pair your pen again.
- Surface pen not working in Photoshop, in Word, or OneNote – Sometimes your pen might not write on the screen or in other applications such as Word and OneNote. To fix the problem, you need to disable Intel devices in Device Manager and enable them again.
- Surface Pen is paired but not writing – This is a relatively common problem with Surface Pen, and you should be able to fix it using one of our solutions.
- Surface pen not working after update, battery change – Battery changes can cause several system changes and driver bugs which you have to adress as we have shown below.
- Surface pen not working but eraser is – Resetting your pen, as we have shown below, will make sure all its components work properly.
- Surface pen not showing up in Bluetooth – Updating your Bluetooth and pen drivers is one way to address this issue.
- Surface pen not working in Windows 10, 11 – Luckily the solutions below work in both OSs.
- Surface pen not writing but buttons work – Reboot the pen in order to start from a blank slate and see if the pen will work as well.
- Surface pen tip/button not working – Check the pen’s battery then make sure it is paired correctly to your device.
Without further ado, let’s jump right into the list of solutions.
How do I get my Surface Pen to work?
1. Update your drivers
Sometimes, issues with the Surface Pen can occur if there’s a problem with your drivers. If one of your drivers is out of date, specific components might not work correctly, and that will cause this and many other problems to appear.
To ensure that everything is working properly, we strongly suggest keeping all your drivers up to date. You can download the latest drivers manually using Device Manager.
2. Unpair your pen with the Surface and connect it again
- Open the Settings app. The fastest way to do that is to press the Windows Key + I.
- When the Settings app opens, head over to the Devices section.
- In the left pane, select Bluetooth. Locate your pen in the left pane and click the Remove button. Now click on Yes to confirm.
 NOTE
NOTE
3. Check your battery
If your Surface Pen is not writing, but other buttons work, the issue might be your battery.
In case you don’t know, Surface Pen uses two batteries, one of the pen and one for the buttons, so if the pen isn’t working, it’s rather likely that your battery is empty.
To fix this problem, simply replace the battery or charge your Surface pen and check if that solves the problem for you. Many users reported that the battery was the problem, but after replacing it, the issue was permanently resolved.
4. Restart your Surface device
- Press and hold the Power button on your Surface for 30 seconds. Make sure that the device is completely turned off.
- Now press and hold the Volume Up and the Power button together for about 15 seconds. Your screen should flash the Surface logo. This is perfectly normal.
- Release the buttons and wait for about 10 seconds. Press and release the power button to turn the Surface back on.
5. Run the troubleshooter
- Open the Settings app. When the Settings app opens, head over to the Update & Security section.
- Select Troubleshoot from the left pane. Choose Hardware and Devices from the list and click the Run the troubleshooter button.
- Follow the instructions on the screen to complete the troubleshooting.
Note: If the issue persists, you might want to try running the Bluetooth troubleshooter as well. Keep in mind that troubleshooters are designed to fix some common problems and glitches so they might not be able to fix your problem.
6. Disable and re-enable Intel(R) HD Graphics 520
- Press Win + X menu and choose Device Manager from the list. You can do that simply by right-clicking the Start button.
2. Locate the Intel(R) HD Graphics 520 on the list, right-click it and choose Disable device from the menu.
3. Click Yes when the confirmation dialog will appear.
4. Wait for a few seconds after disabling the device, right-click it again, and choose Enable from the menu.
If you need to resolve your Surface Pen issues quickly, you can use the following method to disable and enable your graphics driver again.
Note: Remember that you might have to repeat this solution whenever the issue appears.
Some users recommend disabling and enabling the Intel(R) Precise Touch Device and also disabling and enabling their Surface Pen, so you might want to try that as well.
7. Reboot the pen
If the Surface Pen is not writing but the buttons work, you might be able to fix the issue simply by rebooting the pen. This is incredibly simple to do, and you just need to press and hold the pen button for about 10 seconds.
After doing that, the pen will reboot and the problem should be resolved.
8. Install the latest updates
- Open the Settings app and go to the Update & Security section.
- In the right pane, click the Check for updates button.
Windows will now check for available updates and download them in the background. Once the updates are downloaded, restart your PC to install the updates. After installing the latest updates, check if the problem is still there.
If Surface Pen is not working on your PC, that can be a big problem, but we hope that you managed to fix this issue by using one of our solutions. A few of the solutions here also work when XP Pen is detected as a keyboard.
Other brands can also experience issues, and recently we wrote about XP-PEN calibration not working, so be sure not to miss it.
If you have any questions or suggestions, please leave us a line in the Comments section below.
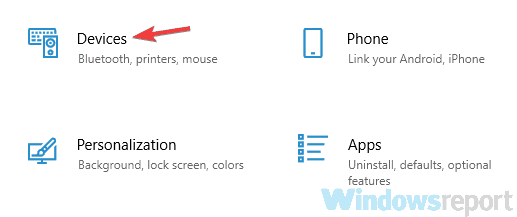

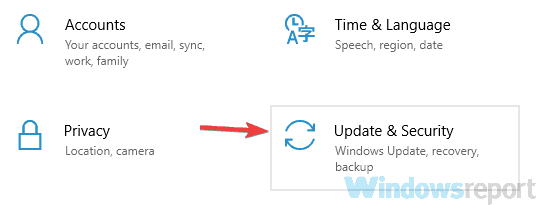
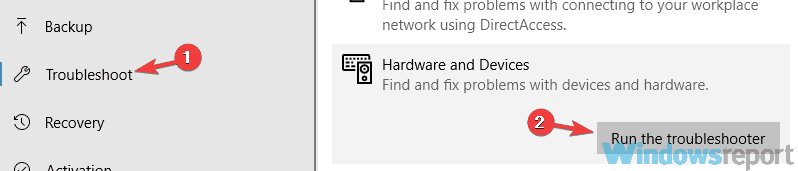
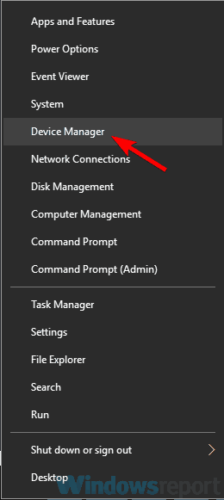
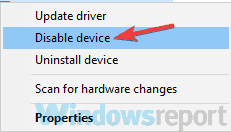

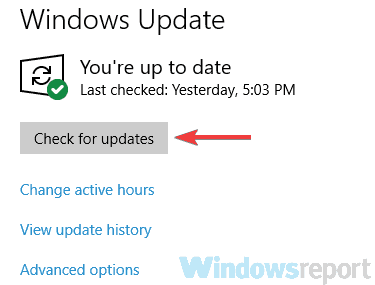








User forum
12 messages