Windows Update not Showing: Get it Back With 5 Solutions
Running the Windows Update troubleshooter should fix this quickly
4 min. read
Updated on
Read our disclosure page to find out how can you help Windows Report sustain the editorial team. Read more
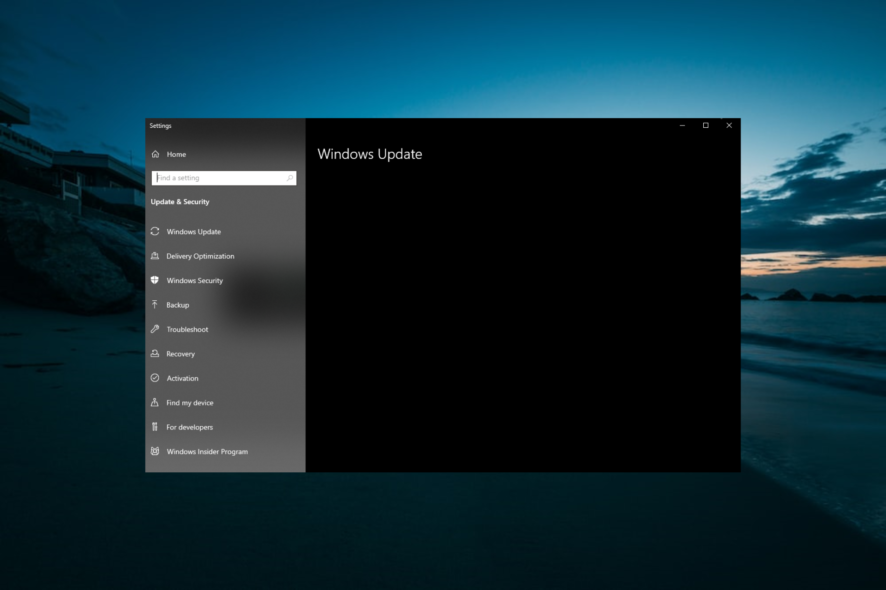
Many users reported the Windows update is not showing up on their PCs. Sometimes, the Windows Update service is not even running for some users. This is usually happening because the Windows Update service is disabled, or because the Windows update components encountered issues.
To eliminate this, you need to run the Windows Update troubleshooter or an update repair tool.
What can I do if the Windows Update is not showing?
1. Run the built-in troubleshooter
- Press the Windows key + I to open the Settings app and navigate to the Update & Security section.
- Choose Troubleshoot from the left pane and select Additional troubleshooters.
- Now, select Windows Update and click the Run the troubleshooter button.
- Follow the instructions on the screen to complete the troubleshooting.
Once the troubleshooter is finished, check if the Windows update is still not showing up. Running the troubleshooter can help you fix other issues like Windows Update error code 0xd000034; read this guide to learn more.
2. Reset Windows Update components
- Press the Windows key, type cmd, and select Run as administrator under Command Prompt.
- Type the following commands and press Enter after each:
taskkill /f /fi "SERVICES eq wuauserv"net stop cryptSvcnet stop bitsnet stop msiserverren C:WindowsSoftwareDistribution SoftwareDistribution.oldrmdir C:WindowsSoftwareDistributionDataStorermdir C:WindowsSoftwareDistributionDownload
After doing that, check if the problem is still there. If the issue persists, you can also try running the following set of commands: Net Stop bits Net Stop wuauserv Net Stop appidsvc Net Stop cryptsvc Ren %systemroot%SoftwareDistribution SoftwareDistribution.bak Ren %systemroot%system32catroot2 catroot2.bak Net Start bits Net Start wuauserv Net Start appidsvc Net Start cryptsvc
After running the commands above, the components should start running again. If this seems too complicated or tedious, you can always create a Windows Update reset script and run it to reset all the necessary components automatically.
3. Restart the required service
- Press the Windows key + R, type services.msc, and click the OK button.
- Locate the Windows Update service. If it is running, right-click it and select the Restart option.
- If it is not running, select the Start option instead.
- Finally, close the System services window and restart your PC.
Some services need to be running to check for and install updates effectively. If this service is disabled, you can face a series of errors, including this case where the Windows update is not showing up.
Ensure that you restart your PC after enabling the services and check for the updates manually in Settings.
If the Get updates as soon as they’re available option is missing, read this guide to fix the problem quickly.
4. Use the Windows Update Assistant tool
- Visit the Windows 10 download page to download the Assistant tool.
- Click the Accept button on the license page.
- Tick the button for the Upgrade this PC now and click the Next button.
- Now, follow the onscreen instructions to complete the upgrade.
If all the solutions above fail to fix this issue, using the assistant tool will help force install the latest version n of Windows 10. This should override all errors and fix the update issue.
5. Use a debugging software
One of the easiest ways to quickly troubleshoot the problem, even if you don’t know the cause, is to use system restoring and optimization software.
There you have it: All the info you need to fix the Windows update not showing up issue. You must only follow the instructions carefully, and everything should return to normal.
If you face other issues like Windows update not working or loading, check our detailed guide to fix it quickly.
We also have a great guide on what to do if the Windows Update is stuck on pending install, so don’t miss it.
Feel free to let us know in the comments below the solution that helped you fix this issue.
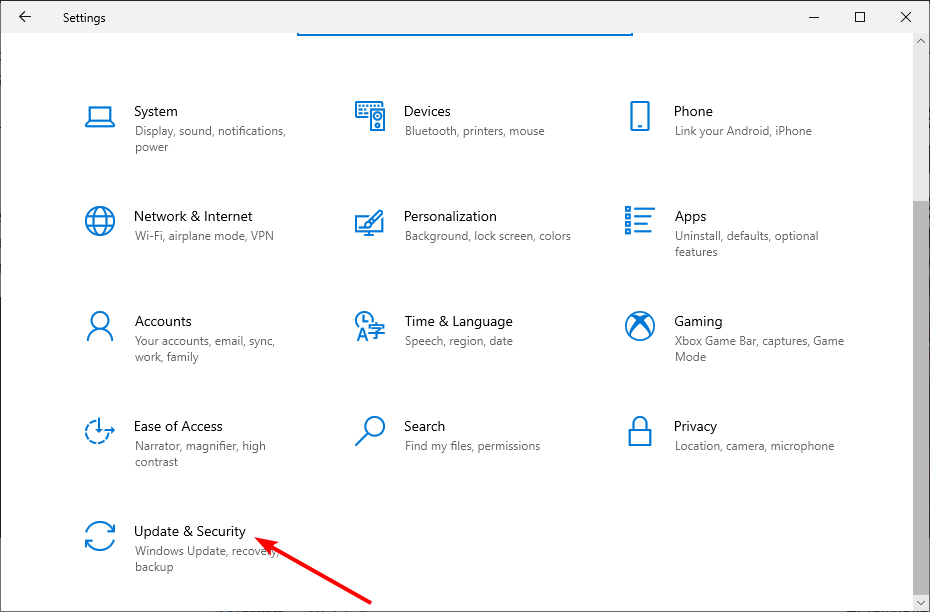

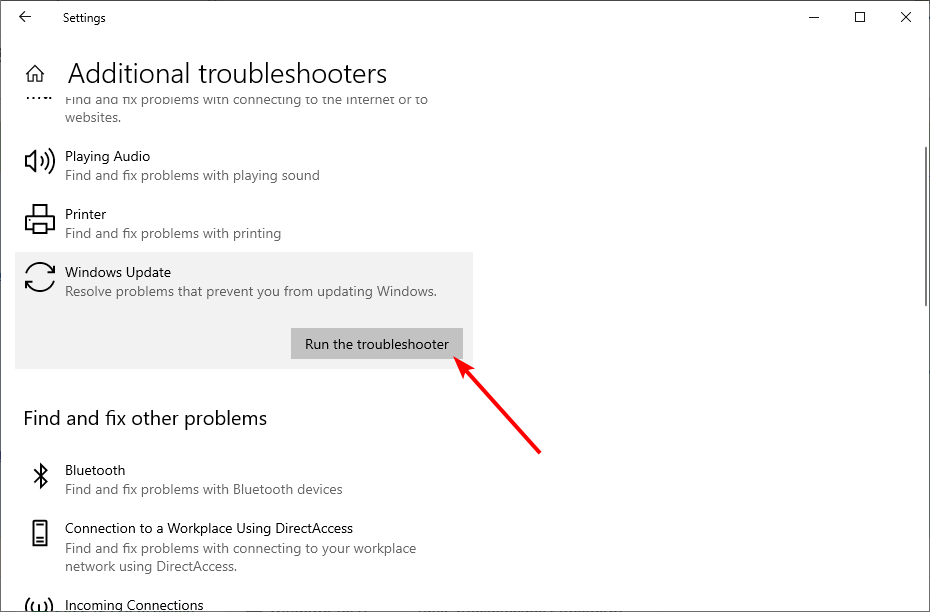
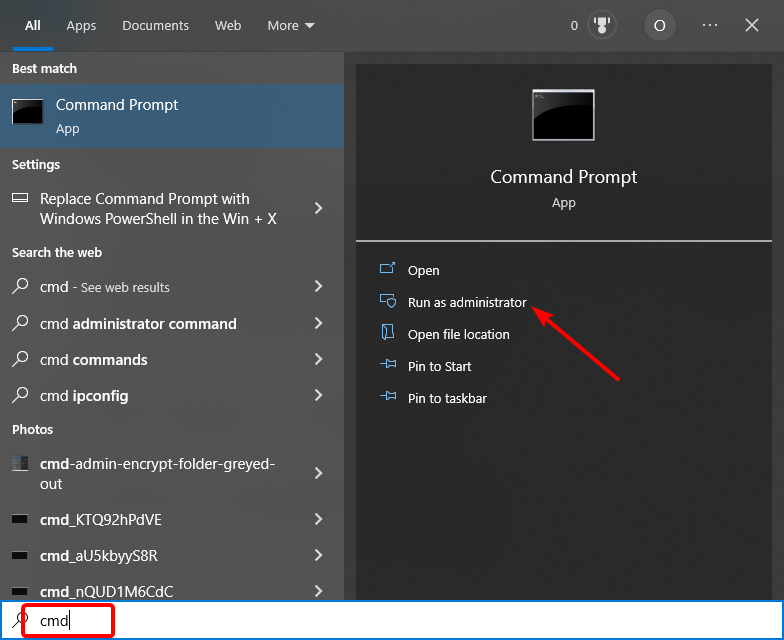
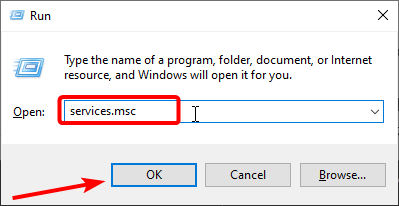
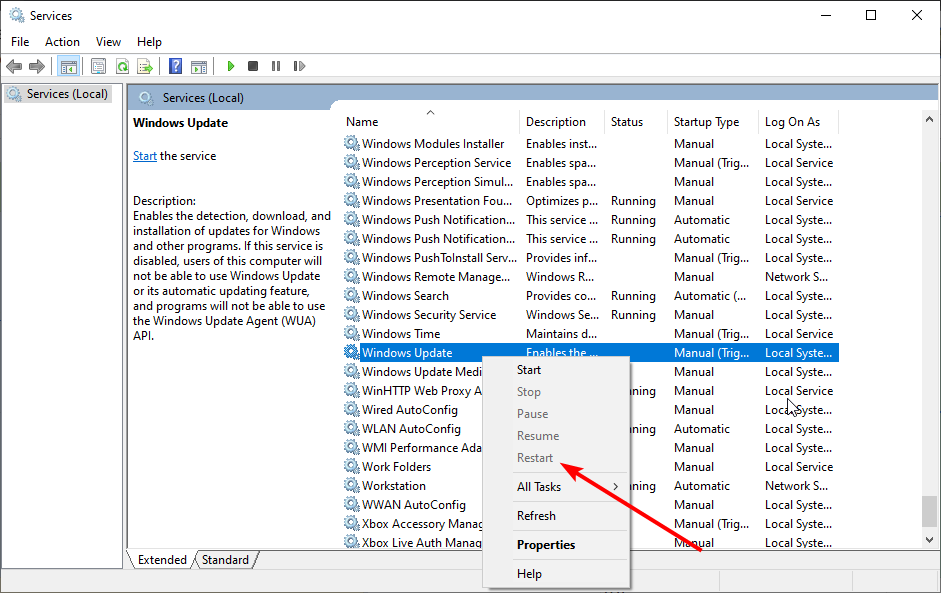
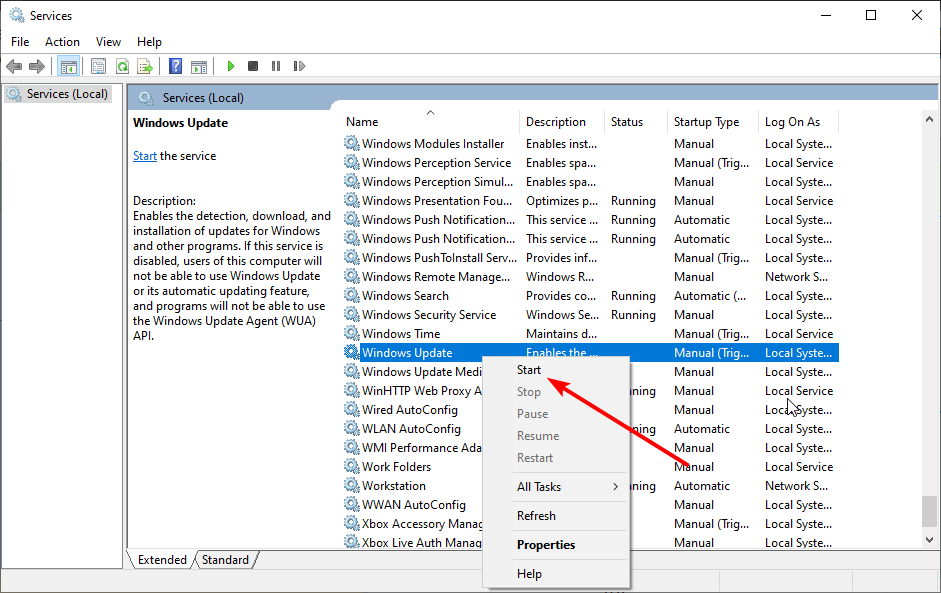
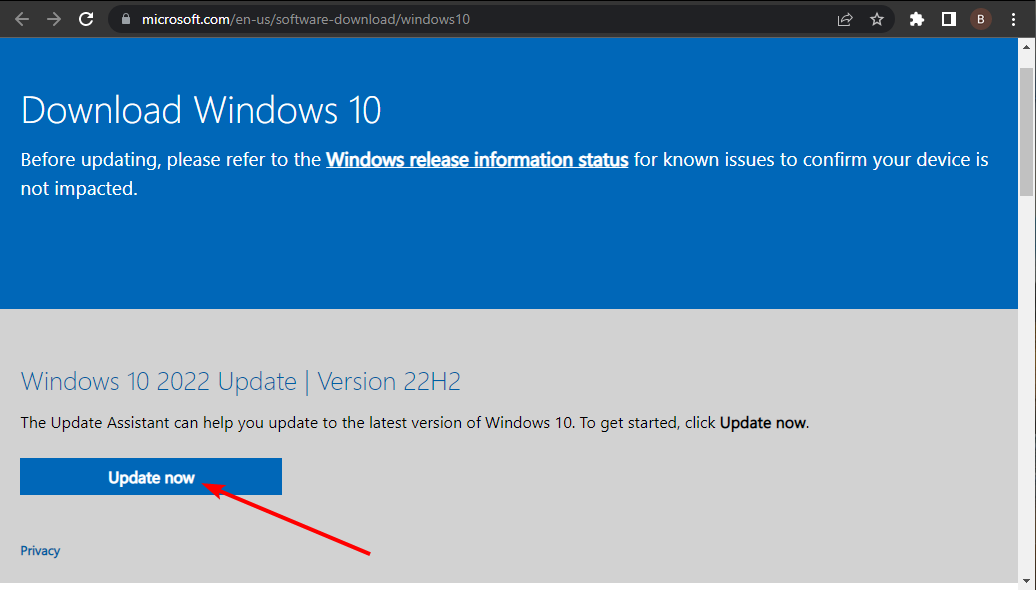
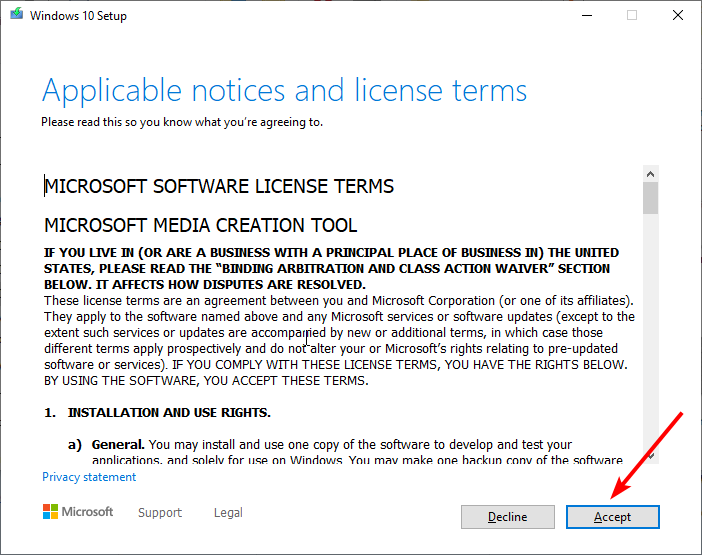
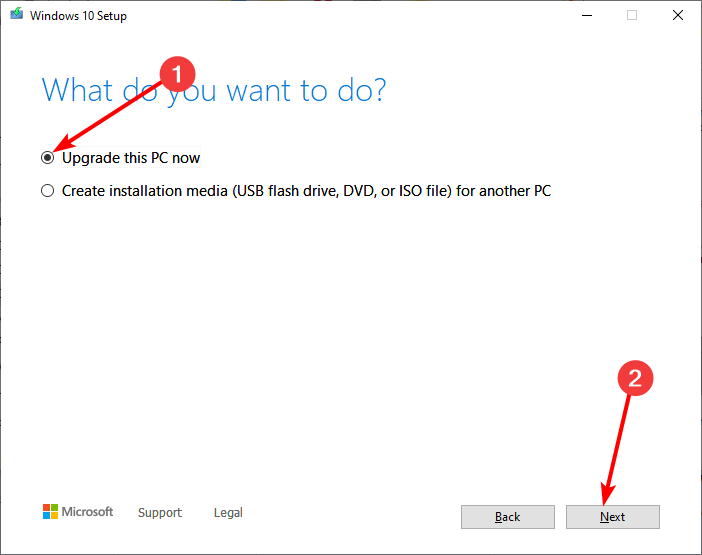








User forum
1 messages