Can't Access iPhone Photos on PC: 7 Easy Ways to Open Them
Verified solutions to access and import your iPhone photos in no time
6 min. read
Updated on
Read our disclosure page to find out how can you help Windows Report sustain the editorial team. Read more
Key notes
- If you can't access iPhone photos on the PC, it's likely a connection issue or a bug in the OS to blame.
- Check the USB cable for damages, or plug it into another port on the PC.
- Some users were able to fix the problem by simply tapping Trust or Allow when the relevant prompt appeared on the iPhone.
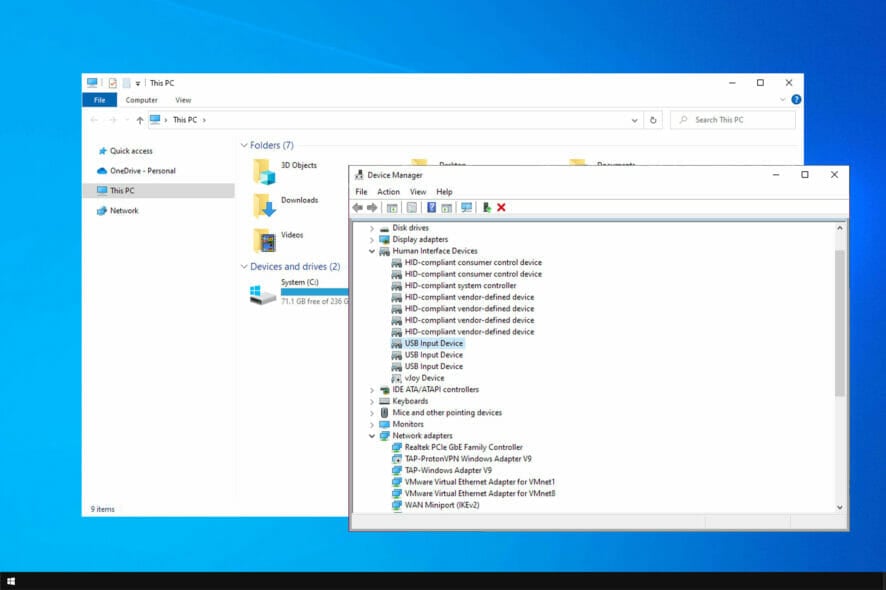
Apple and Microsoft are the market pioneers and have revolutionized it in the last few decades. But the integration between the two has been a troublesome affair for users. One such problem is when users can’t access iPhone photos on a Windows PC.
The issue has long been present, with many reporting that Windows 11 is not recognizing the iPhone. And there are no sure-shot solutions to the problem since it all boils down to the underlying cause. So, let’s first find out why you can’t view iPhone photos on Windows!
Why can’t I see iPhone photos on a PC?
Here are a few reasons you can’t open iPhone photos on a PC:
- Improper connection: This is one of the most common reasons you can’t view photos on an iPhone from a PC. It could be a damaged cable, a malfunctioning port, or a loose connection.
- Outdated drivers: For any device to work efficiently, the PC should have updated drivers. If outdated drivers are installed, you will encounter similar issues every now and then.
- Missing permissions: You need to trust the computer and allow it to access files to view photos on the PC.
- No photos on iPhone to import: In some cases, users realized that there were no photos stored on the iPhone, probably due to syncing with iCloud or when the device is new.
- Incompatible iTunes app: Running an older version of the iTunes app or one not meant for the installed OS can also trigger issues when connecting your iPhone to a Windows PC.
What can I do if I can’t access iPhone photos on PC?
Here are a few preliminary checks and quick tricks we recommend you try first:
- Make sure the iPhone is unlocked when you connect it to the Windows PC.
- Disconnect the cable from the two, restart both the iPhone and the PC, and then connect them again.
- Use a different USB cable or plug it into another port on the PC since it could be a malfunctioning port or damaged cable to blame when you can’t access iPhone photos on the PC.
- Check the Photos app on the iPhone and make sure the photos you are trying to access or import are available there.
- Install any pending Windows update since there was a bug in the OS that prevented users from accessing photos on the iPhone, and a patch for it is expected.
If none work, move to the solutions listed next.
1. Allow the PC to access photos and videos
When faced with the issue, most users realized that the PC never had permission to access photos on videos on the iPhone. They often overlooked the prompt that appeared.
So, when you connect your iPhone to the PC, tap on Allow or Trust in the prompt and enter the passcode to confirm.
The prompt appears when you have the device unlocked while connecting and is vital to access iPhone photos on the PC.
2. Use a media manager and set the downloader to open automatically
Adobe Bridge software is a powerful media manager that you may have used before. However, has it occurred to you that the quickest solution to your issue resides in downloading it to your computer?
Well, Bridge is mostly known for its flexible batch processing features, drag-and-drop file flexibility, and quick organization and stacking of panoramic and HDR images.
Installing it is a job of mere seconds, so there’s nothing stopping you. Then, set it, so the downloader opens automatically when you plug in your iPhone.
If iPhone is not showing up in File Explorer, Adobe Bridge might be a great alternative, so be sure to try it out.
3. Authorize the computer
- Launch iTunes, click on the Account menu, hover the cursor over Authorizations, and select Authorize This Computer.
- Enter the Apple ID and password in the provided fields, and click Authorize.
- Wait for the confirmation to appear.
When you can’t access or import iPhone photos on the PC, try authorizing the computer to acquire the missing permissions and get things in order.
4. Reinstall iTunes
- Press Windows + R to open Run, type appwiz.cpl in the text field, and hit Enter.
- Select iTunes from the list of apps here, and click Uninstall.
- Follow the on-screen instructions to complete the process.
- Once done, open Microsoft Store, search for iTunes, and click the Get or Install button to download the app.
- Launch iTunes, and now connect the iPhone to the PC.
Often an incompatible or outdated version of iTunes could be responsible when you can’t access iPhone photos on the PC, and simply doing a fresh install of the latest version should do the job.
5. Check the iPhone settings
- Tap the Settings icon on your iPhone.
- Scroll down and select the Photos app.
- Go to Transfer to Mac or PC settings, and select Keep Originals.
6. Use the Photos app
- Connect your iPhone to the PC using a functional USB cable, and allow the PC to access photos on the device.
- Open the Photos app on your PC, click the Import option at the top, and choose your iPhone from the list.
- Wait for the photos to load.
- Now, either select the ones you want to import or tick the Select all checkbox, and then click on Add.
- Choose the folder where you want to add the photos, and click Import.
- The import process will start right away.
If you can’t access iPhone photos on the PC, using the Windows Photos app to import them should work. It’s a quick and seamless way to import iPhone photos, and you wouldn’t have to rely on File Explorer again.
7. Reinstall the Apple Mobile Device driver
- Press Windows + X to open the Power User menu, and select Device Manager from the list.
- Expand the Universal Serial Bus devices entry, right-click on Apple Mobile Device USB Device, and select Uninstall device.
- Tick the checkbox for Attempt to remove the driver for this device, and click Uninstall.
When nothing else works, a driver issue is likely the culprit when you can’t access iPhone photos on the PC. If reinstalling it doesn’t work, you can manually install the latest driver version to get things up and running.
If the problem persists, you can use a reliable PC to iPhone file transfer app to seamlessly import photos.
Users who have fixed the issue with alternative methods can share their resolutions below.
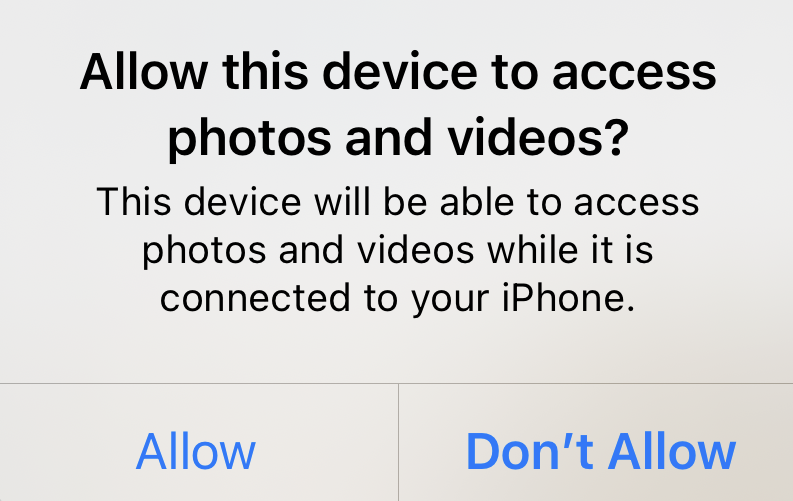
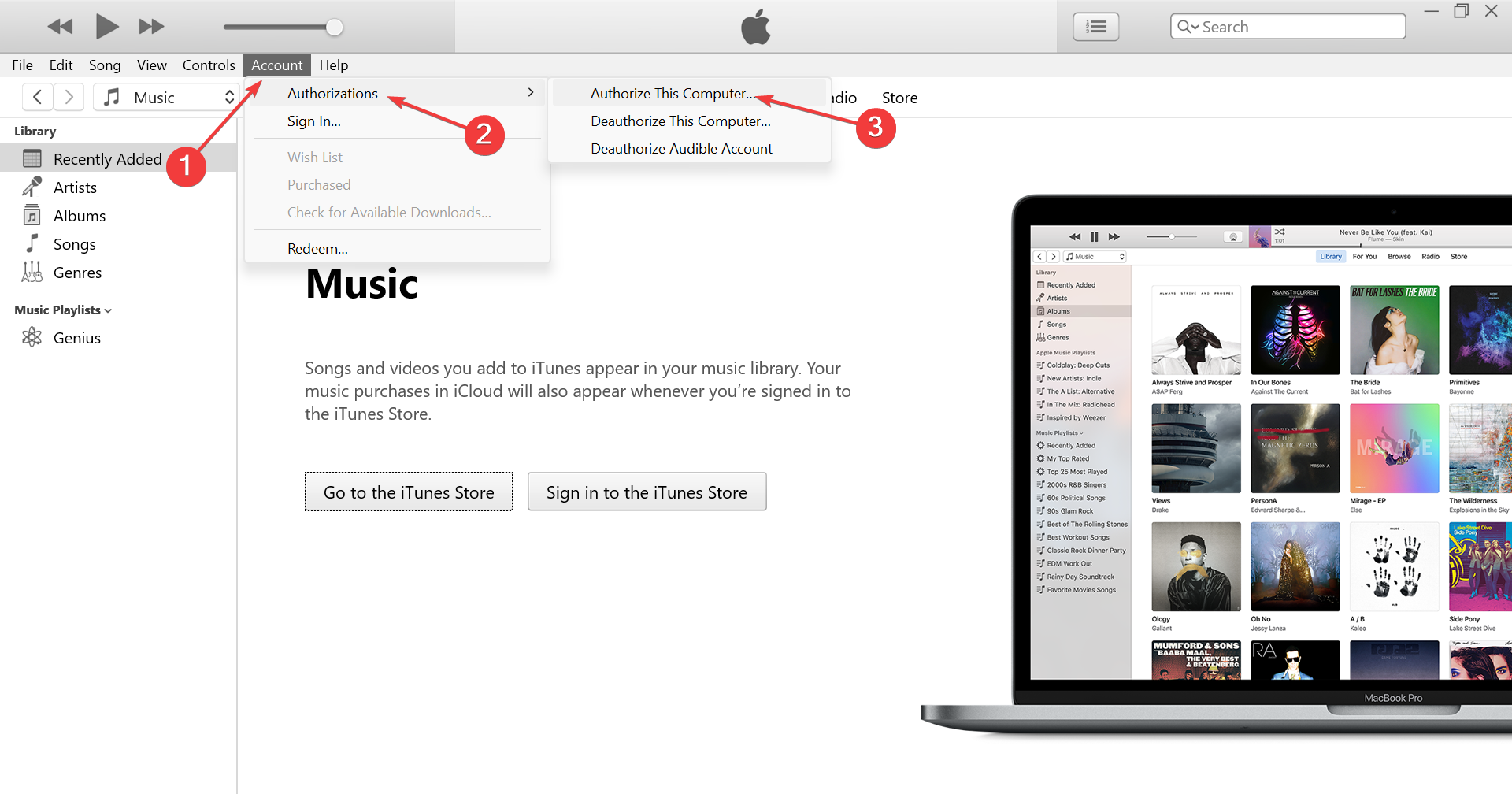
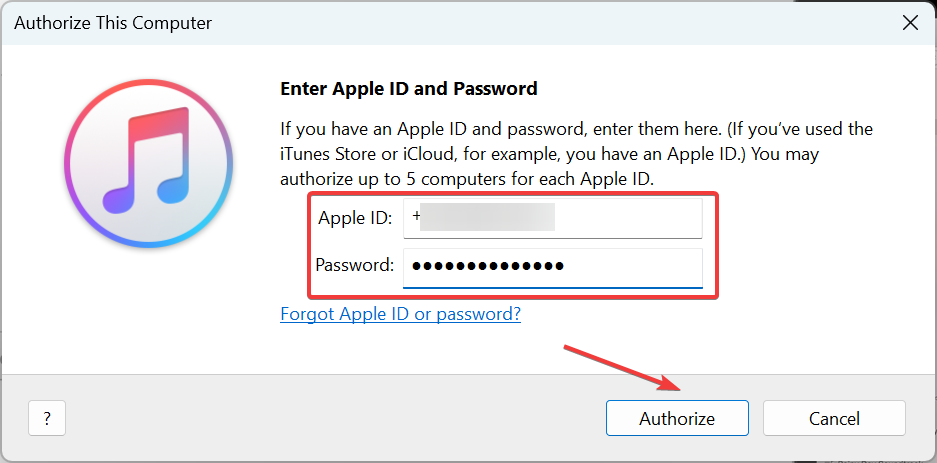
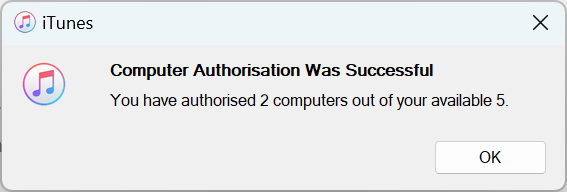
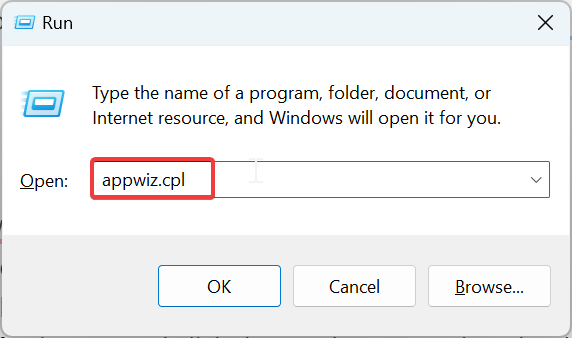
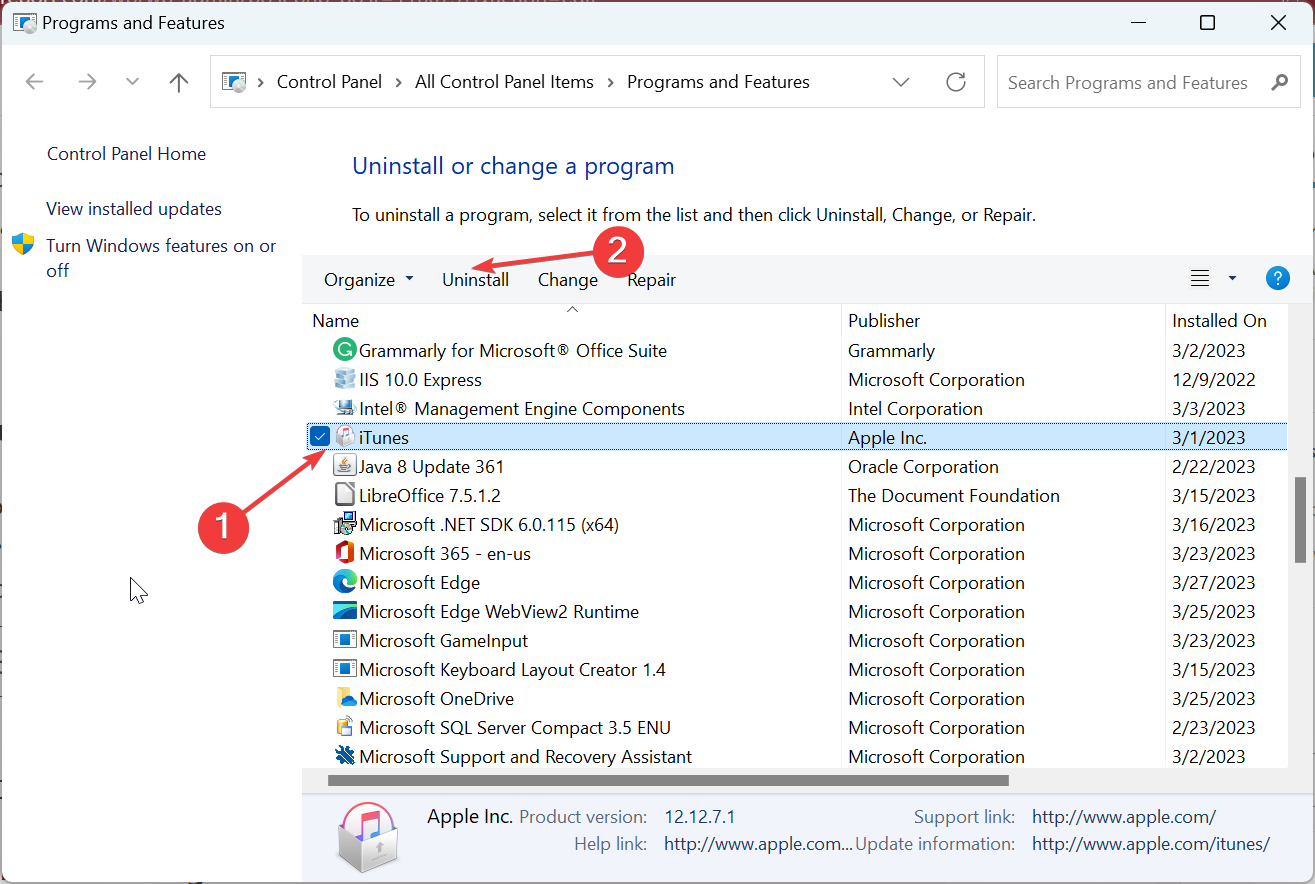

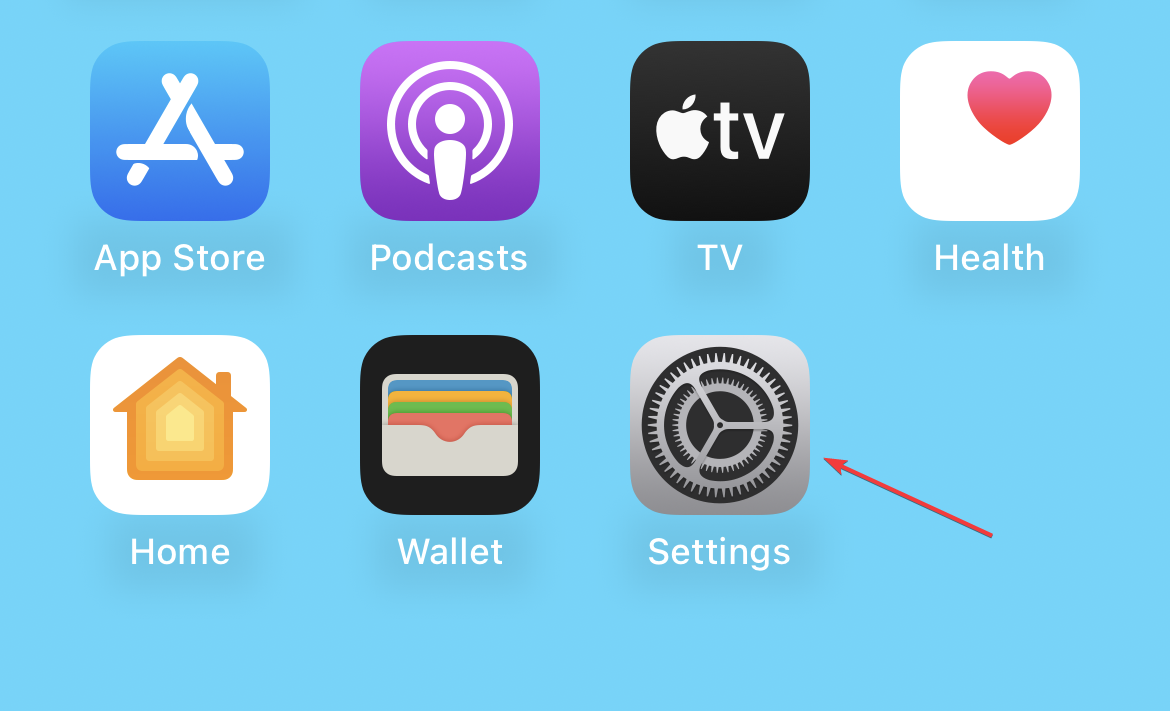
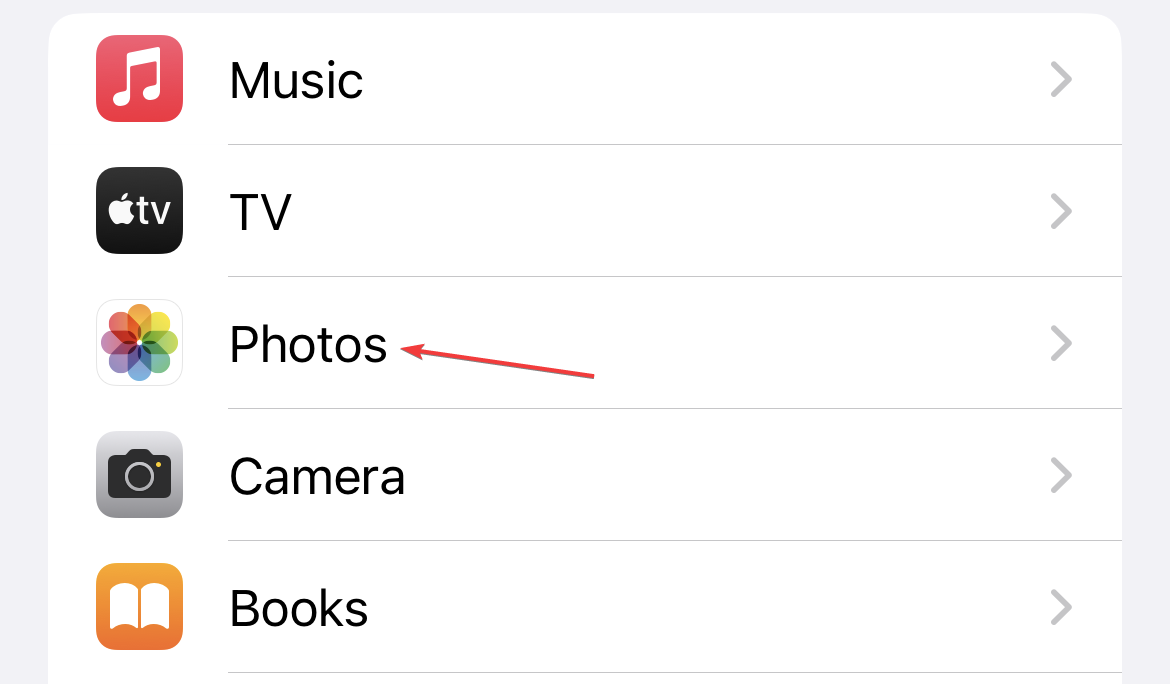
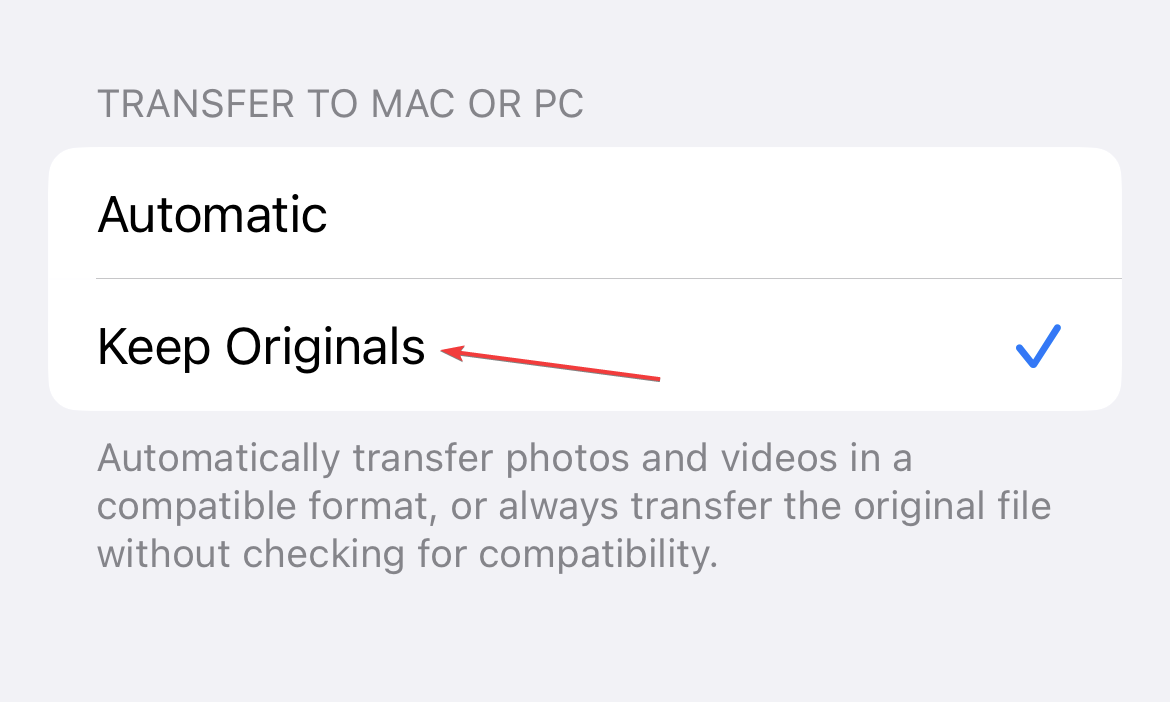
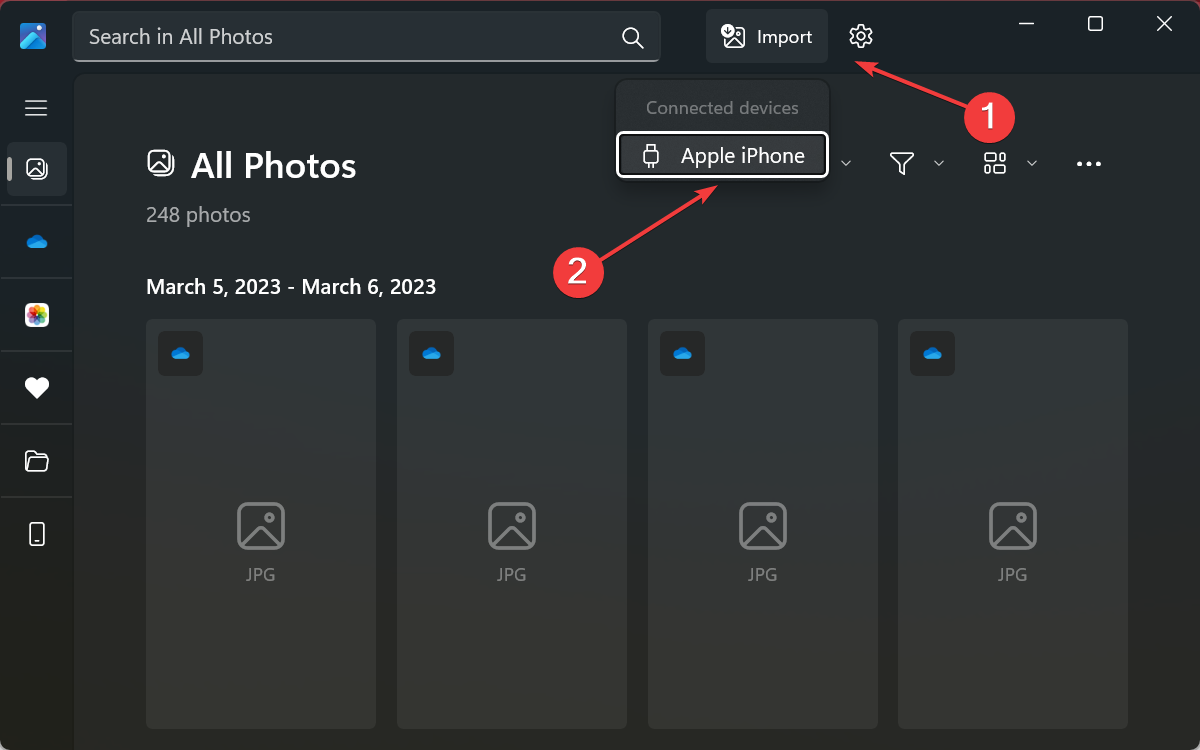
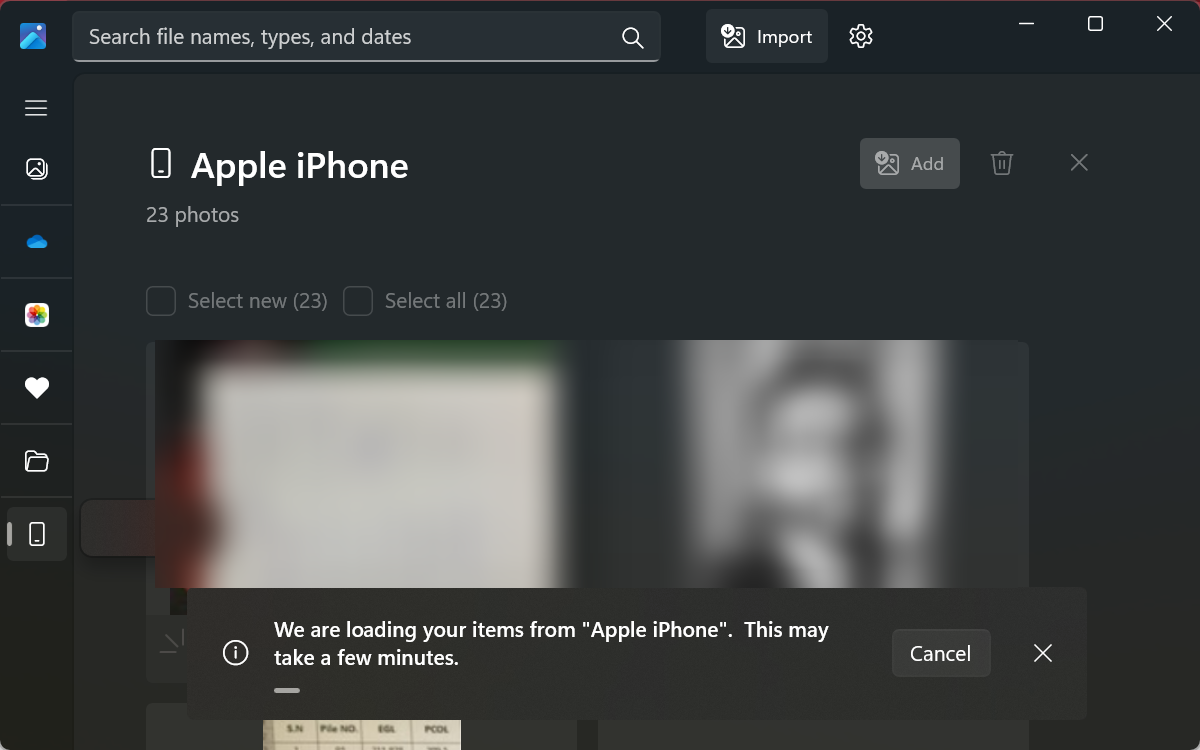
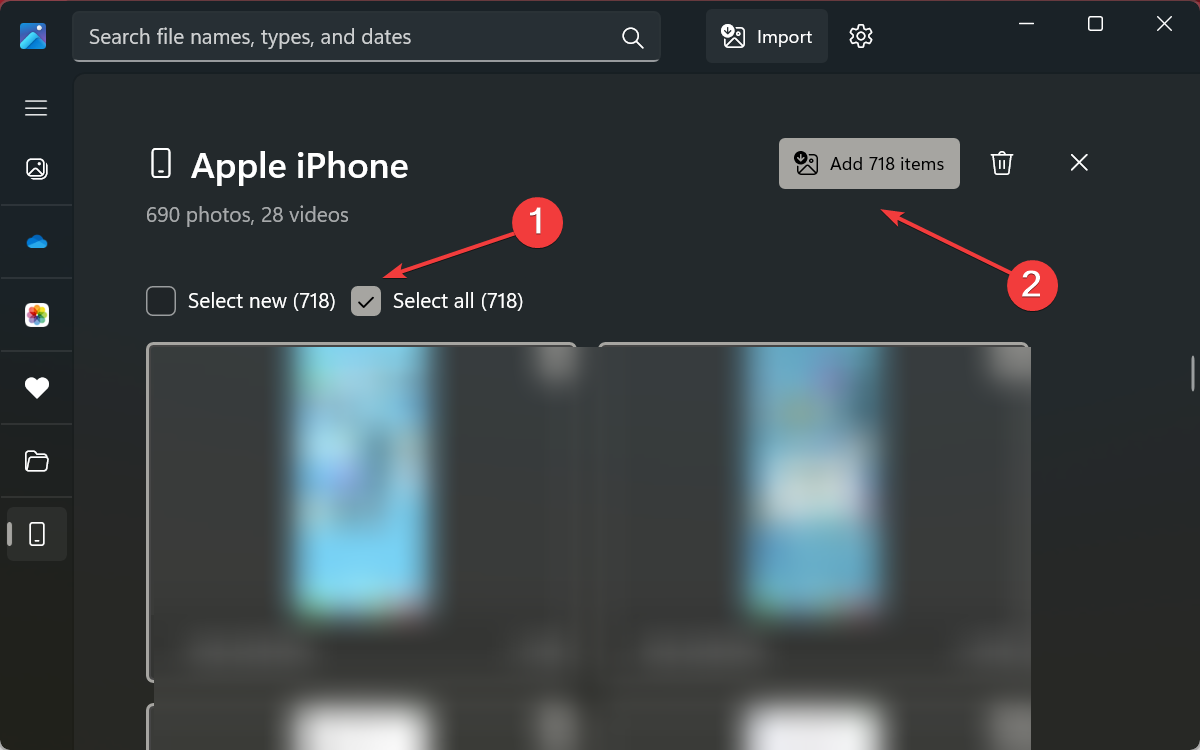
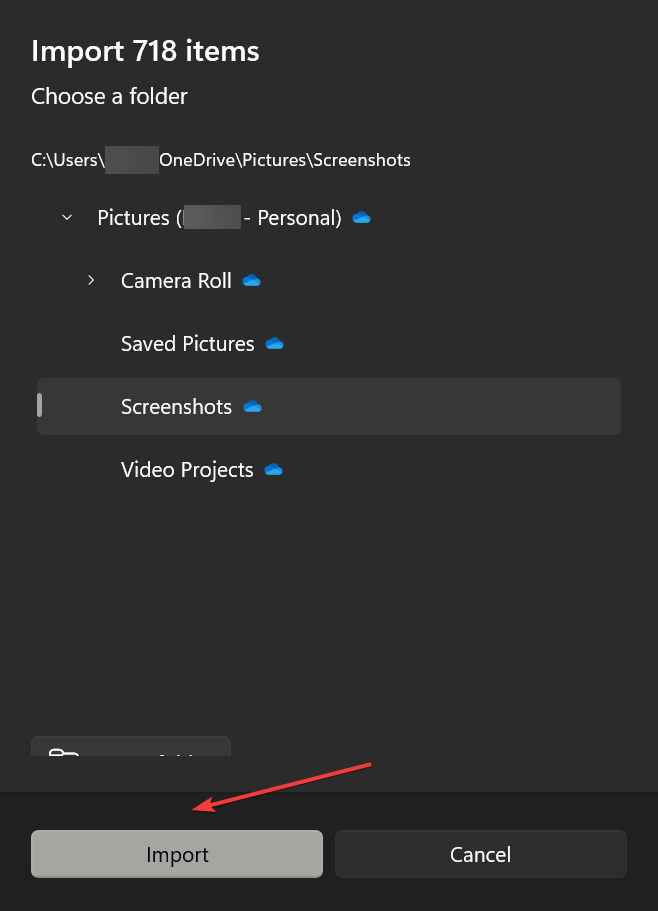
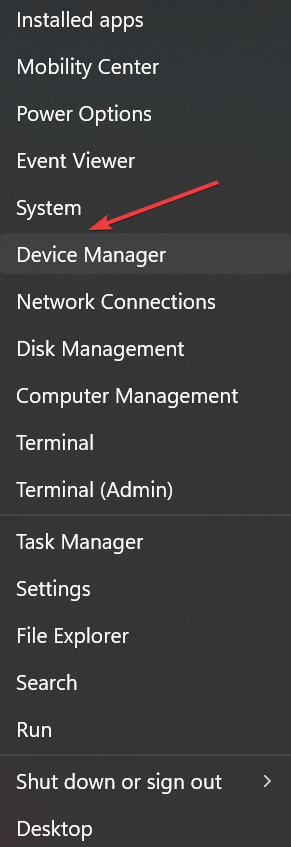
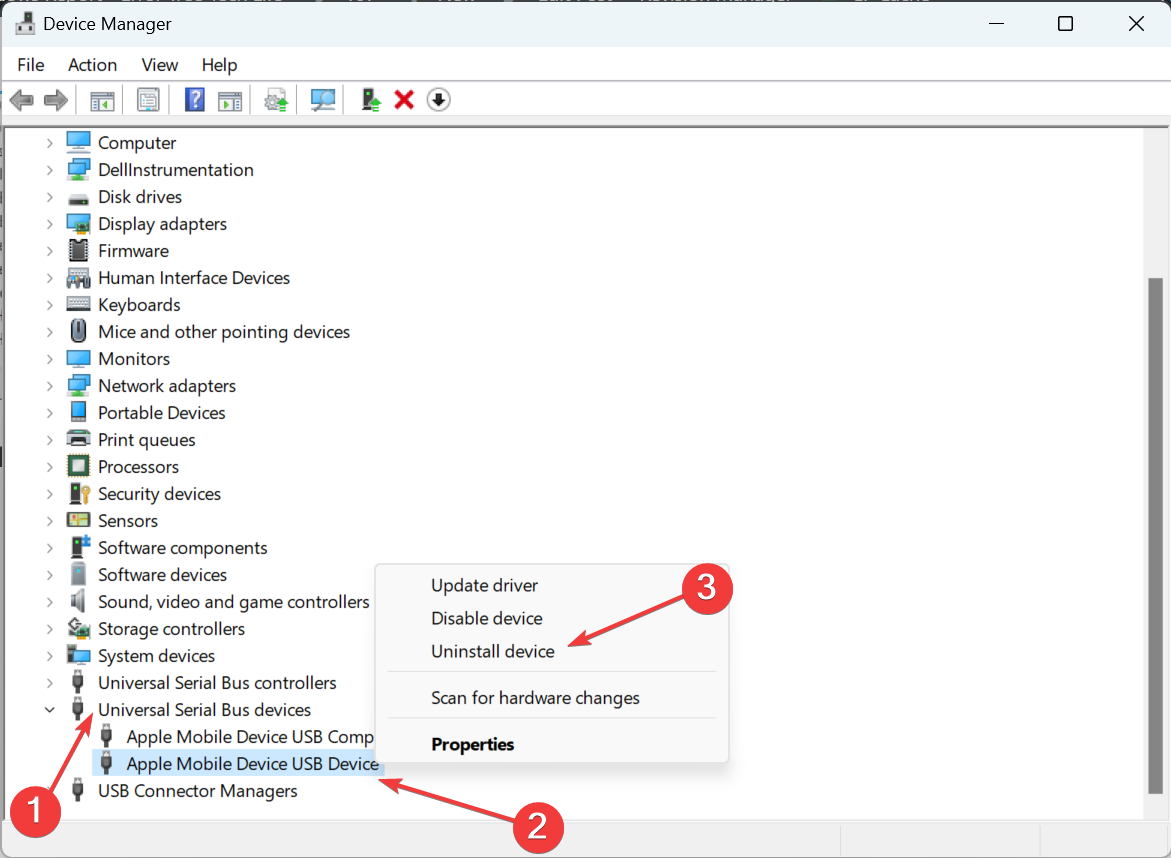
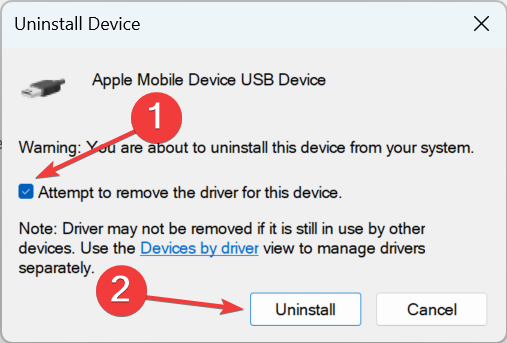
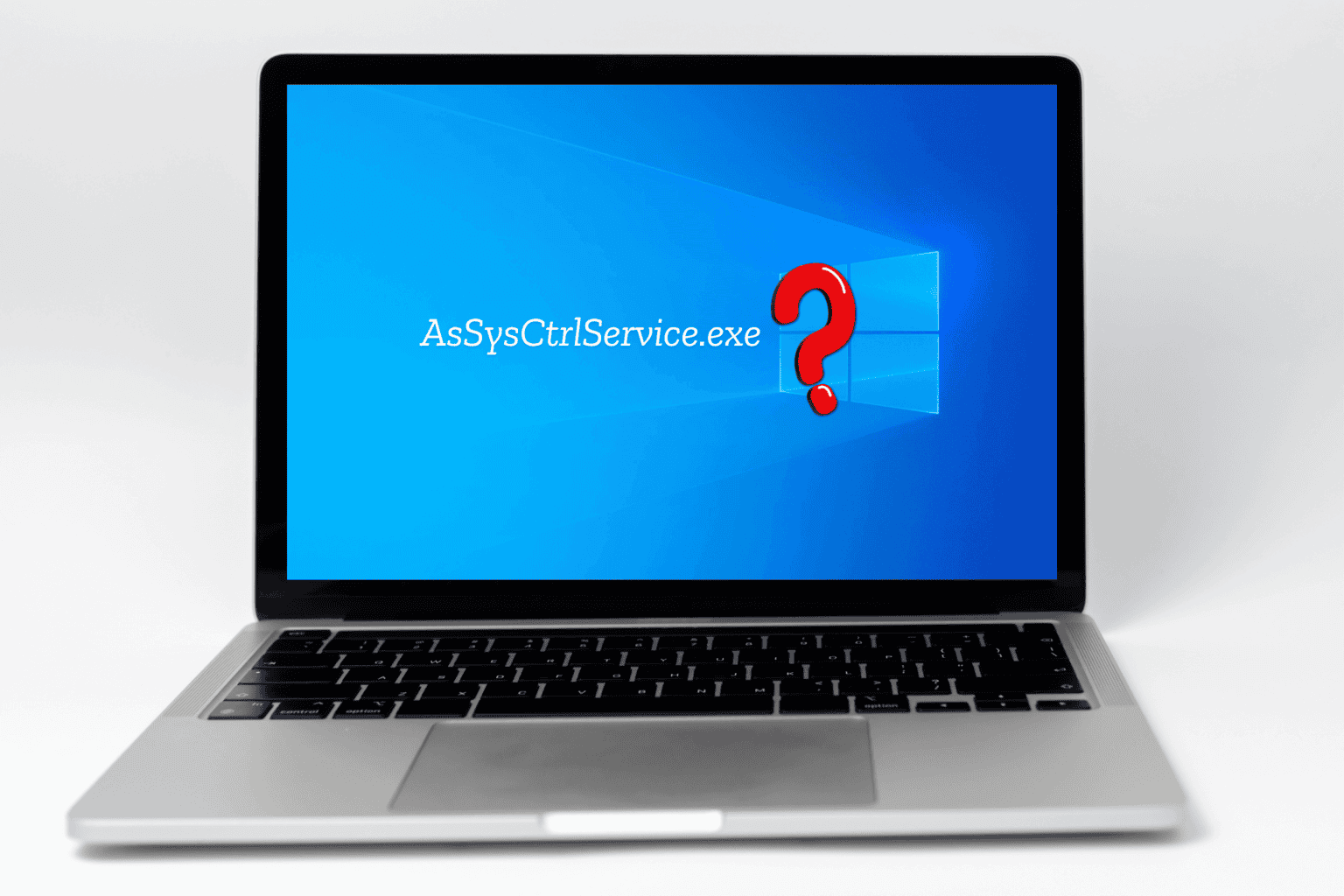
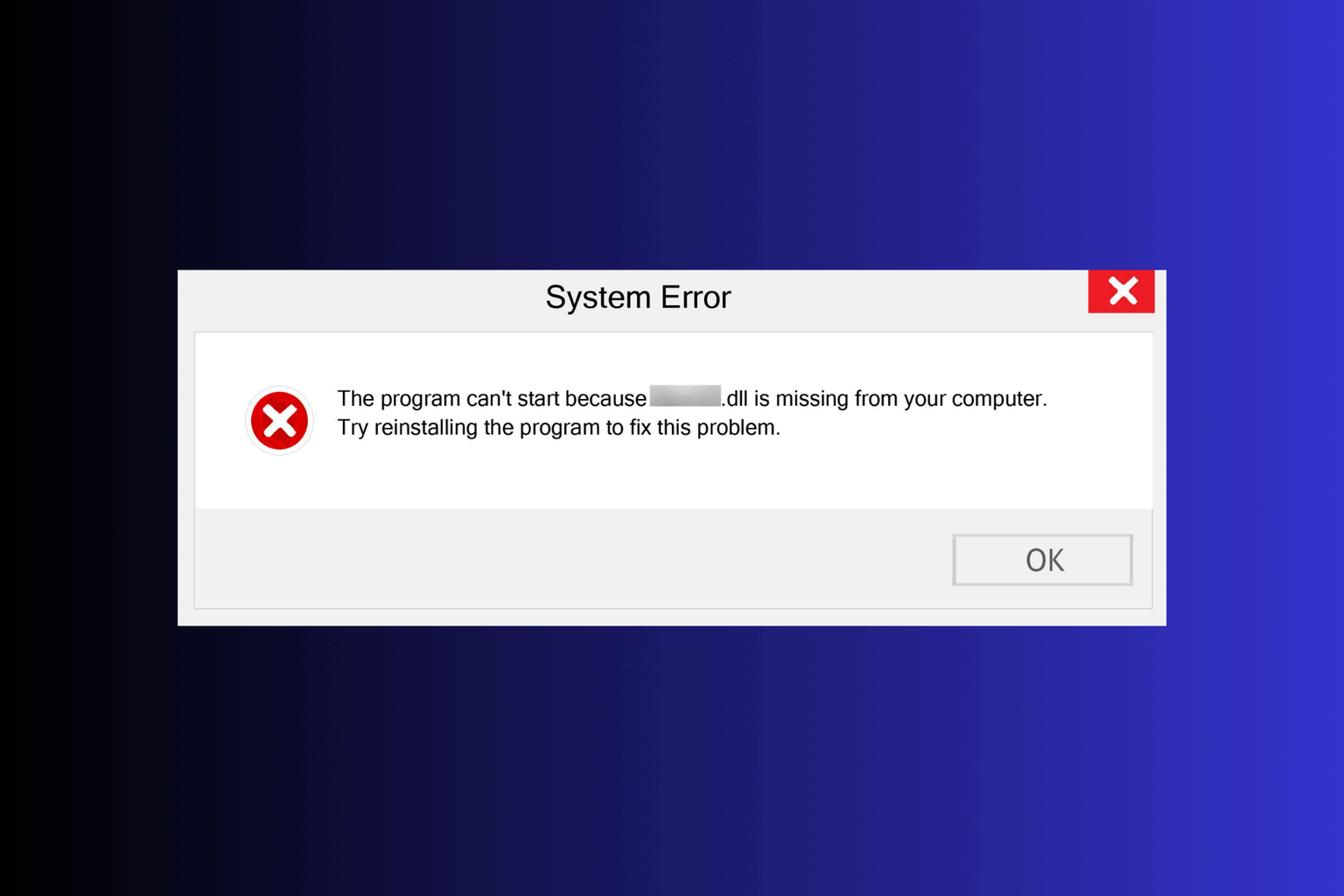
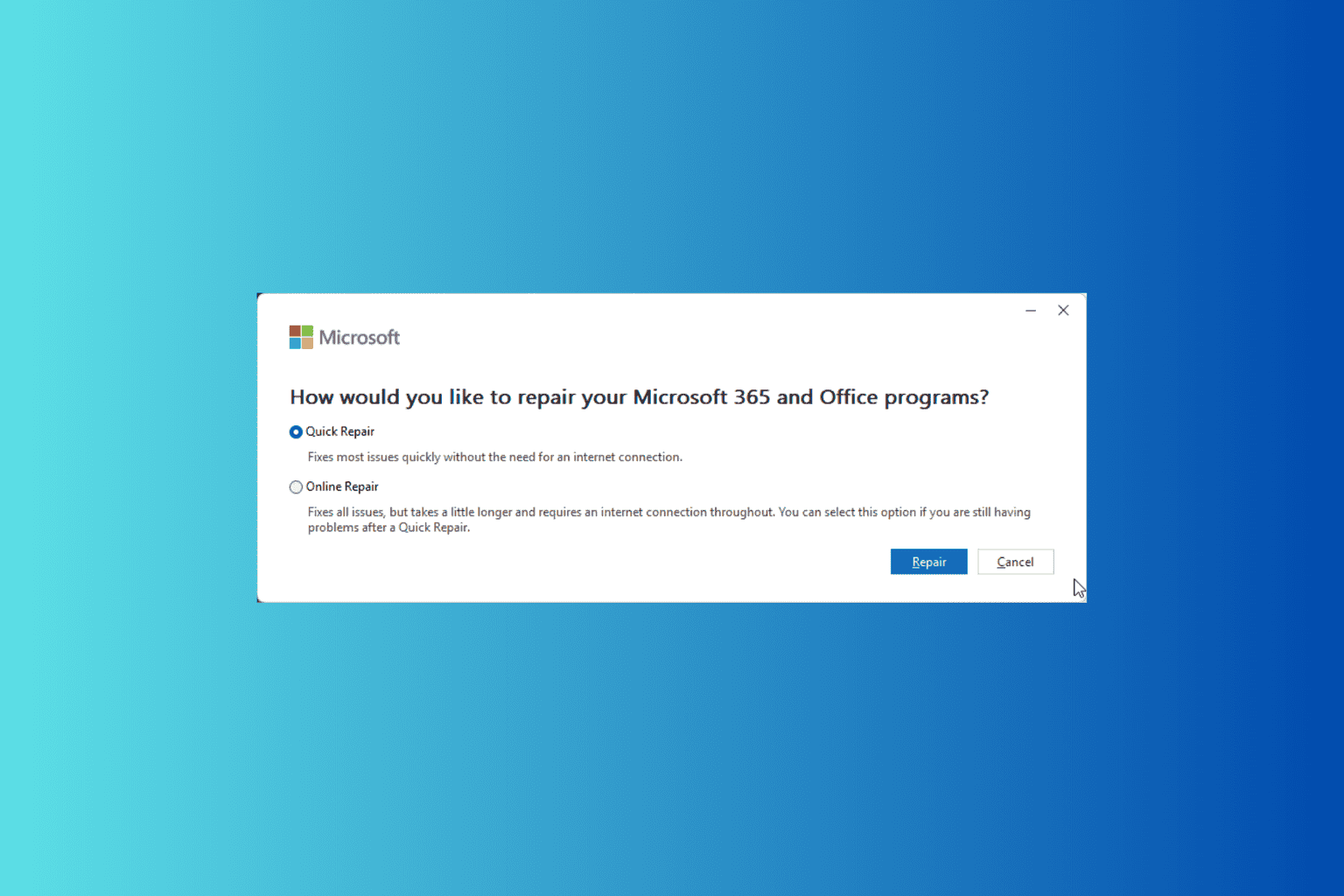


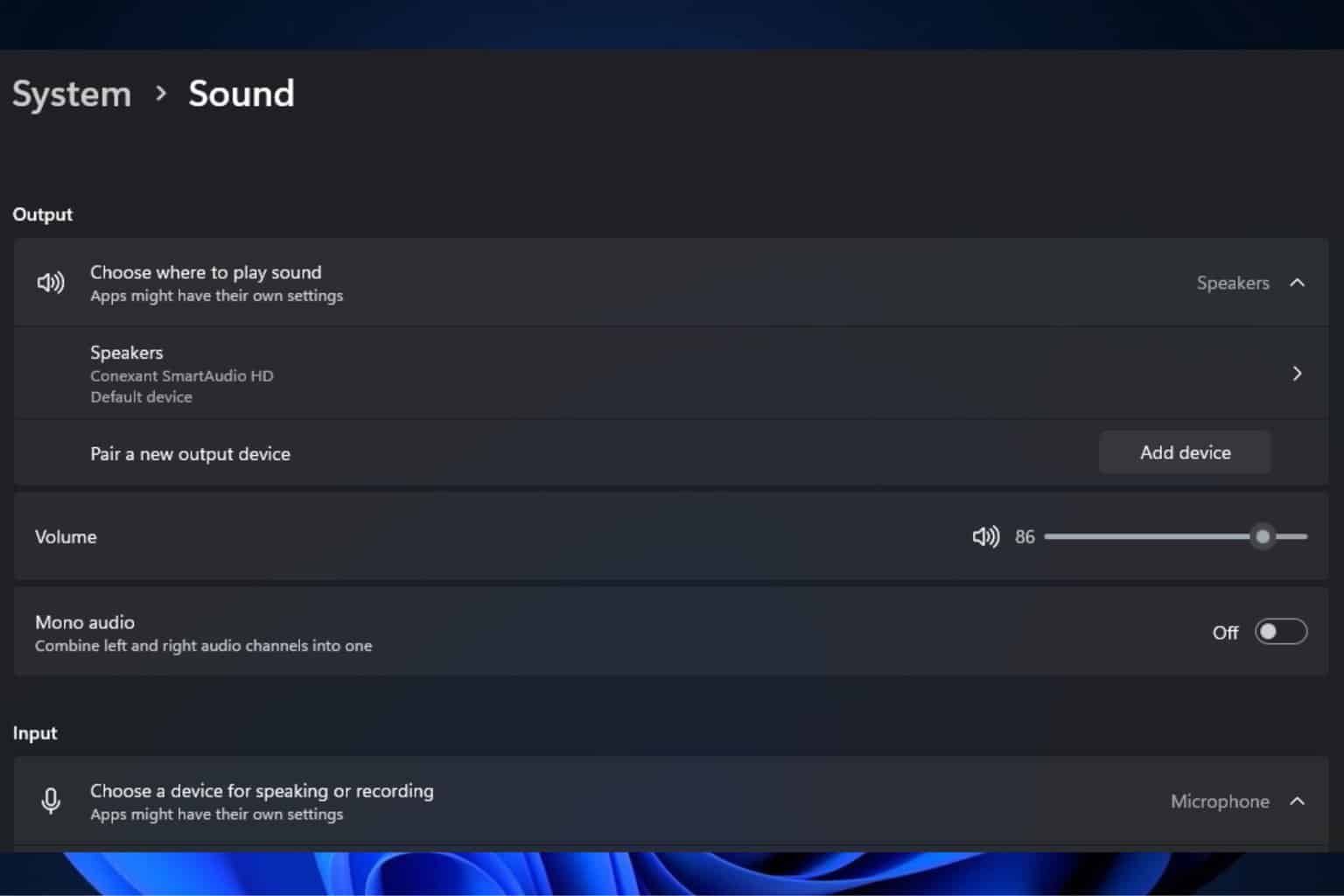

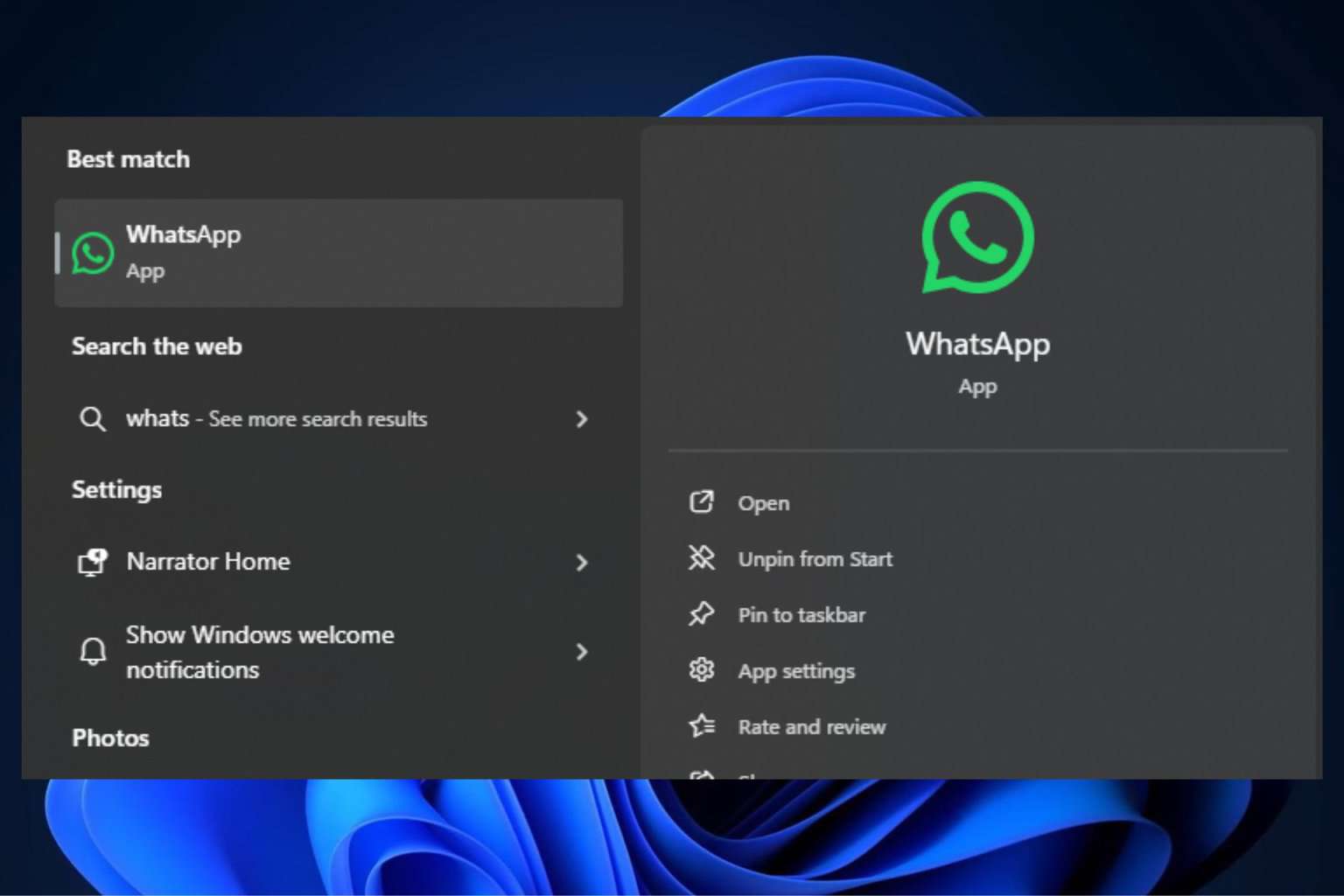
User forum
2 messages