4 Ways to Print PDF Files in Windows 10
FInd out how to enable and use the PDF printer
4 min. read
Updated on
Read our disclosure page to find out how can you help Windows Report sustain the editorial team. Read more
Key notes
- The Windows 10 built-in PDF printer helps you to convert to PDF any page from various apps.
- Windows 10 offers extensive native PDF support with Edge being the default PDF viewer.
- Thanks to its plethora of printing options, Adobe's tool is a better alternative to Windows 10's built-in print feature.
- The Print to PDF option can be enabled if it does not appear by default.
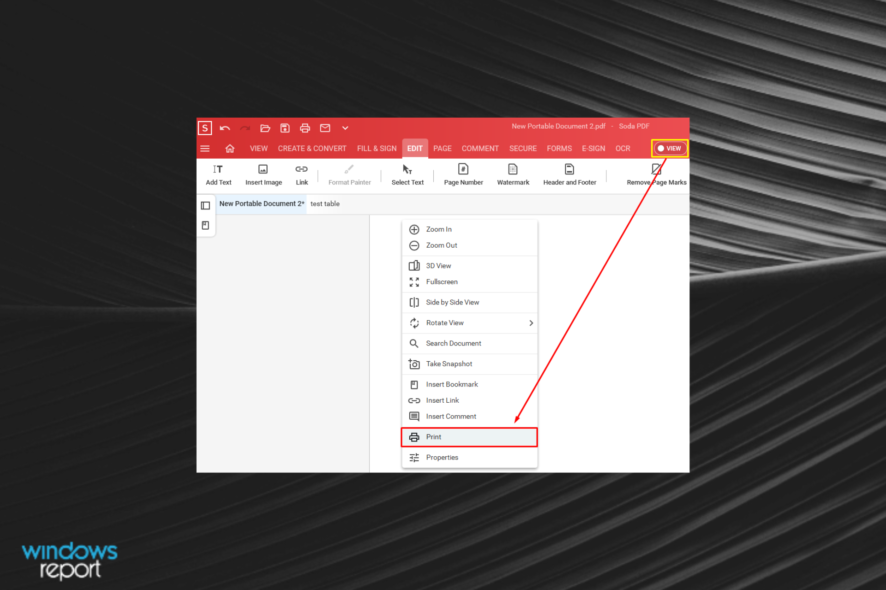
Windows 10 brought many improvements, and one of the improvements was the ability to print documents to PDF.
This is a welcome addition that can be helpful to many users, and today we’re going to show you how to print to PDF in Windows 10.
The print to PDF feature was available to previous versions of Windows through the use of third-party apps, and since this is such a popular feature, Microsoft decided to add native support for print to PDF.
This means that you don’t have to install any third-party applications or drivers in order to print to PDF in Windows 10.
Although many programs have the option to export the current file as PDF, that option still makes metadata and other information visible to anyone who opens that PDF file.
With the print to PDF feature on Windows 10, users will get the same copy of a file in PDF format, just as if it was printed, so no metadata or other sensitive data can be revealed.
How to print a PDF file on Windows 10?
As we previously mentioned, by adding native support for print to PDF, you don’t have to use any third-party apps, and you can print to PDF from any application in Windows 10 that supports printing.
1. Via built-in options
1. Open the document you want to print in a text editor. For example, you can open it in Microsoft Word.
2. Navigate to the File menu.
3. Select Print from the list of options. Alternatively, you can press the Ctrl + P keyboard shortcut to print.
4. You will see a list of available printers.
5. Select Microsoft Print to PDF from the options.
6. Click the Print button and choose where you want to save your PDF file.
The Windows 10 OS has a built-in feature that allows users to save documents as PDFs. All you need to do is open the document that you want to print and select Microsoft Print from the list of printers.
Printing to PDF in Windows 10 is rather natural and simple, and in order to print to PDF, follow the steps described above.
As you can see, the print-to-PDF procedure is rather straightforward and natural, and if you have printed a document before you should feel familiar with the process.
2. Enable the Print to PDF option
- Press Windows Key + S and enter Windows Features.
- Select Turn Windows features on or off.
- Once Windows Features window opens, locate Microsoft Print to PDF and make sure that it’s enabled. If not, enable it and click OK.
If for some reason the Print to PDF option is missing from the list of printers, you can enable it by following the above steps.
3. Use specialized PDF software
- Download Soda PDF from their official website.
- Open the app and right-click anywhere on your document while the View mode is enabled.
- Select the Print tab from the context menu.
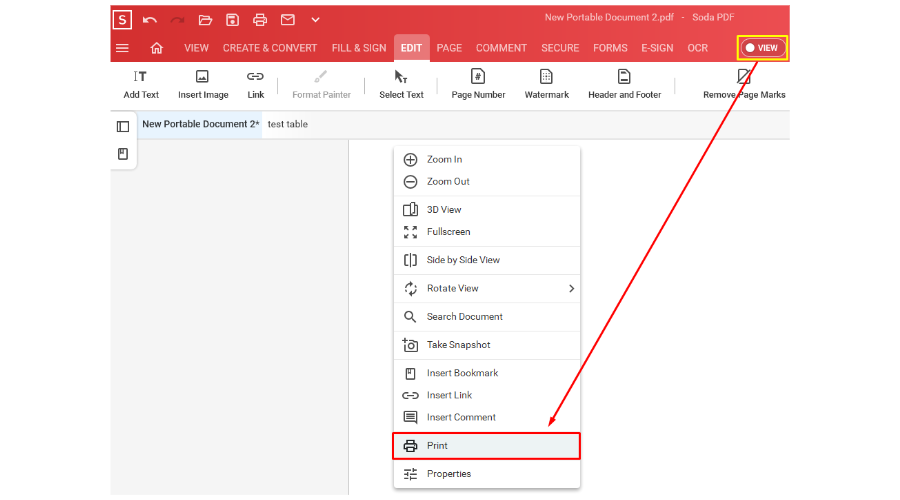
- Now you just have to choose the number of copies you would like to print.
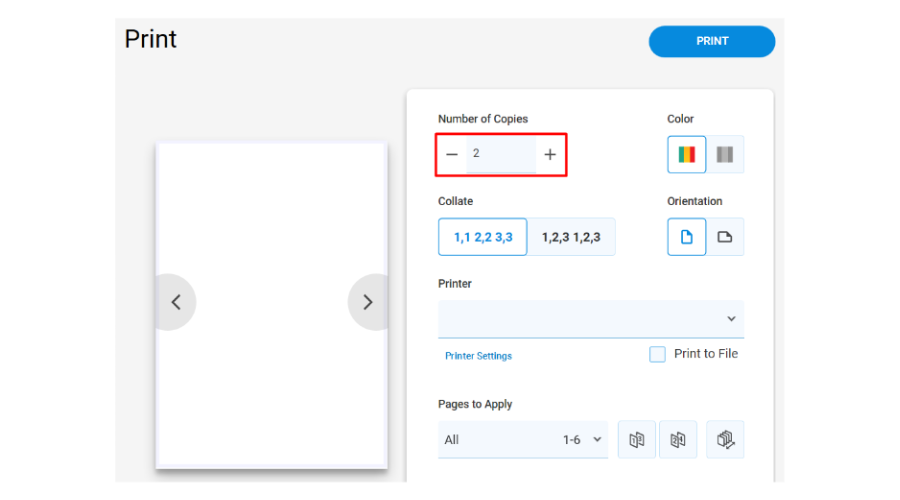
- That’s it! Enjoy your error-free printing experience.
4. Reinstall the PDF printer
- Press Windows Key + S and enter advanced printer setup.
- Choose Advanced Printer Setup from the menu.
- Click The printer that I want isn’t listed.
- Select Add a local printer or network printer with manual settings and click Next.
- Select Use an existing port and from the menu choose FILE: (Print to File). Click Next.
- Select Microsoft from the Manufacturer list and Microsoft Print to PDF from Printers list. Click Next.
- Select the Use the driver that is currently installed (recommended) and click Next.
- Enter the name of the new printer and click Next. Wait for the process to finish.
If the Print to PDF option is still missing, you might have to reinstall your PDF printer. After you’ve installed the printer, you should be able to see the Print to PDF option and print documents to PDF on Windows 10.
If you can’t print to PDF using our methods, check out our article with solutions.
Print to PDF is a useful feature, and it’s no surprise that Microsoft added the ability to print to PDF without the use of third-party applications.
Now when you know how this feature works, make sure that you give it a try. Please let us know in a comment if these steps worked for you.
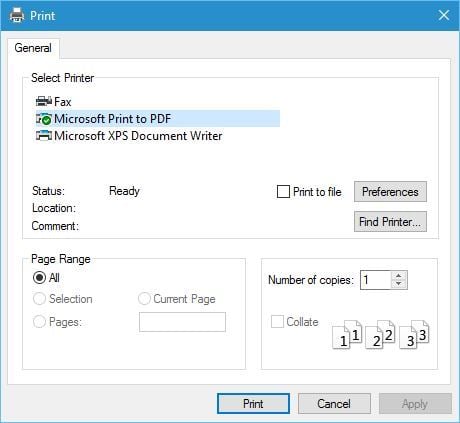
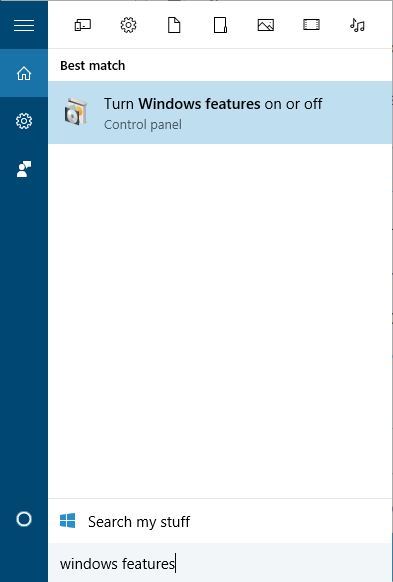
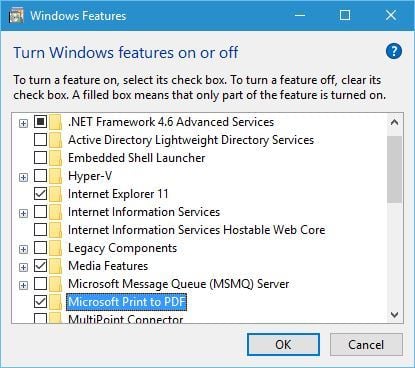
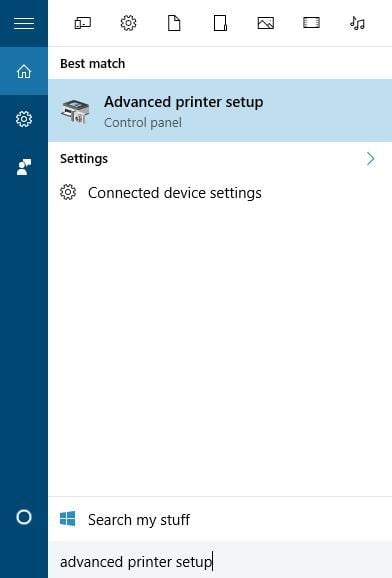
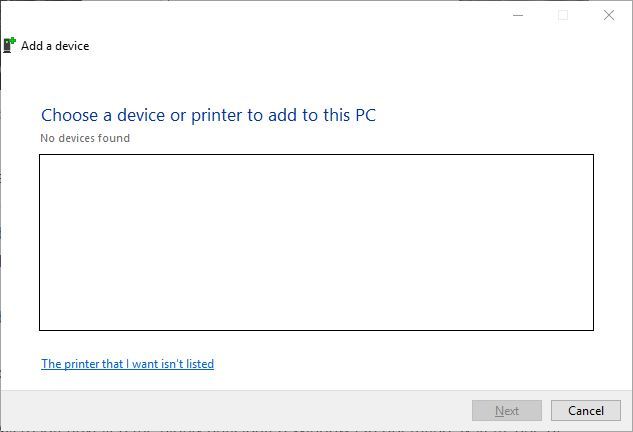
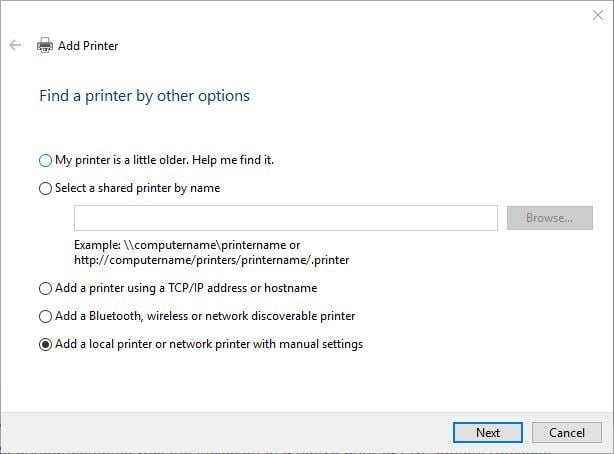
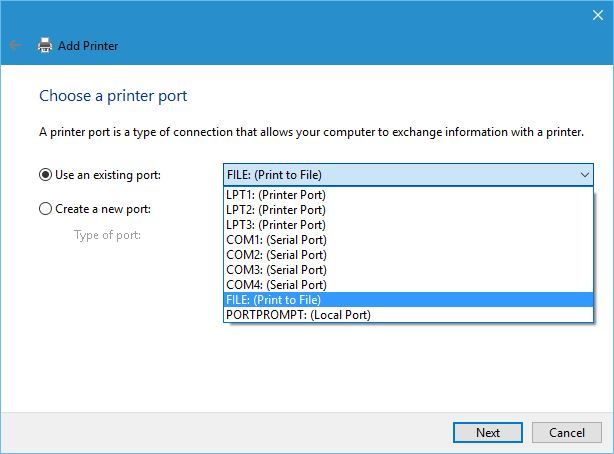

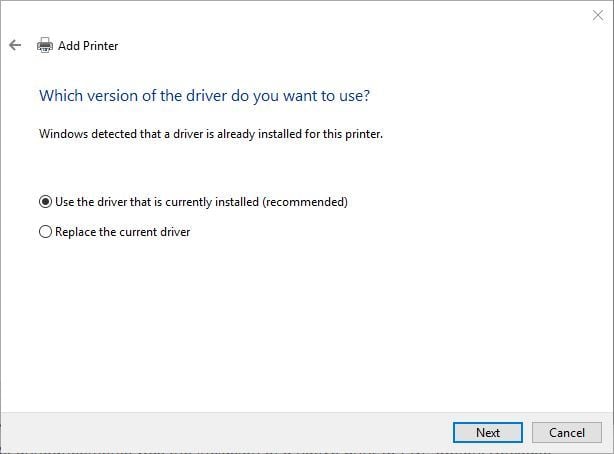








User forum
0 messages