FIX: RDR FILE SYSTEM error in Windows 10
7 min. read
Updated on
Read our disclosure page to find out how can you help Windows Report sustain the editorial team. Read more
Key notes
- The most common cause for the RDR_FILE_SYSTEM error in Windows 10 is software incompatibility or faulty hardware.
- To avoid this issue, make sure to have the latest drivers and Windows updates.
- You can try running the Windows 10 built-in troubleshooter tool dedicated to BSoD problems.
- The chkdsk command is another solution to resolve the RDR_FILE_SYSTEM blue screen error.

Computer errors are relatively common, and for the most part, these errors aren’t usually serious.
Blue Screen of Death errors, on the other hand, can be caused by faulty hardware, therefore it’s crucial to fix these errors as soon as possible.
Since BSoD errors are a serious issue, today we’re going to show you how to fix the RDR_FILE_SYSTEM error on Windows 10.
The complete error message you can see before the computer restarts is: Stop Code RDR_FILE_SYSTEM/ What failed: mrxsmb20.sys.
How can I fix the RDR_FILE_SYSTEM BSoD error?
1. Update your Windows 10 and drivers
The most common cause for BSoD error is software or hardware incompatibility, and you can avoid most of the compatibility issues by downloading the Windows updates regularly.
Updates often fix compatibility issues and security flaws, so it’s a good practice to download them frequently. In addition to Windows 10 updates, we advise you to update your drivers.
Searching for drivers on your own can be time-consuming. So, we advise you to use a tool that will do this for you automatically.
Using an automatic driver updater will certainly save you from the hassle of searching for drivers manually, and it will always keep your system up to date with the latest drivers.
- Download and install Outbyte Driver Updater.
- Launch the software.
- Wait for the app to detect all faulty drivers.
- Now, it will show you all the malfunctioning drivers listed to select the ones to Update or Ignore.
- Click on Update & Apply Selected to download and install the newest versions.
- Restart your PC to ensure the applied changes.

Outbyte Driver Updater
Secure your Windows PC with Outbyte from various errors caused by problematic drivers.2. Run the BSoD Troubleshooter
If you’re still facing the problem after updating your drivers, let’s try a few troubleshooting solutions.
First and foremost, try using the built-in Windows 10 BSOD troubleshooter. The tool is equipped to deal with various BSOD issues, including the RDR_FILE_SYSTEM error.
- Open the Settings app and go to Update & Security section.
- Select Troubleshoot from the menu on the left.
- Select BSOD from the right pane and click Run the troubleshooter.
- Follow the instructions on the screen to complete the troubleshooter.
If you are not satisfied with the results or want to save some time, you also have the alternative to use a third-party BSoD fixer. This type of tool will scan your system and identify all error-causing problems.
They usually repair or replace damaged system files with new, well-functioning ones. Plus, such tools typically use more advanced filtering to detect errors, so they may identify problems with higher accuracy.
3. Run the SFC scan
- Go to Search, type cmd, and open Command Prompt as Administrator.
- Enter the following line and press Enter: sfc/scannow
- Wait until the process is done (it may take a while).
- If the solution is found, it will automatically be applied.
- Now, close the Command Prompt and restart your computer.
This is a command-line tool that goes through your system seeking potential issues. If the solution is possible, the SFC scan will resolve the problem automatically.
If you encounter any problems while running SFC, it stops or does not work at all on Windows 10, you can use our dedicated guide in order to solve the error.
4. Run the DISM tool
- Follow the first two steps from the above solution to open Command Prompt as admin.
- Paste the following command and press Enter:
- Wait until the scan is finished.
- Restart your computer and try updating again.
And the final troubleshooter we’re going to use is DISM. Deployment Image Servicing and Management (DISM) deploys the system image all over again, resolving potential issues along the way.
There are times when the DISM tool fails on Windows 10. If this happens to you, we recommend you check our dedicated guide to fix the error.
5. Uninstall/reinstall your antivirus software
It was reported by users that Norton antivirus can often cause RDR_FILE_SYSTEM error to occur. Apparently, Norton has some minor issues with Windows 10.
In order to fix the aforementioned error, you need to completely uninstall Norton antivirus from your PC. In order to remove all remaining Norton files, you should use Norton Removal Tool.
Although Norton is confirmed to cause this issue, another antivirus can also cause RDR_FILE_SYSTEM error. It’s advised that you remove any antivirus software that you currently have installed.
Many antivirus companies offer uninstaller tools for their software, so make sure to download them and use them to completely remove a certain antivirus.
After you’ve uninstalled your antivirus software, you can reinstall it again, but be sure to use the latest version, since the latest version will probably have most of the older bugs fixed.
Alternatively, if the error does not appear after you uninstall it, we recommend you install another antivirus program.
6. Remove any recently installed software
RDR_FILE_SYSTEM BSoD error can be caused by incompatible software, and if you recently installed any third-party software, that software can be the cause of this error.
To fix this issue, we advise you to uninstall any software that you installed a few days before this issue occurred.
Most commonly BSoD errors are caused by antivirus, VPN, or overclocking software, so if you’re using any of those, make sure that you uninstall them.
In some rare cases, even recently installed drivers can cause BSoD errors to appear. If you installed any new drivers in the past, make sure to remove them or roll back to the previous version.
7. Run the chkdsk command
- Go to Search, type cmd, and open Command Prompt as Administrator.
- Once the Command Prompt starts, enter the:
chkdsk /f /r C: - You can replace C with the letter that matches your hard drive partition. You might have to restart your computer in order to perform chkdsk for the C drive, so keep that in mind.
- If you cannot access Windows 10 due to RDR_FILE_SYSTEM error, restart your computer a few times while it boots. This should start Automatic Repair process.
- Choose Troubleshoot > Advanced options > Command Prompt.
- When Command Prompt starts enter the following comand:
chkdsk /f /r C: - Be sure to perform chkdsk for all hard drive partitions that you have.
In certain cases, these errors can be caused by corrupted files and folders on your hard drive, therefore you need to perform a chkdsk command.
If Automatic Repair couldn’t repair your Windows 10 PC, you can take a look at our dedicated guide and easily solve the error.
8. Check your hardware
- Download MemTest86+.
- Burn the tool to a CD or create a bootable USB flash drive.
- Connect the CD or USB flash drive and boot your PC from it.
- Let the MemTest86+ run for a couple of hours.
- If any errors are found, it means that one or more RAM modules are corrupt and that you need to replace it.
Often the cause for RDR_FILE_SYSTEM is faulty hardware, most commonly RAM. Users reported that after replacing the faulty RAM module, the issue was permanently fixed.
In order to check your RAM, follow the above steps. In addition to RAM, almost any other hardware component can cause this BSoD error to appear.
It’s also worth mentioning that any recently installed hardware can cause an RDR_FILE_SYSTEM BSoD error if that hardware isn’t fully compatible with your motherboard.
To diagnose the problem, you should replace recently added hardware and check if your PC works without it.
RDR_FILE_SYSTEM BSoD error can create certain problems on Windows 10, but you can fix this error easily by following one of our solutions.
If you want to share with us your suggestions or if one of the solutions helped you, please leave us a comment below.


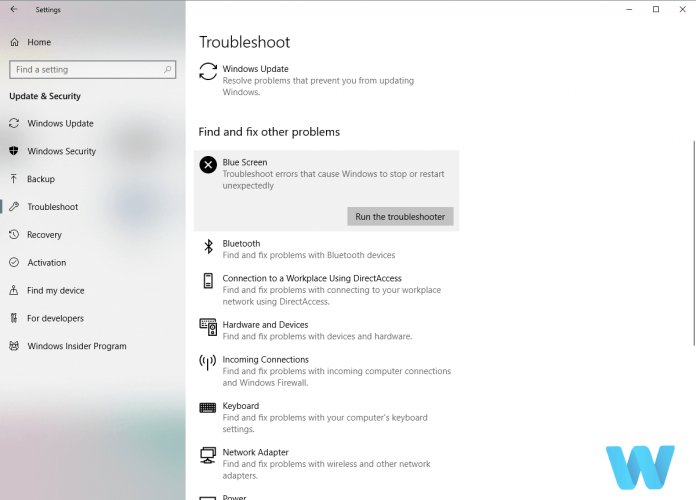




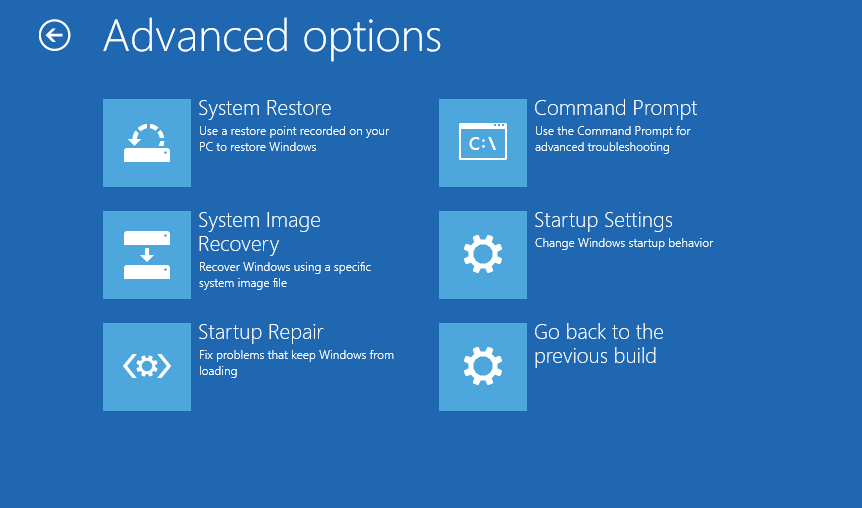








User forum
0 messages