How to Check What is Downloading on Your PC With 5 Methods
Some of the easiest methods available
3 min. read
Updated on
Read our disclosure page to find out how can you help Windows Report sustain the editorial team. Read more
Key notes
- If you notice your PC lagging, Windows will likely download something in the background.
- In most cases, the operating system downloads updates to maintain good functionality.
- If these downloads slow down your PC so you cannot continue your tasks, read the guide below to see how to stop/pause them.
- We give step-by-step instructions on how to do this from the Task Manager and Resource Monitor.
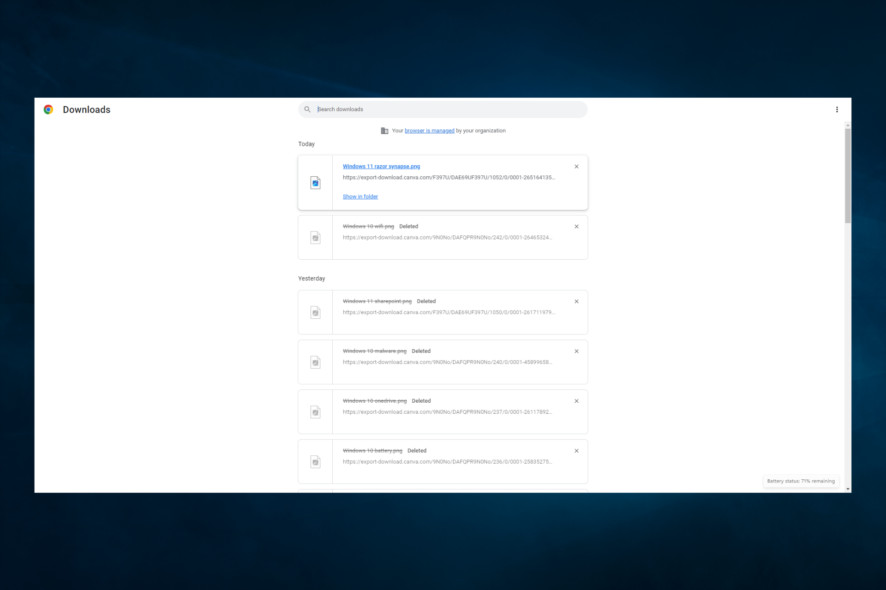
You are often left wondering how to check what is downloading on your PC, especially in the background.
Windows OS is incredibly complicated software, and most work happens quietly in the background. Windows also require the user to stay connected to the internet to download the latest Windows updates and security patches.
You may notice that your computer has utilized all the bandwidth to download something without asking the user.
While this may not be an issue for everyone, for those with limited internet bandwidth, it might cause difficulties, slowing down their bandwidth.
You can use bandwidth limiter software to monitor its status and prioritize any apps you need to use immediately.
If you are also bothered by these mysterious background processes hogging up your internet bandwidth, here is how you can tell if Windows 10 is downloading something in the background and stop it.
How can I check if something is downloading in the background on Windows 10?
1. Use Task manager
- Press Crtl + Shift + Esc to open the Task Manager.
- In the Process tab, click on the Network column. This will show the process using the most bandwidth.
- Check the process that is using the most bandwidth currently.
- To stop the download, right-click the process and click on End Task.
Ending the process from the Task Manager is a temporary fix. Open the program that is using the bandwidth, and stop any downloads.
2. Use Resource Monitor
- Press the Windows Key + R to open Run.
- Type resmon in the Run box and press OK to open the Resource Monitor.
- In the Resource Monitor window, click on the Network tab, and expand the Network Activity tab.
- As you can see in the above image, the process consuming the highest network data here is Google Chrome because I was streaming a YouTube video. However, you should be able to find other processes utilizing the internet using the same method.
3. Using the Settings app
- Press Windows + I to open the Settings app.
- Navigate Network & Internet, Data usage, then click on View usage per app.
- Now you should have displayed the apps, and you may be able to see what is consuming your data the most. That may be an indication of downloads or streaming activity.
4. Checking Windows updates
- Press Windows + I to open the Settings app.
- Click on Update & Security.
- You should be able to see if a download is in progress.
5. Check browser download
- Click on the three dots at the far top end of the browser (we used Chrome in this example), then click Downloads.
- You will be able to see a list if there are any ongoing downloads.
While this will vary depending on your browser, it is often an excellent place to look.
With any of the steps mentioned above, you should be able to tell what background apps are running downloads.
Keep in mind that this isn’t the only browser issue you can encounter and many reported that downloaded files are not showing on Desktop, but we covered that issue in another guide.
Tell us in the comments below which methods are the most convenient for someone needing to know how to check what is downloading on a PC.
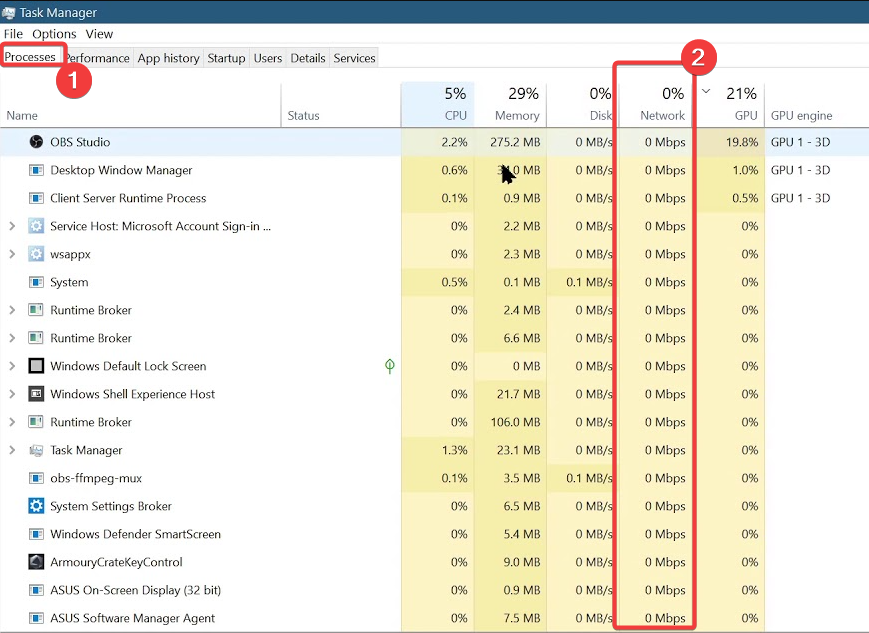
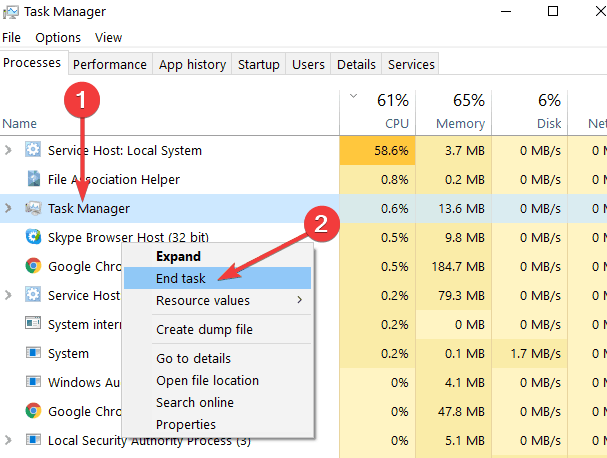
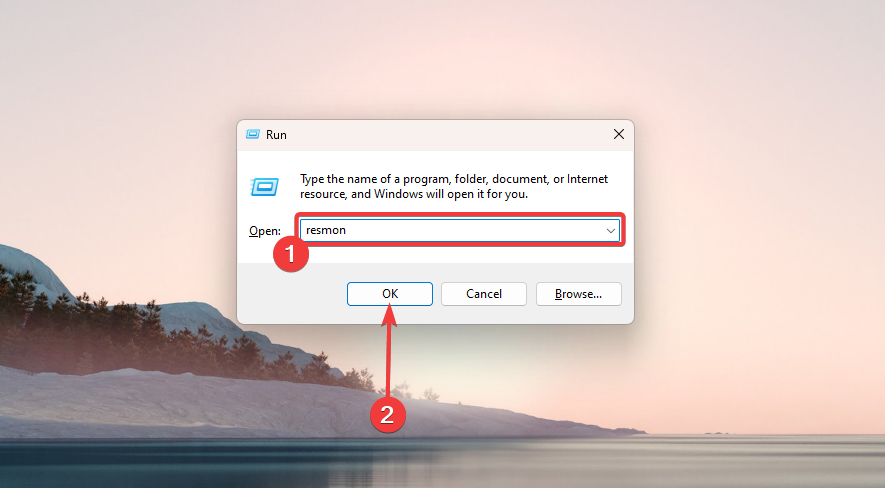
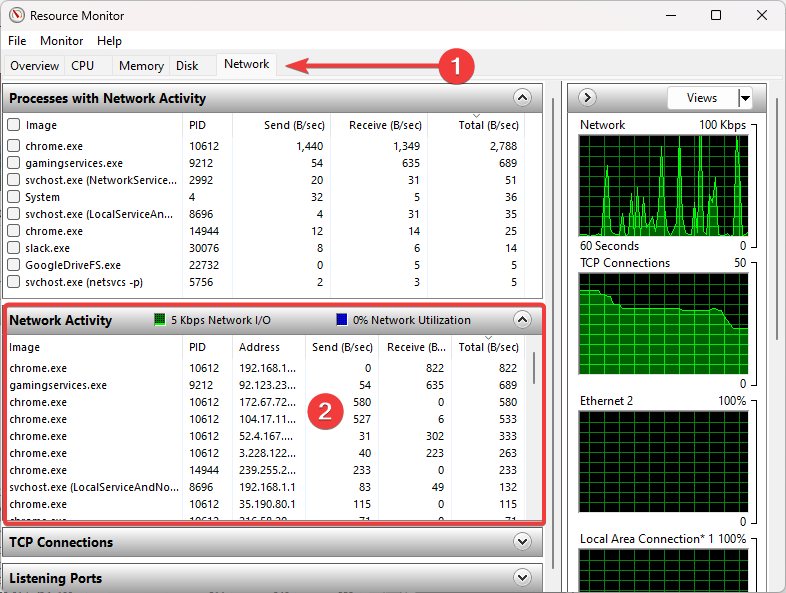
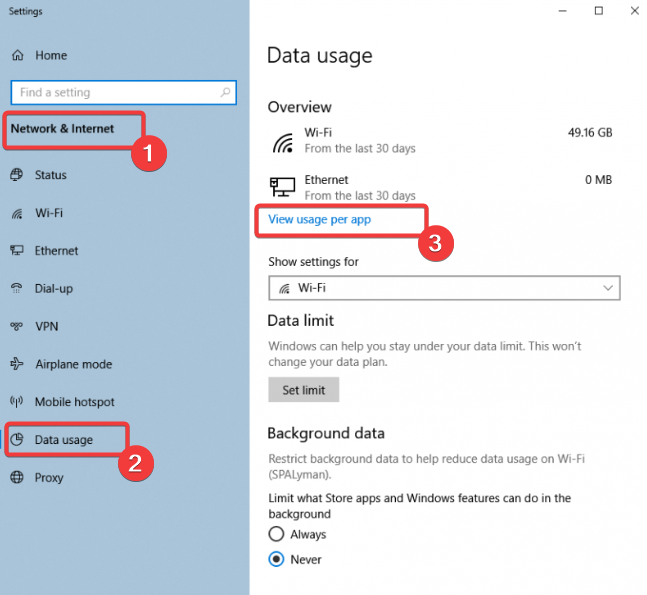
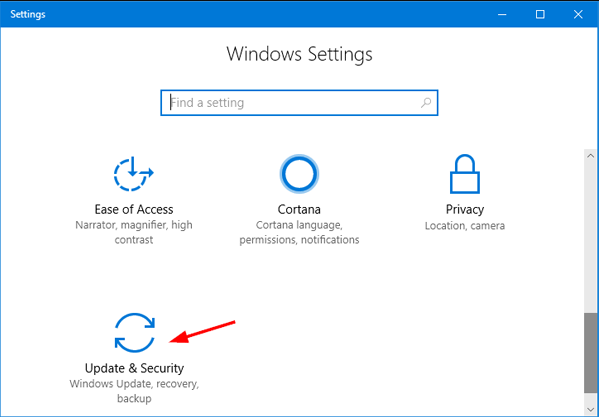
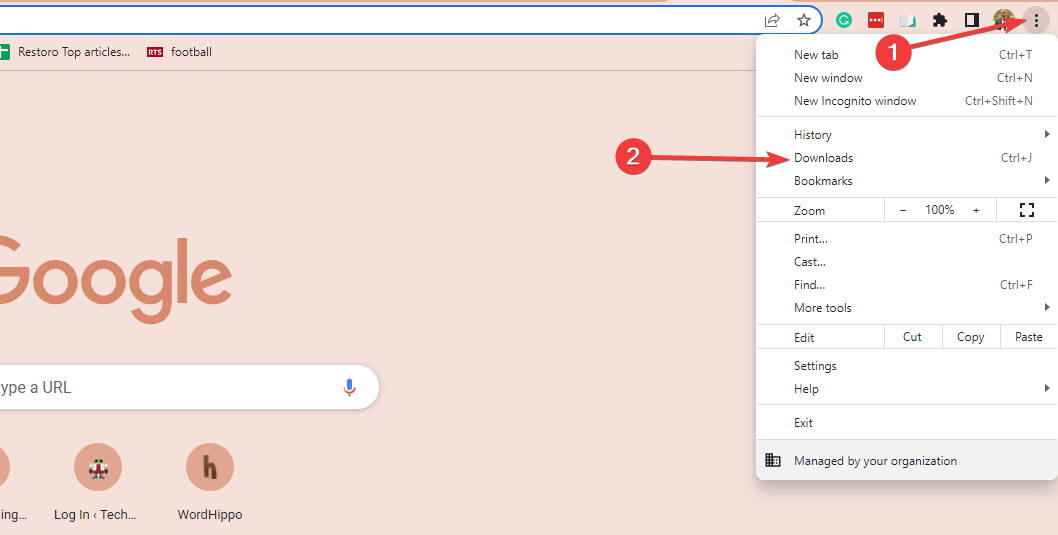
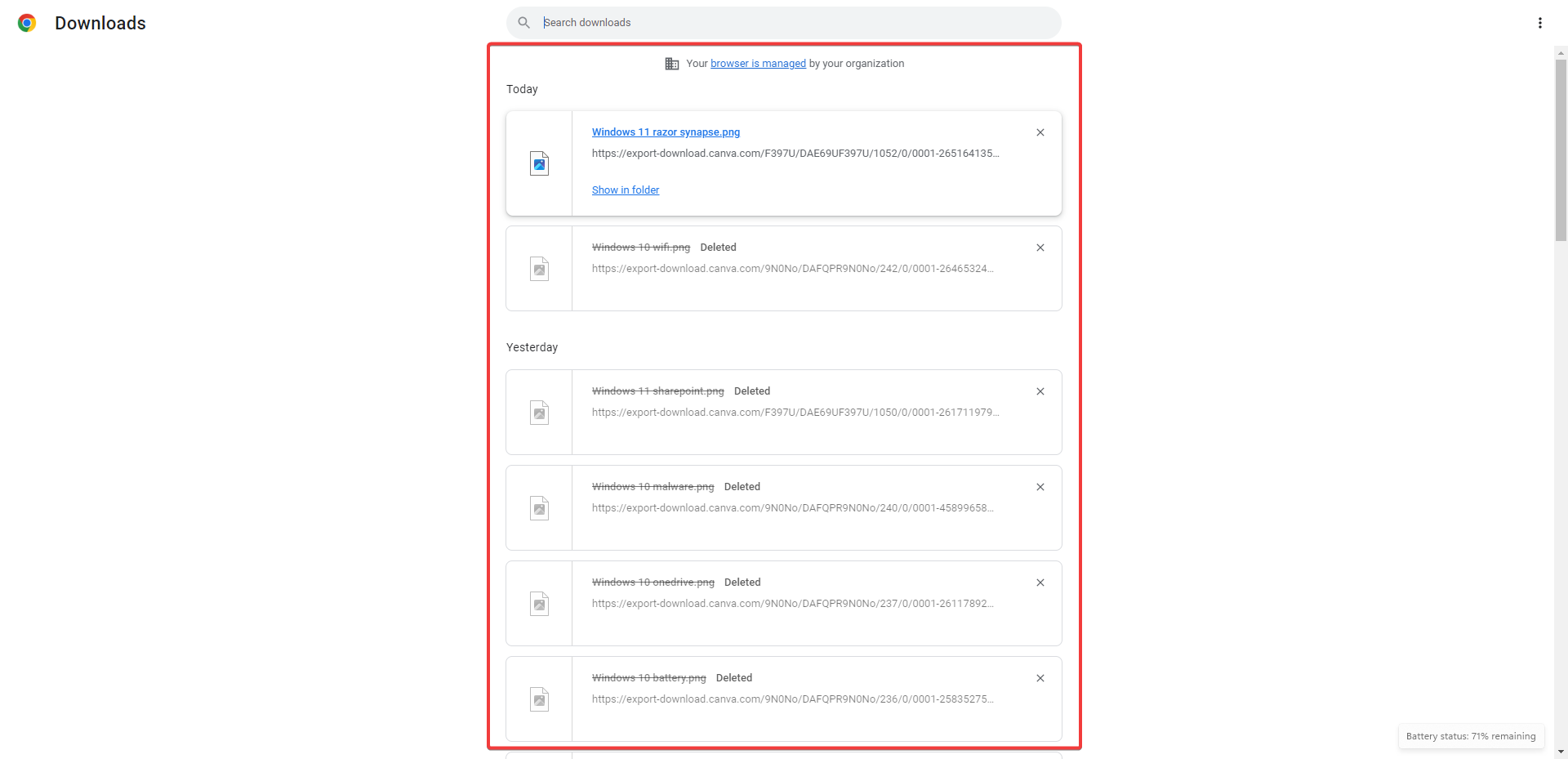








User forum
0 messages