Solved: Stop Code BAD SYSTEM CONFIG INFO Error in Windows 10
Simplest solution is to fix the BCD file using the Windows Troubleshooter
7 min. read
Updated on
Read our disclosure page to find out how can you help Windows Report sustain the editorial team. Read more
Key notes
- Problematic software or hardware causes the error BAD SYSTEM CONFIG INFO in Windows 10.
- A corrupt Boot Configuration Data (BCD) file is the most usual suspect for this problem, but we have a solution to fix it.
- If it occurs during the startup, you will need to use a Windows 10 bootable media to start the troubleshooting.
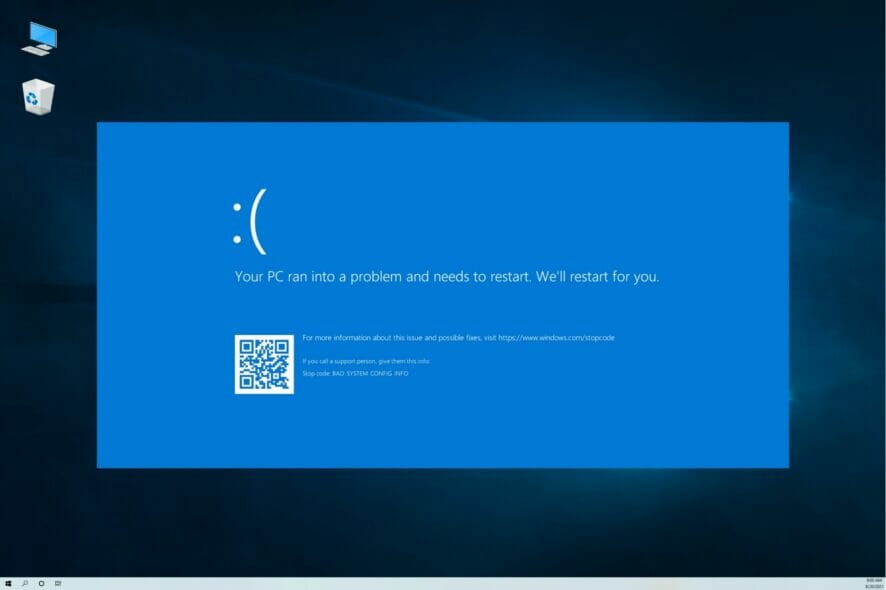
Blue Screen of Death errors, also known as STOP errors, are one of the most serious problems on Windows 10.
The BAD_SYSTEM_CONFIG_INFO error causes a blue screen and can be very intimidating because it prevents you from using the system normally.
What is BAD_SYSTEM_CONFIG_INFO and what causes it?
BSoDs are usually caused by hardware problems so one of the components like RAM or your hard drive might be failing.
However, in this case, the culprit may be the Boot Configuration Data (BCD) in Windows 10. Luckily, it can also be caused by incorrect system settings or third-party software.
We’re saying luckily because these kinds of problems are easier to tackle than having to replace any of your PC’s components.
Other manifestations of the BAD_SYSTEM_CONFIG_INFO error
BAD_SYSTEM_CONFIG_INFO falls into the category of BSoD errors. Along with it, in this article, we’re also going to cover the following issues and more:
- Bad_system_config_info registry
- Bad_system_config_info RAM
- Bad system config info on startup, boot
- Blue screen of death bad_system_config_info
- Bad_system_config_info after update
- Bad_system_config_info hard drive, HDD
- Bad system config info loop
- Bad_system_config_info ntoskrnl.exe, ntfs.sys, classpnp.sys, rdyboost.sys
So, if you’re having trouble with any of these error instances, be sure to try the solutions below.
How do I fix the BAD SYSTEM CONFIG INFO BSoD error?
1. Fix the BCD file
 NOTE
NOTE
- Insert the bootable DVD or USB flash drive and boot your PC from it. If you don’t have one, we have an excellent guide on how to create a bootable media.
- Click on Next and then click on Repair your computer.
- Choose Troubleshoot.
- Then Advanced Options, and select Command Prompt.
- Enter the following lines and press Enter after each line in order to execute it:
It’s worth mentioning that the last command will delete Master Boot Records and recreate them, so be careful while using it.
After you’re done, close Command Prompt and restart your PC, then check if the error persists. If the BCD file was the problem, it should have been resolved.
2. Edit the BCD file
- Restart your computer while it boots. Repeat this step until you start the Automatic Repair.
- Choose Troubleshoot.
- Then select Advanced Options and start Command Prompt.
- Enter the following lines:
- Close Command Prompt and try starting Windows 10 again.
When you encounter the BAD SYSTEM CONFIG INFO error in Windows 10, your computer may have damaged files.
For that matter, we suggest using a full repair solution that can scan and then safely repair corrupted system files.
These tools are also capable of scanning your registry files and determining any issues with the Registry. Besides that, they will scan and repair malware or unwanted program risks and entirely clean the system.
In addition, you’re covered against BSoD problems and resolve system crashes due to broken settings on your Windows PC.
That said, your computer will be left in an optimized state so don’t hesitate to use them on your device.
3. Update your drivers
- Press the Start button, type device manager, and select the app from the results.
- Expand the sections and look if there is a device marked with an exclamation symbol next to it, right click on it and select Update driver.
- Now click on Search automatically for drivers.
- The system will look for any new drivers and if it finds one, it will install it. If not, click on Search for updated drivers on Windows Update.
- First, click on the Check for updates button to see if there are new Windows updates you should install.
- If the system is up to date, click on View all optional updates.
- Next, select the Driver updates section, check the boxes for any new drivers and click the Download and install button.
- You should perform the steps for all the drivers, even if they don’t have the exclamation mark, just to be on the safe side.
Outdated or incompatible drivers can cause many issues. For example, if your drivers don’t work, you won’t be able to use certain hardware, and in the worst-case scenario, you’ll get a BSoD error such as BAD_SYSTEM_CONFIG_INFO.
This is why, in order to avoid all BSoD errors, be sure that all major components are up to date with the latest drivers.
If updating the drivers from Device Manager doesn’t fix the problem, visit your hardware manufacturer’s website, locate your device, and download the latest drivers for it.
After installing the latest drivers, BSoD errors should be resolved. Bear in mind that you’ll have to update as many drivers as you can in order to successfully fix this problem.
Therefore, we suggest using the most efficient dedicated driver tools to automatically get the necessary updates. This scans your system and finds compatible software to replace outdated drivers.
4. Fix the Windows Registry
 NOTE
NOTE
4.1 Rename the Registry files
- Boot your computer from Windows 10 installation media (check the previous solution).
- Choose Troubleshoot.
- Now select Advanced Options, and click on Command Prompt.
- Paste the following lines and press Enter after each line in order to run it:
CD C:\Windows\System32\config
ren C:\Windows\System32\config\DEFAULT DEFAULT.old
ren C:\Windows\System32\config\SAM SAM.old
ren C:\Windows\System32\config\SECURITY SECURITY.old
ren C:\Windows\System32\config\SOFTWARE SOFTWARE.old
ren C:\Windows\System32\config\SYSTEM SYSTEM.old
4.2 Copy the new folders
- Enter the following lines into Command Prompt:
copy C:\Windows\System32\config\RegBack\DEFAULT C:\Windows\System32\configcopy C:\Windows\System32\config\RegBack\SAM C:\Windows\System32\configcopy C:\Windows\System32\config\RegBack\SECURITY C:\Windows\System32\configcopy C:\Windows\System32\config\RegBack\SYSTEM C:\Windows\System32\configcopy C:\Windows\System32\config\RegBack\SOFTWARE C:\Windows\System32\config
- This will copy the registry backup and replace the old files. Close Command Prompt and restart your computer.
Some users have repaired their Windows registry and prevented BSOD errors from activating on their computers by using different registry editors.
5. Perform a System Restore
- Restart your computer a couple of times while it boots to start the Automatic Repair process.
- Select Troubleshoot.
- Click on Advanced Options, and select System Restore.
- Then, select your username and follow the instructions.
- Select the restore point you wish to restore to and click Next.
- Wait for the System Restore process to finish.
6. Perform a Windows 10 reset
 NOTE
NOTE
- Start the Automatic Repair process by restarting your computer a few times.
- Choose Troubleshoot and select Reset this PC.
- Select Remove everything.
- Then, choose Only the drive where Windows is installed, and then select Just remove my files.
- Click the Reset button and wait for the process to finish.
In order to complete the Windows 10 reset, you might need Windows 10 installation media, so be sure to have one. After the reset process is completed, you’ll have a fresh installation of Windows 10.
7. Check your hardware
- Click the Start button, type memory diagnostic, and click on the Windows Memory Diagnostic app from the results.
- Select Restart now and check for problems.
- The system will restart and perform a memory check to verify if there are any problems with your RAM modules.
Most commonly the BSoD errors are caused by faulty RAM, so be sure to check your memory first. If the diagnostic finds any such issue, you will need to replace the faulty module.
Users reported that BAD_SYSTEM_CONFIG_INFO error can also be caused by a faulty hard drive, and according to users, replacing the hard drive fixed the problem.
It’s worth mentioning that almost any component may lead to this issue, so be sure to perform a detailed hardware inspection.
Our readers reported that this error was fixed by using bcdedit or by fixing Windows Registry, so be sure to try those solutions.
BAD_SYSTEM_CONFIG_INFO isn’t as serious as other BSoD errors, and we hope that after performing the recommended steps above, you managed to fix your PC.
It would also be helpful to read our guide on what to do if a BSoD error occurs during Windows 10/11 updates.
If you have any other suggestions or solutions, don’t hesitate to post them in the comments section below because they will help other readers.
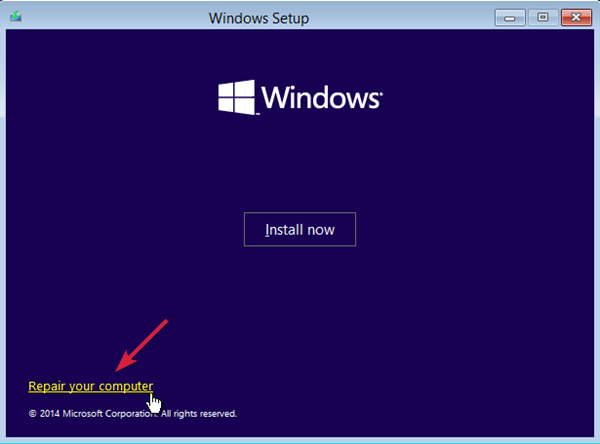
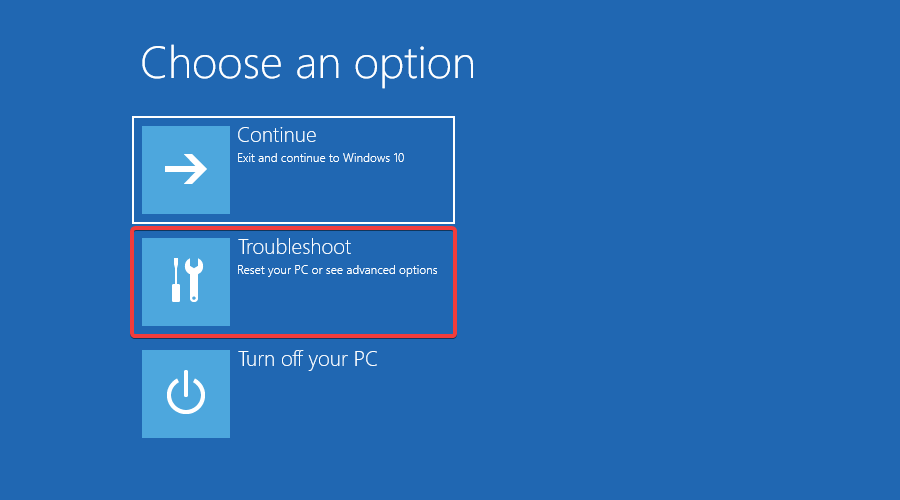
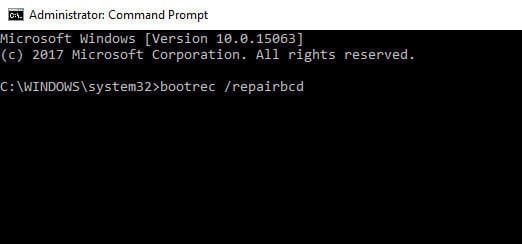
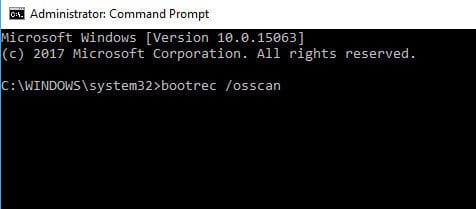
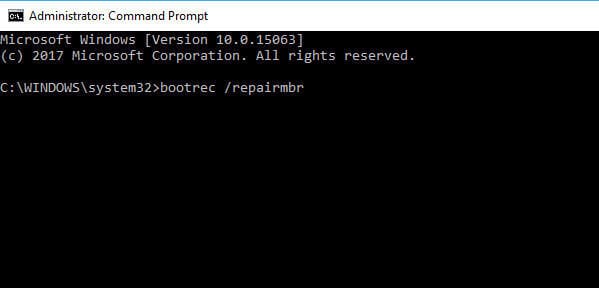
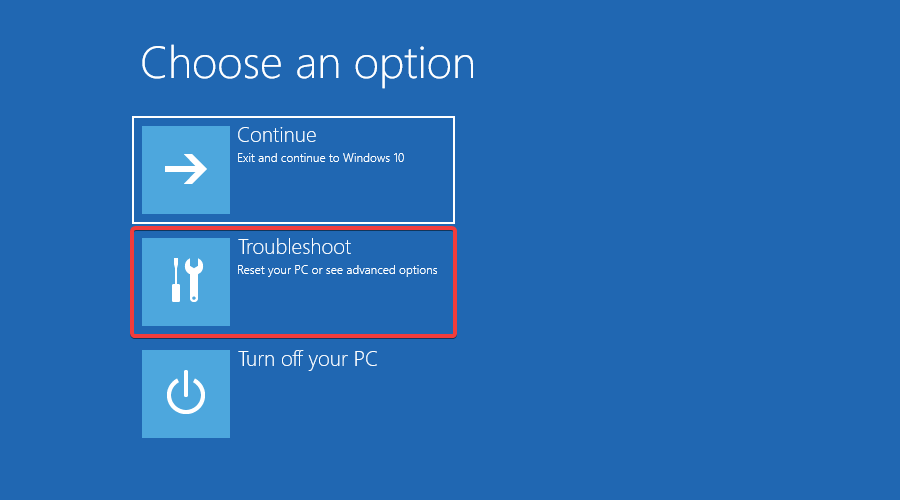
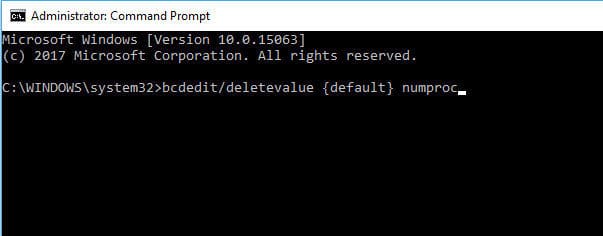

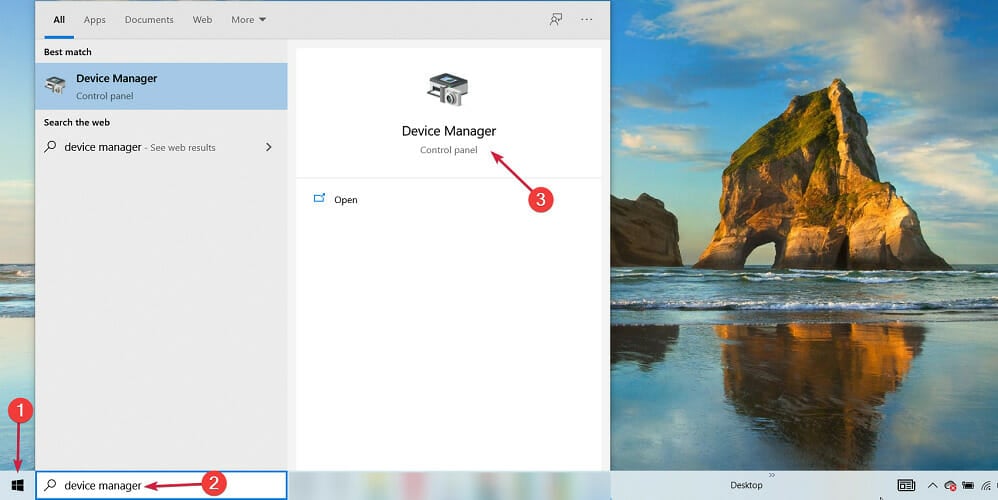
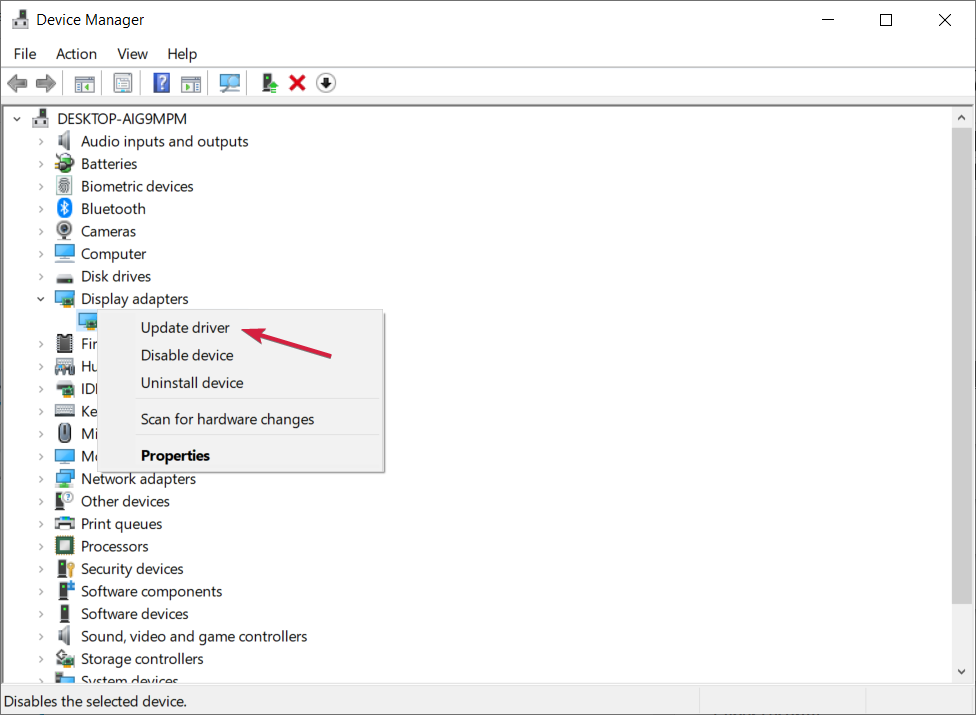
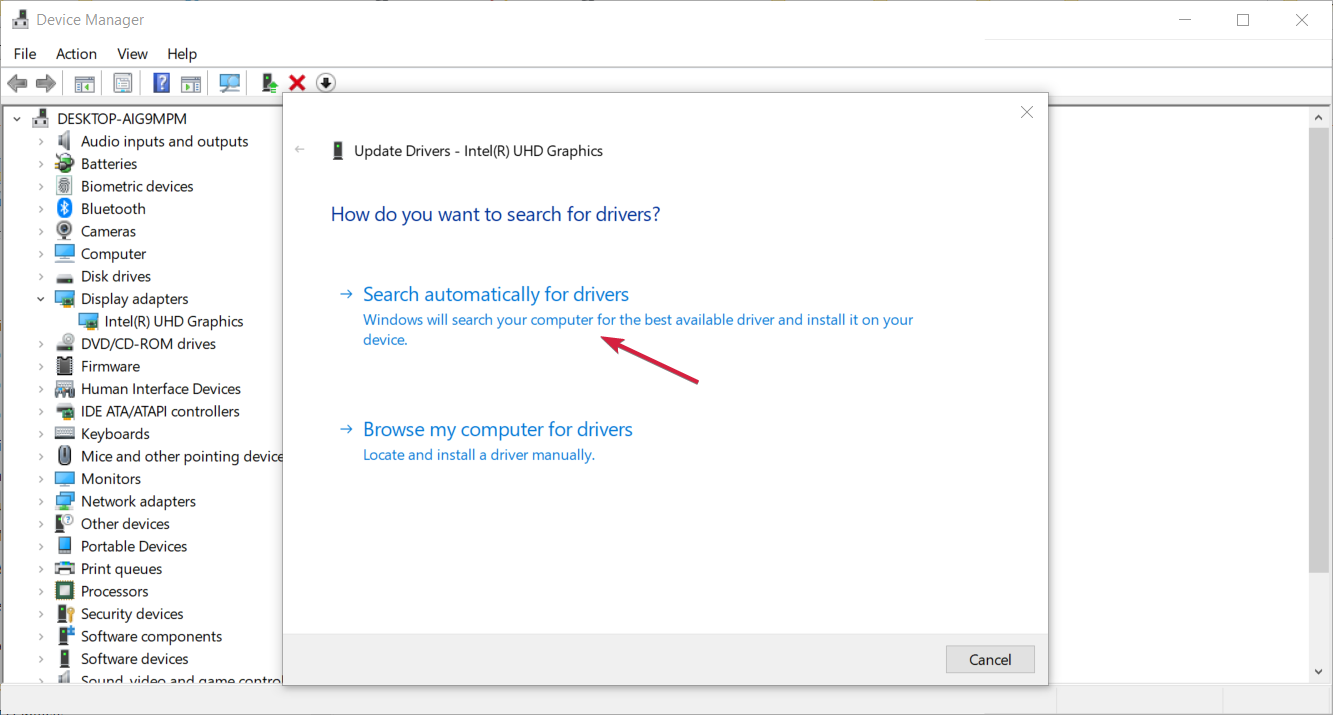
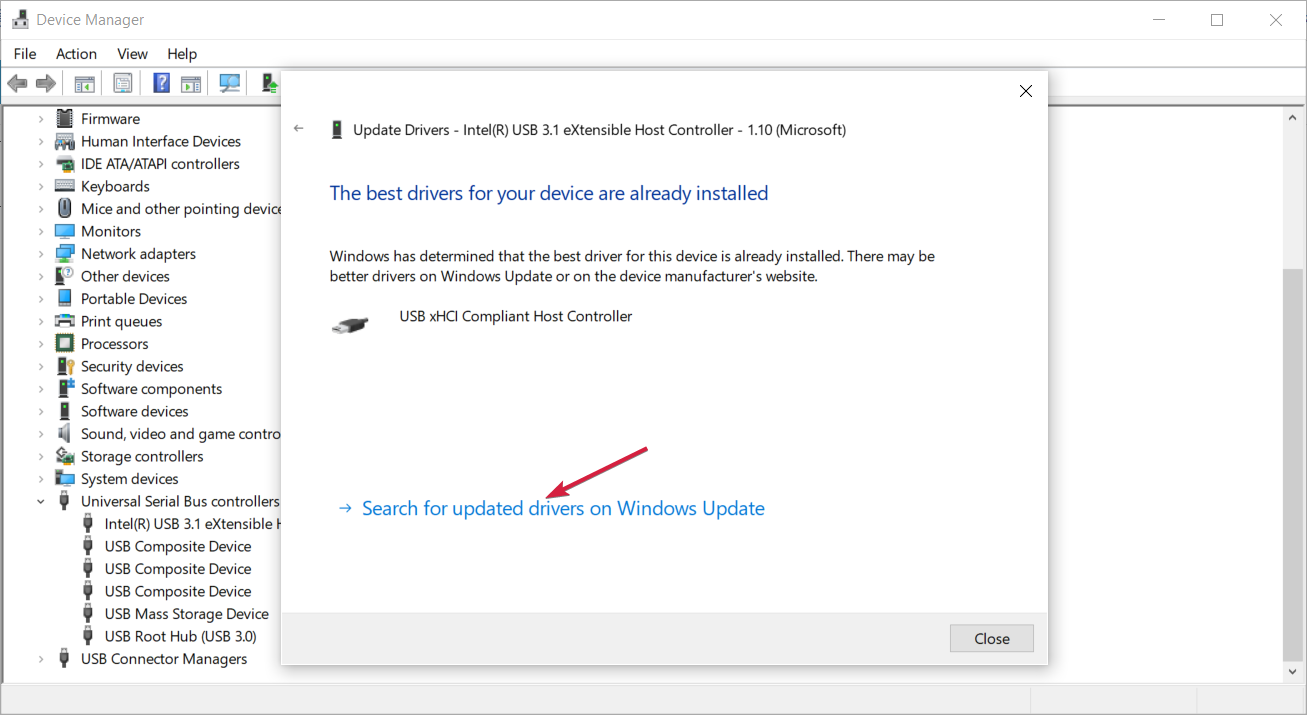
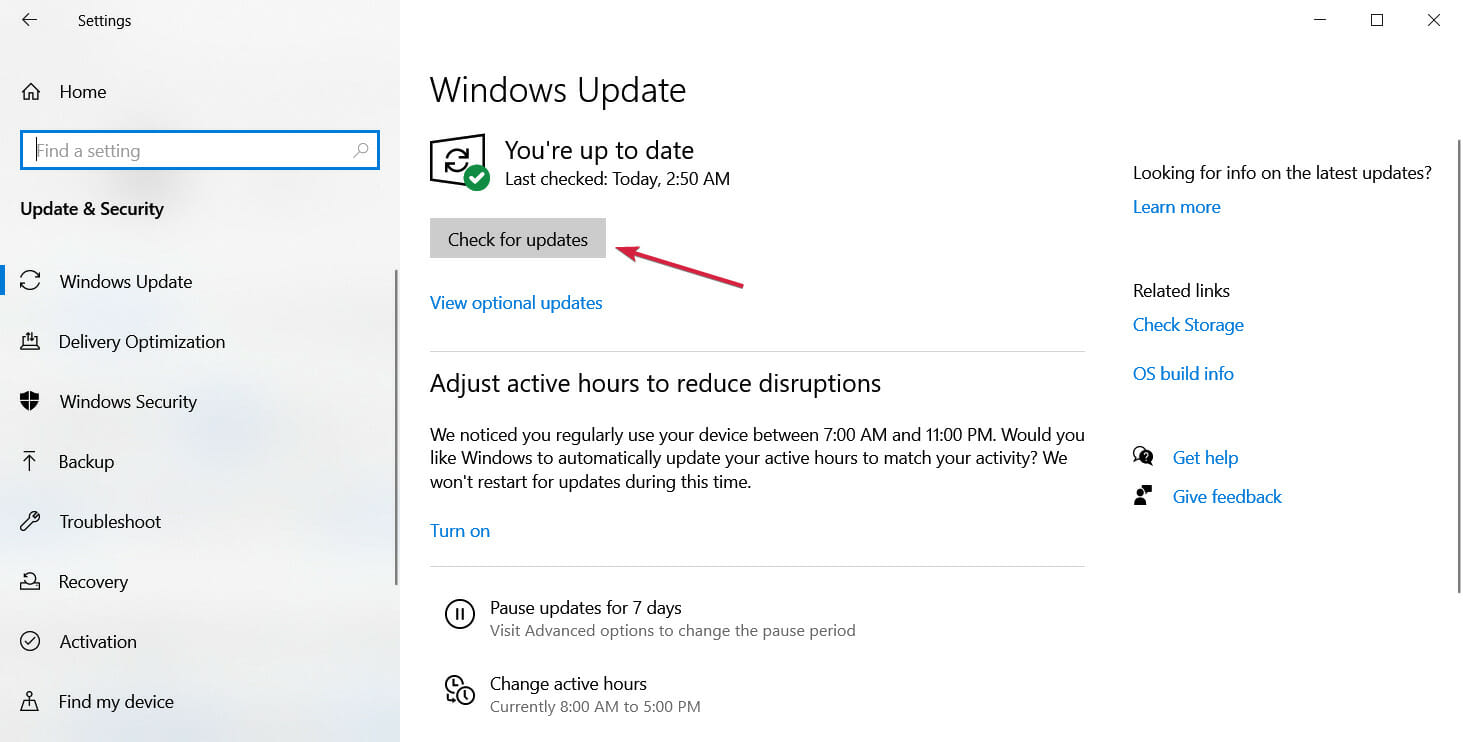
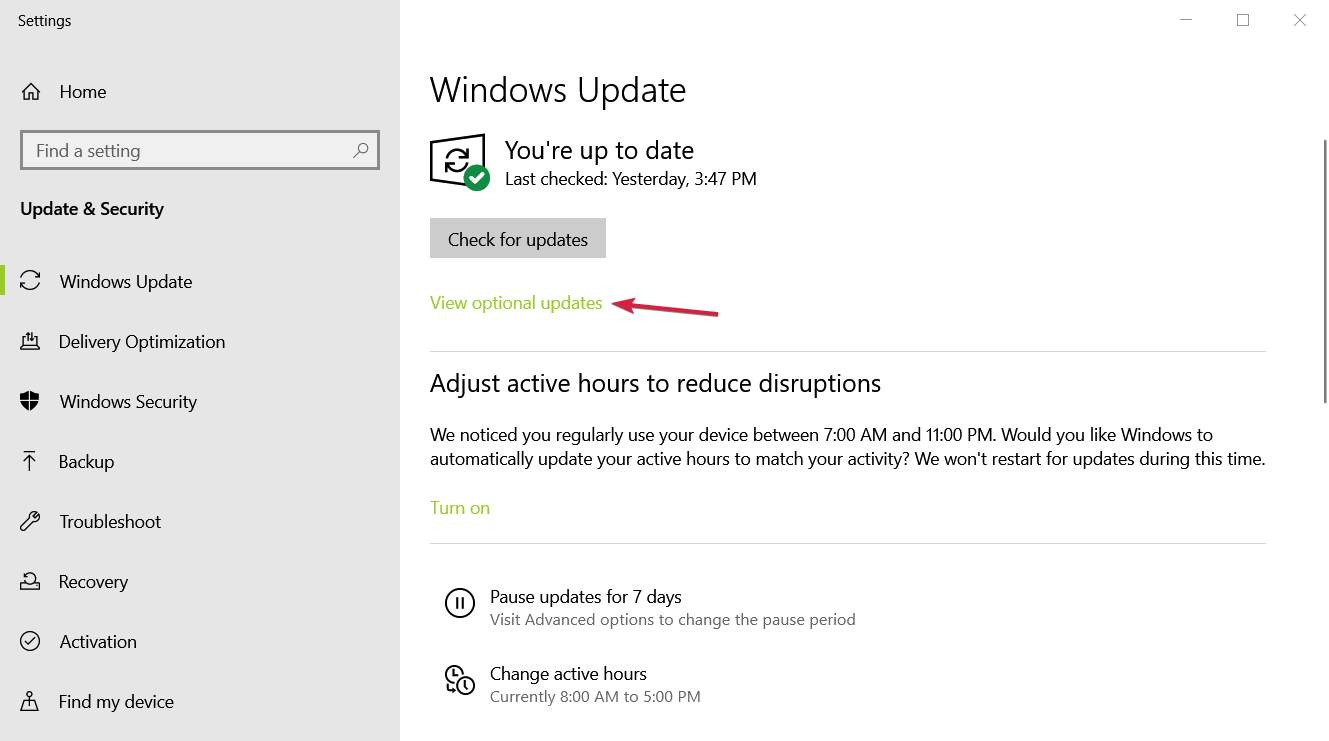
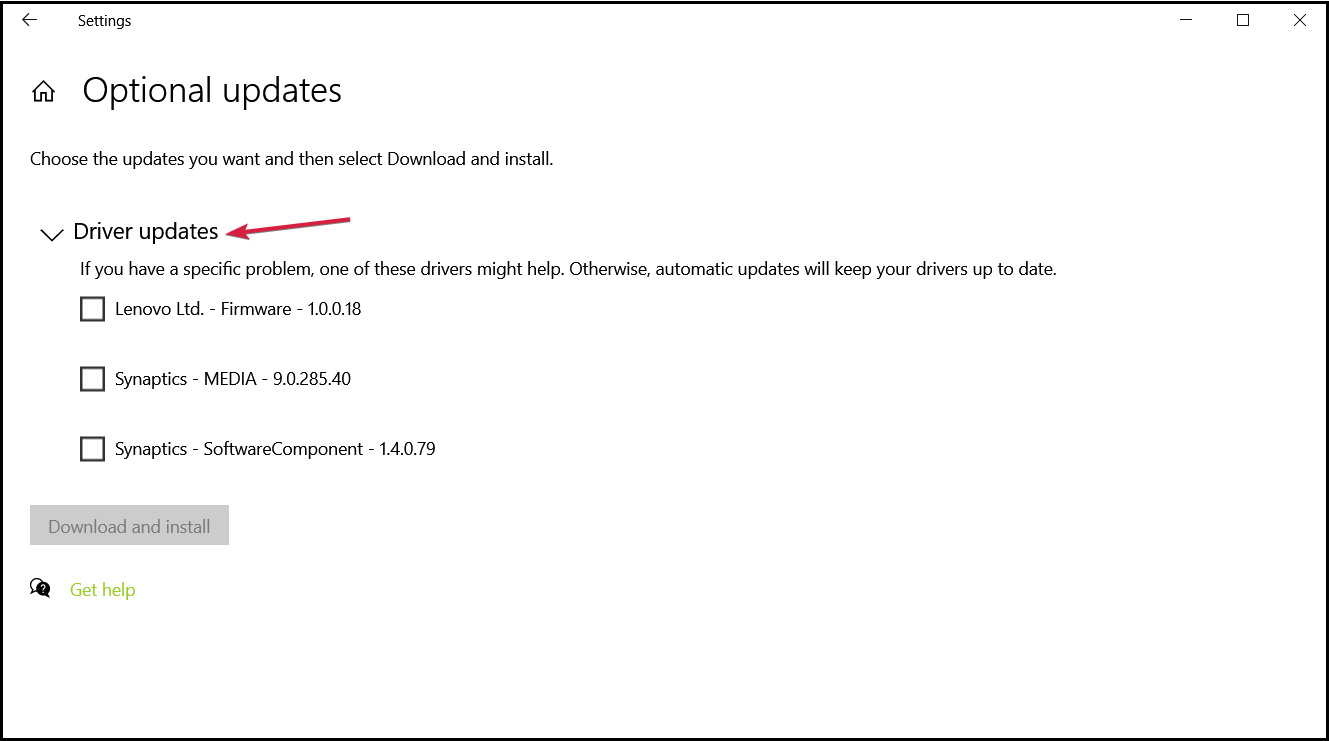

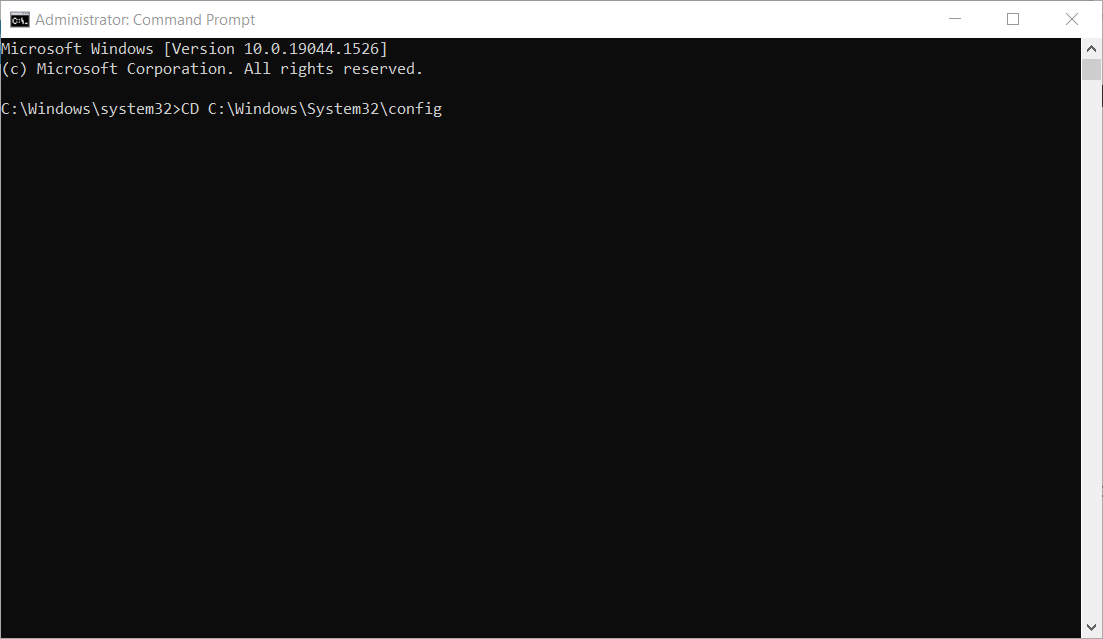
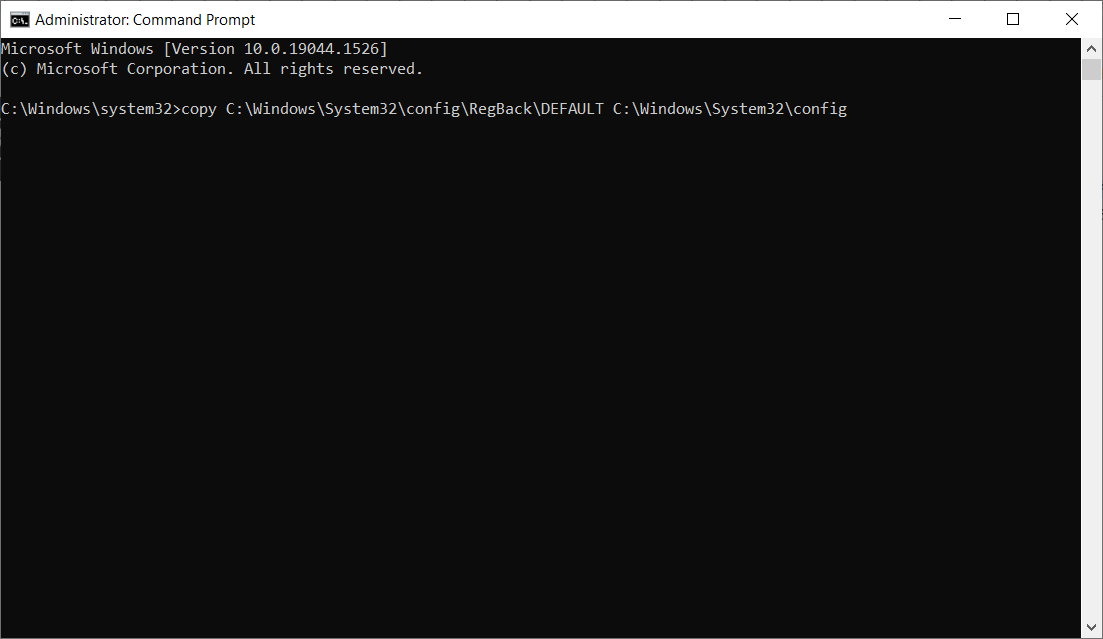
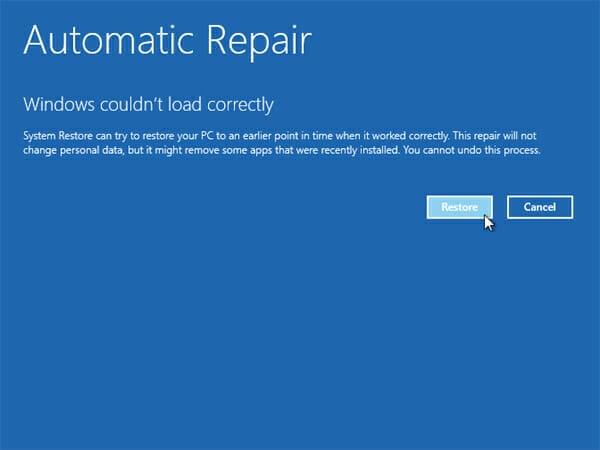
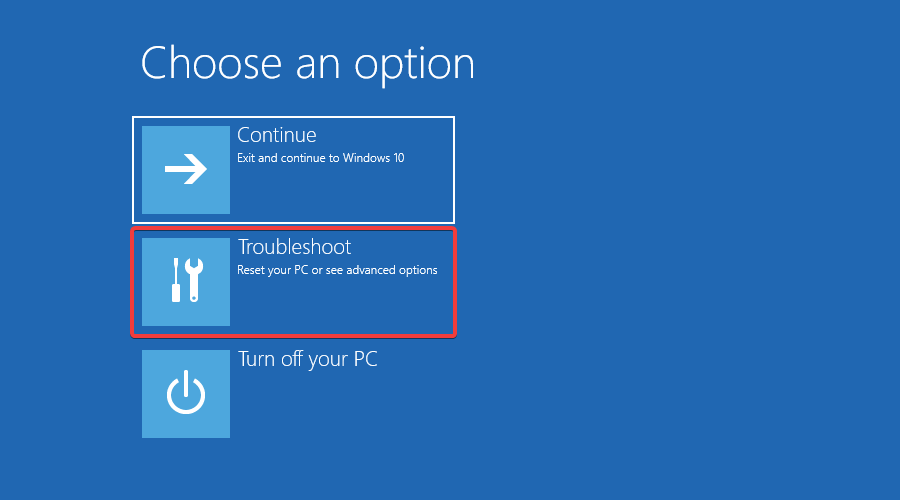
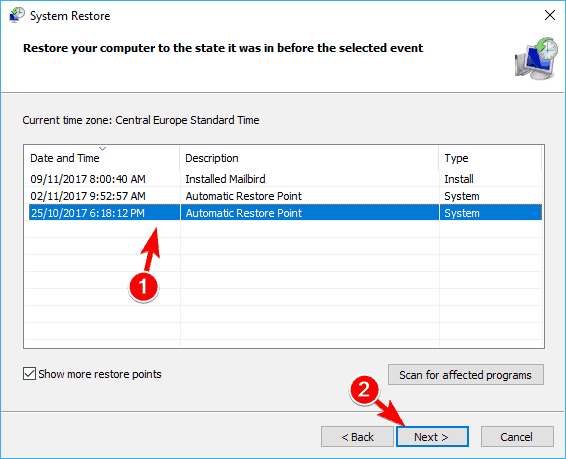
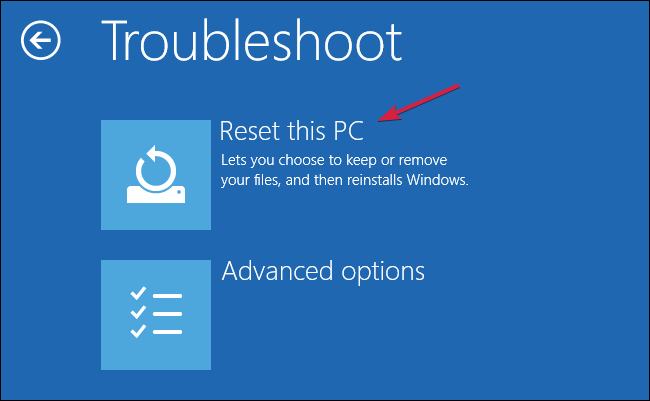

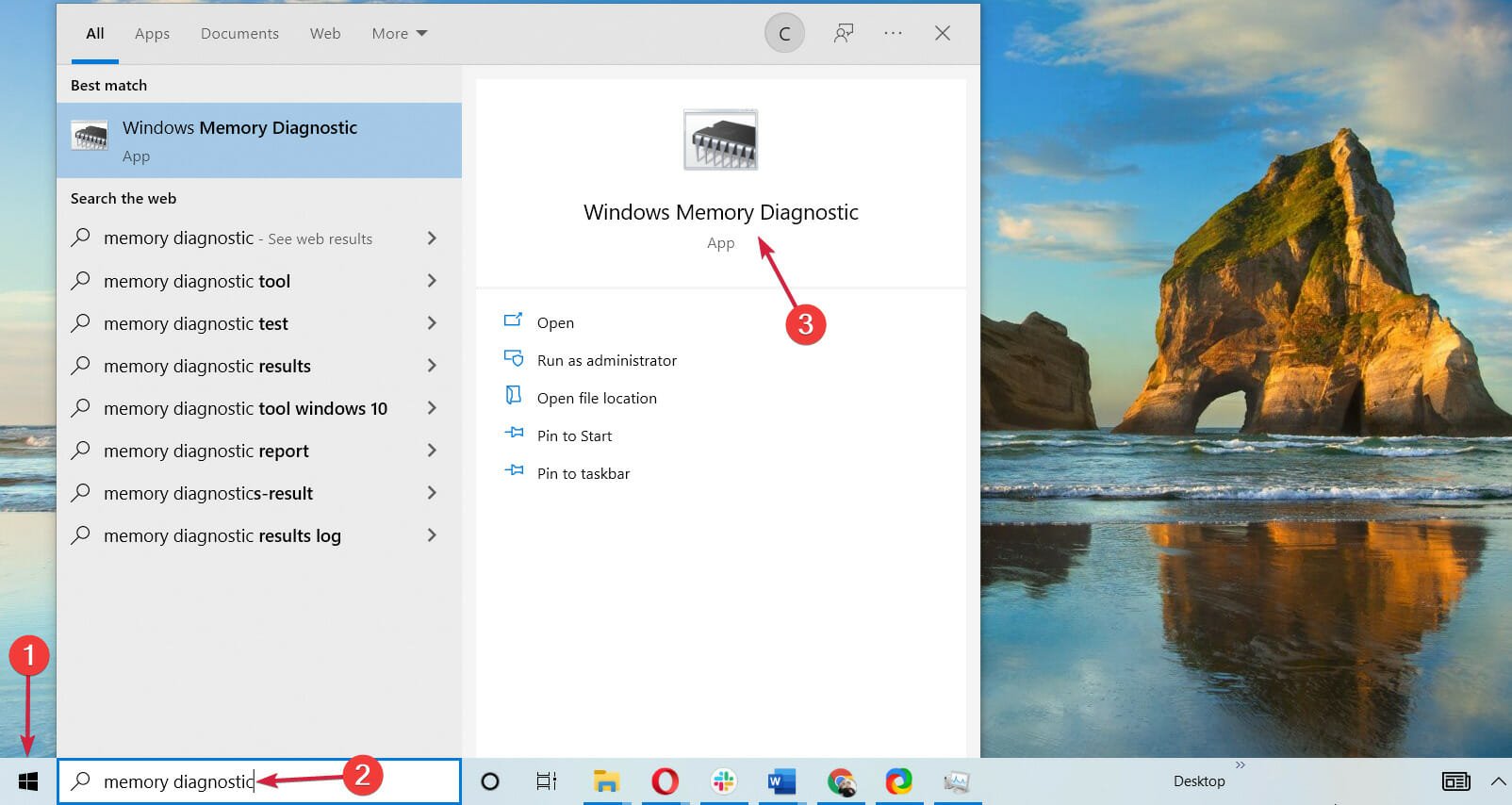






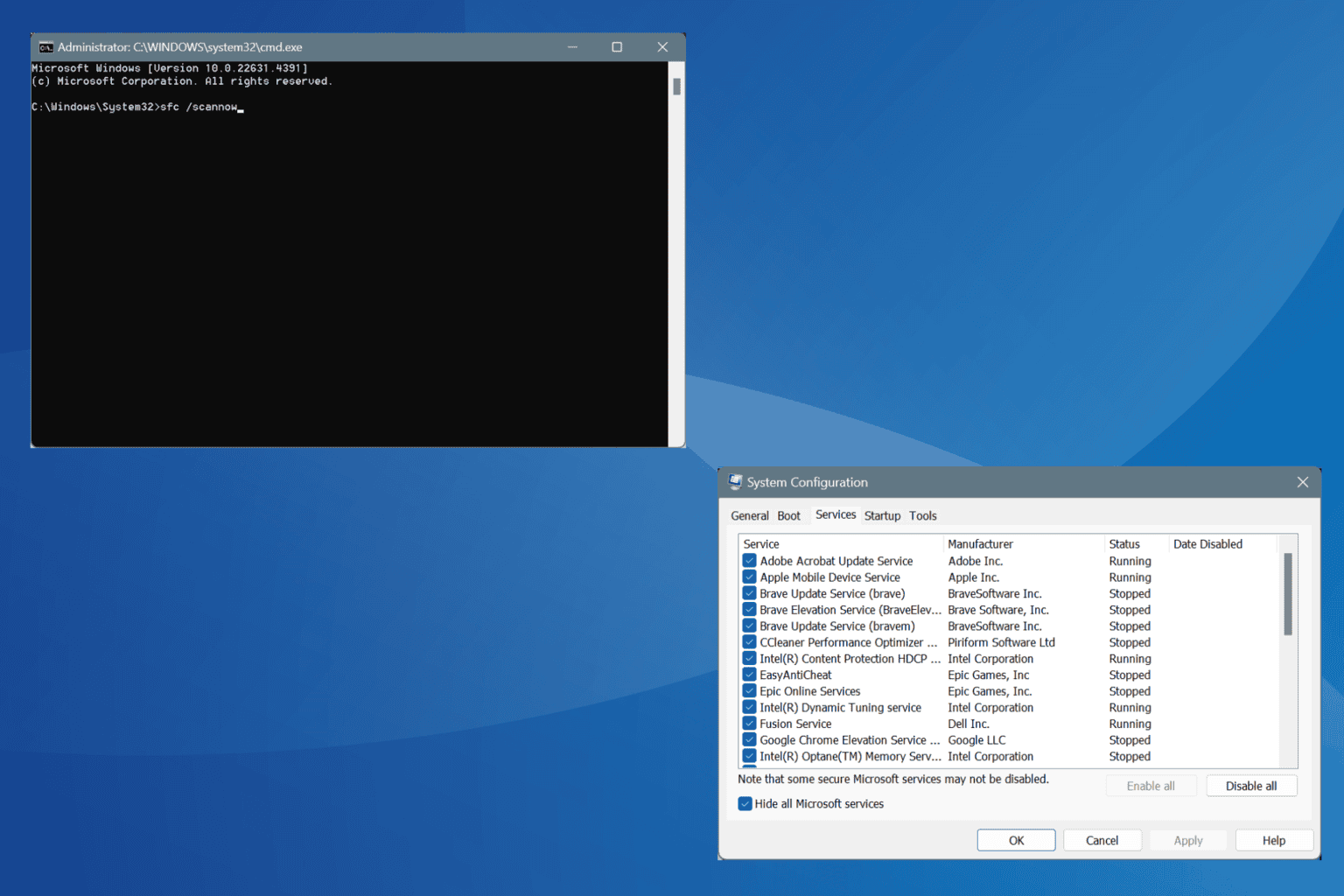
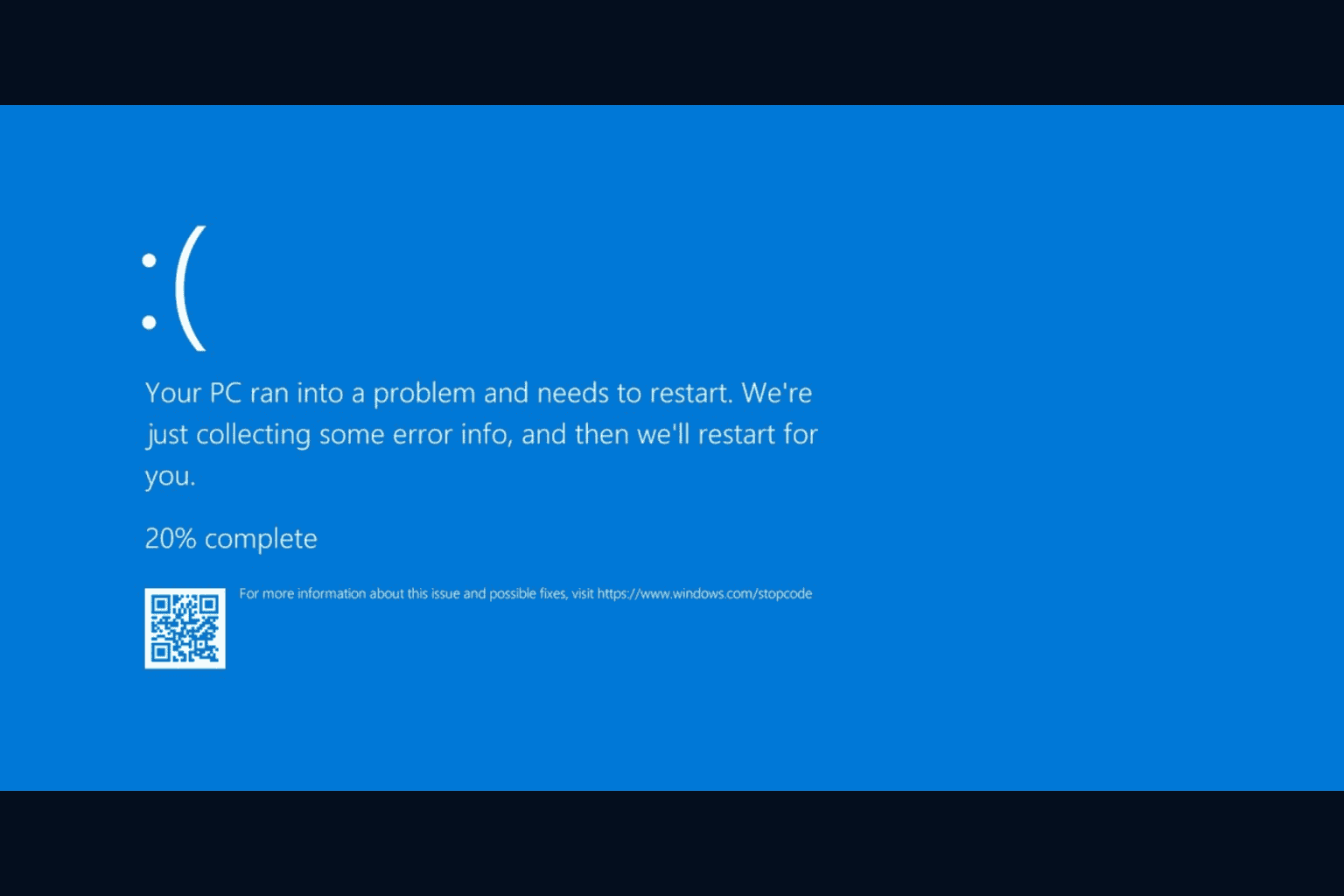
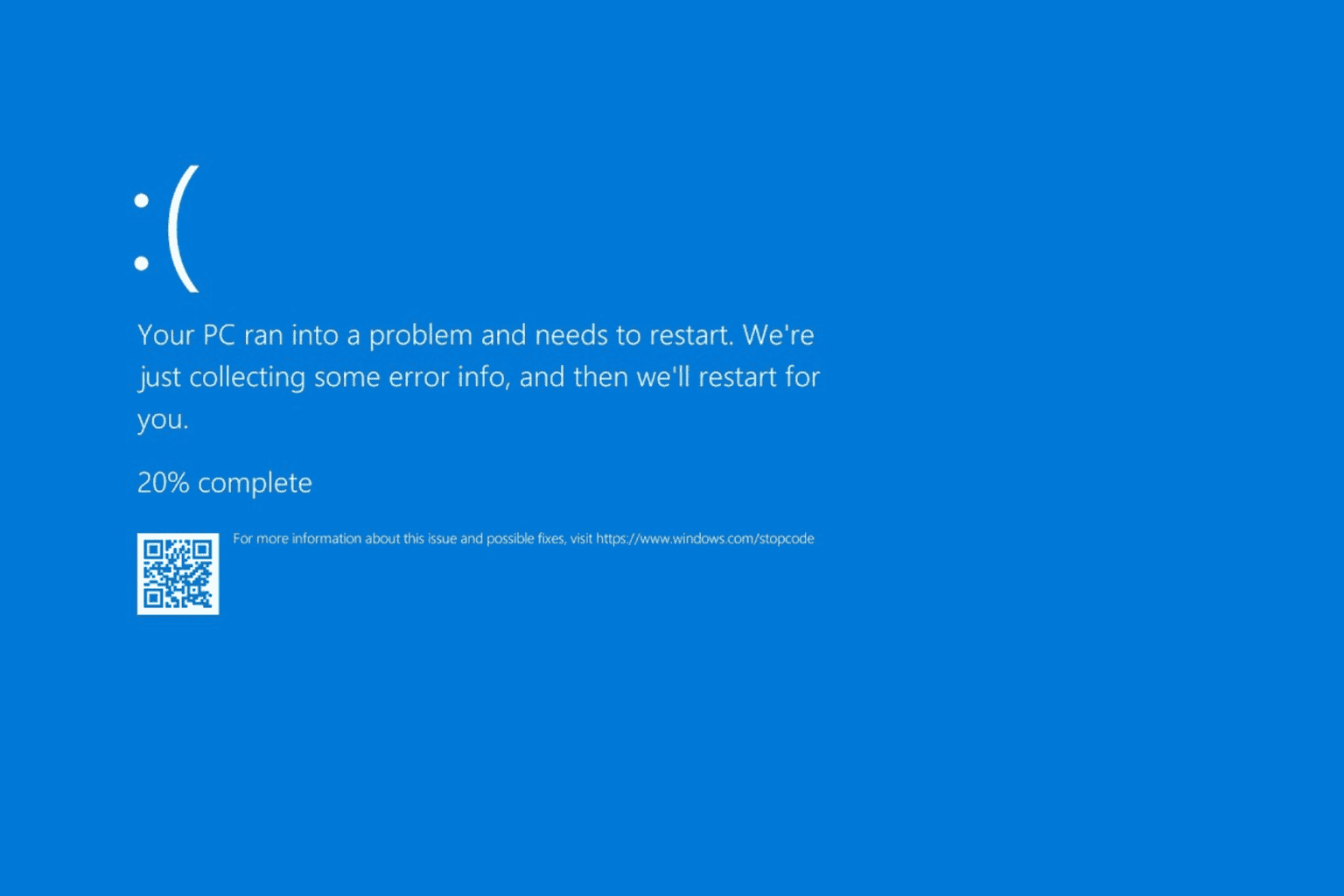
User forum
15 messages