This is How You Can Configure Windows Sandbox [Easy Steps]
Give a try to these quick methods now
4 min. read
Updated on
Read our disclosure page to find out how can you help Windows Report sustain the editorial team. Read more
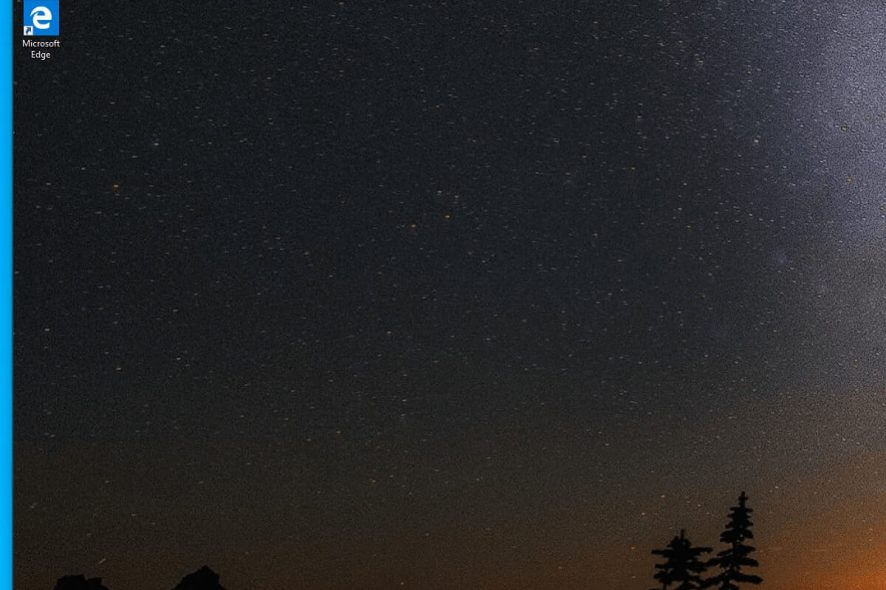
Since late May 2019, Microsoft has rolled out the Windows 10 version 1903 update to more and more users. That update includes a new Windows Sandbox for the Windows 10 Enterprise and Pro editions.
Windows Sandbox lets users open untrusted programs and files in a secure container. Then, dodgy programs can’t have any impact when opened within the sandbox.
Windows Sandbox doesn’t include any notable configuration options on its window. Thus, at first glance, there doesn’t seem to be any way users can configure the sandbox.
However, users can adjust a few Windows Sandbox settings by saving a WSB configuration file. Users can add a few configuration commands to the WSB file to adjust sandbox settings.
But first, you need to enable Windows Sandbox. Check out this step-by-step guide on how to enable Windows Sandbox.
Once you’ve turned Windows Sandbox on, you can configure it depending on your needs.
How can I configure Windows Sandbox?
- To set up WSB configuration file, users will need to open a text editor. Notepad is the default text editor in Windows 10 that users can open by pressing the Windows key + S and entering ‘notepad’ in the search box.
- Then click Notepad to open that text editor’s window. However, users can also set up a WSB file with alternative third-party text editors.
- Users need to add two configuration tags to the bottom and top of the WSB file. First, enter ‘<Configuration>’ at the top of the file.
- Then, a few lines below that, enter ‘</Configuration>’ in Notepad.
- Then your text file should look something like the one in the snapshot directly below. Users must enter all the commands between the two configuration tags.
- There are four alternative commands that users can configure Windows Sandbox with. Users can enable networking by entering ‘<Networking>Enable</Networking>’ in Notepad.
- To disable networking, input ‘<Networking>Disable</Networking>’ as shown directly below.
The virtual GPU is enabled by default, and users can turn that off with the VGpu command. To do that, enter ‘<VGpu>Disable</VGpu>’ in Notepad. Users can enable VGpu again by entering ‘<Gpu>Enable</VGpu>’ in the text editor.
Users can add a Logon command to the configuration file to open a programs when they launch Sandbox. For example, to launch Paint with Sandbox, users would enter ‘<LogonCommand>’ and ‘</LogonCommand>’ in the text editor.
Then they would enter ‘<Command>mspaint.exe</Command>’ inbetween the Logon tags as shown in the snapshot directly below.
There is also a command that enables users to share folders by mapping them. That command specifies the path of the folder to map and whether the folder is read only or not. Users enter ‘<MappedFolders>’ and ‘</MappedFolders>’ tags in the text file to map folders.
Then users enter the full command as shown directly below.
Thus, the ‘<HostFolder>’ tags specify the path of the folder to map. Then users specify whether the folder is read-only by entering ‘true’ or ‘false’ between the ‘<ReadOnly>’ tags.
When users have entered all the configuration tags, click File > Save as in Notepad. Select All Files on the Save as Type drop-down menu. Enter a title for the file in the text box, which must include .WSB at the end.
For example, users could enter something like ‘Sandbox config.WSB’ in the File name box. Then press the Save button.
Overall, the sandbox configuration commands are fairly straightforward. The commands are similar to HTML tags, with users entering page content between opening and closing tags.
So, this is the list of Windows Sandbox commands you can use right now.
With those commands, users can instruct Windows Sandbox in various ways.
If copy/paste is not working in Windows Sandbox, read the highlighted guide for tested fixes.
Keep in mind that many users reported getting Windows Sandbox error 0x80070002. If you’re experiencing the same issue after configuring Sandbox, use this guide to fix it for good.
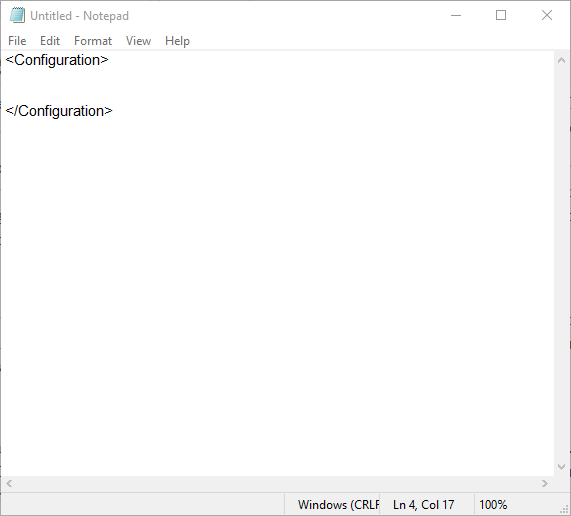
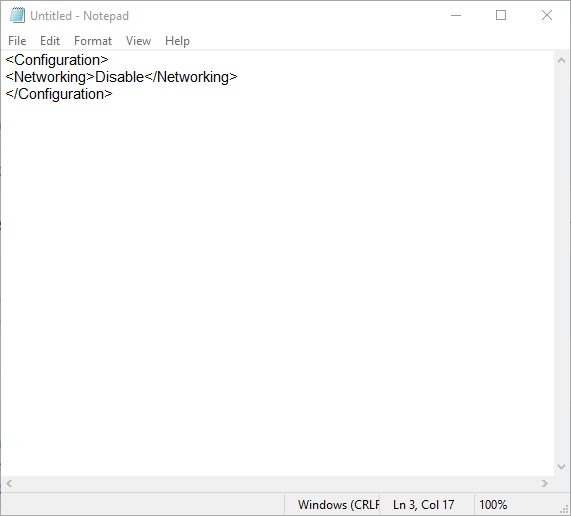
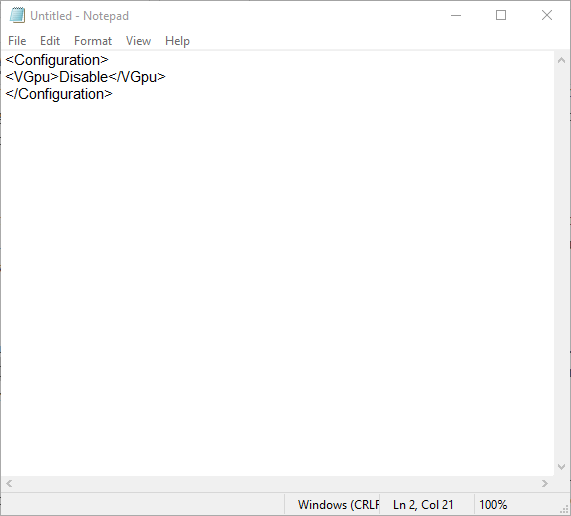
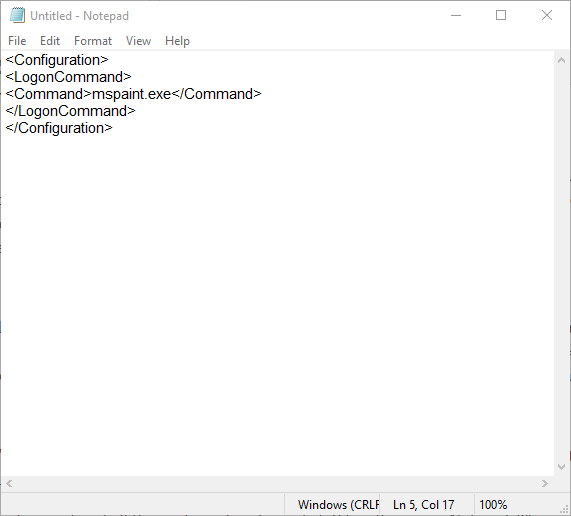
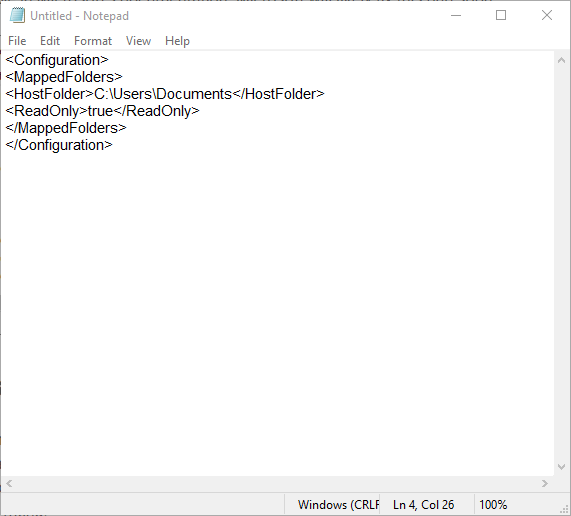








User forum
0 messages