How to Configure Windows Firewall to Allow IP Ranges [Full Guide]
Give a try to these quick method right away
2 min. read
Updated on
Read our disclosure page to find out how can you help Windows Report sustain the editorial team. Read more
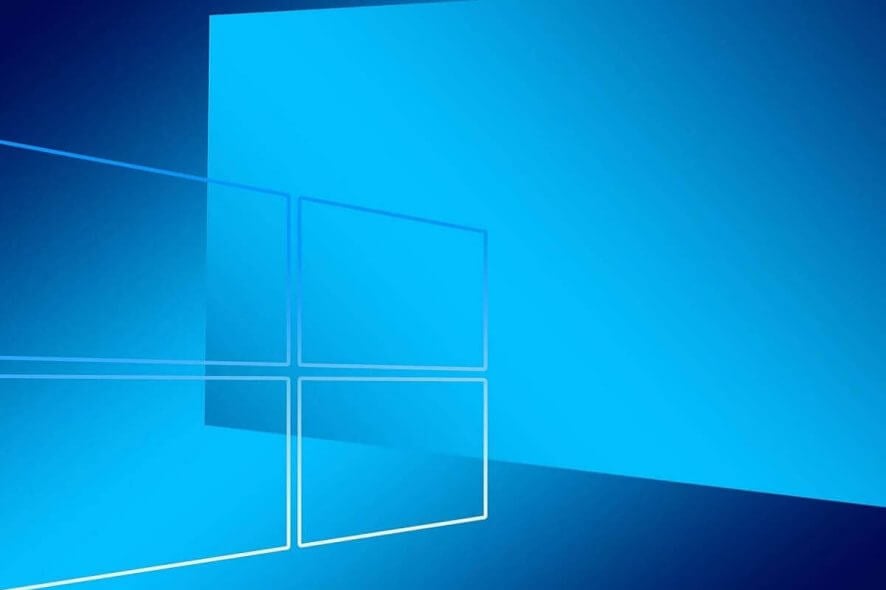
The Windows Defender Firewall can block network traffic for IP (Internet Protocol) addresses. However, some users might need to unblock a range of IP addresses on their home networks.
Users can do that by setting up a rule that permits an IP address range through the Windows Defender Firewall. This is how users can set up a firewall rule that permits an IP range.
How do I Set up an IP Range Firewall Rule?
- First, open the search utility in Windows by pressing the Windows key + S keyboard shortcut.
- Input the keyword ‘Windows Defender Firewall’ in the search box.
- Then click Windows Defender Firewall with Advanced Security to open the window shown directly below.
- Select Inbound Rules and click New Rules to open the window in the snapshot directly below.
- Select the Custom option, and click Next.
- Click the Next buttons for the Program and Protocol and Ports steps.
- Select the These IP addresses radio button shown directly below.
- Then press the Add button, which will open the window in the snapshot directly below.
- Select the This IP address range option.
- Then enter the IP address range in the From and To text boxes.
- Click the OK button.
- Press the Next button to proceed to Action.
- Select the Allow the connection option there if it’s not already selected, and click the Next button.
- Click Next on the Profile step.
- Then enter a title for the rule.
- Users can also add some extra details for the rule in the second text box.
- Select the Finish option.
Now, the Windows Defender Firewall will allow the IP range specified within the rule to establish connections.
If you want to learn more, we have a great guide on how to remove duplicate Windows Firewall rules, so be sure to check it out.
Users can also block IP ranges establishing connections by selecting the Block the connection option on the Action steps instead. Users may double-click the IP range rule within Inbound Rules to modify it.
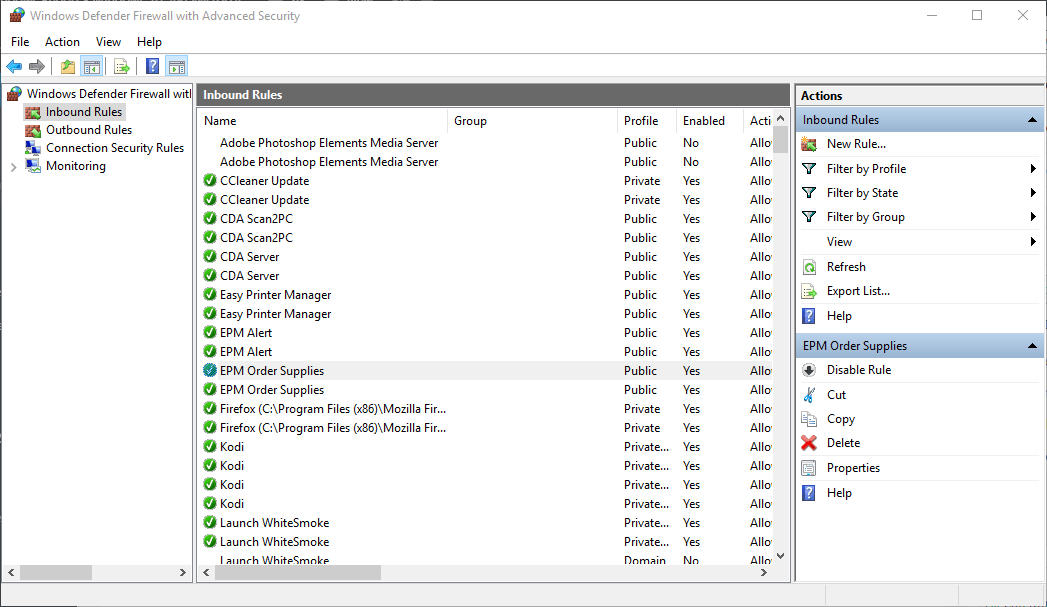
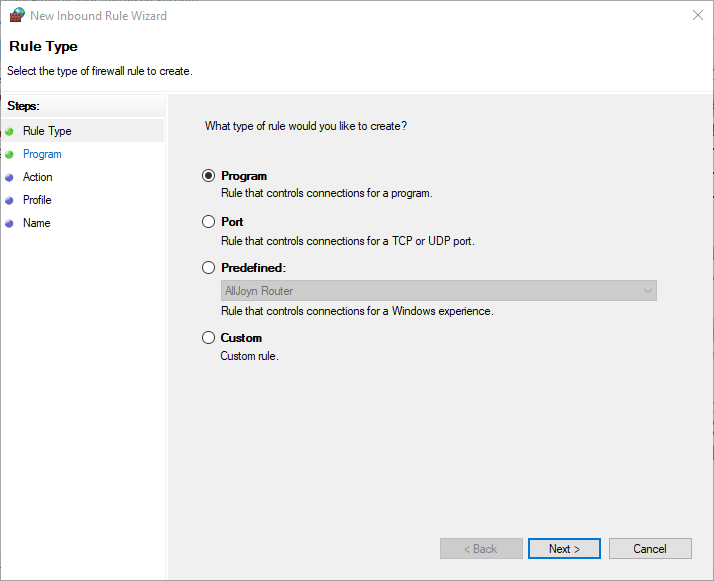
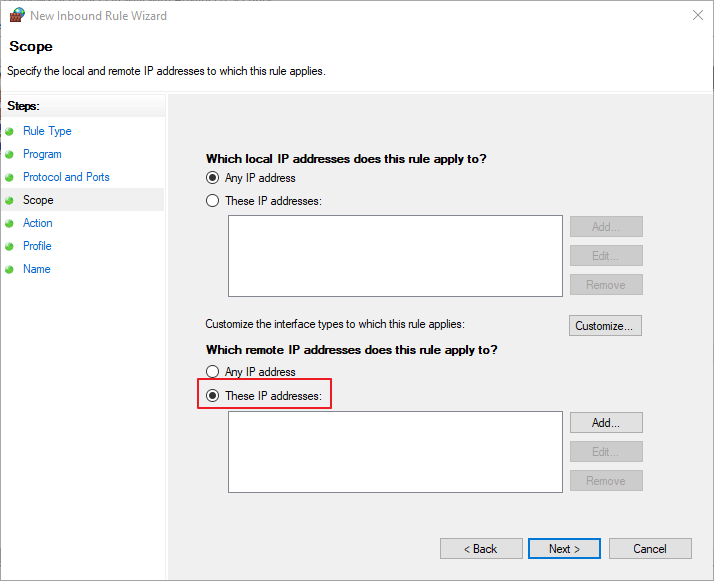
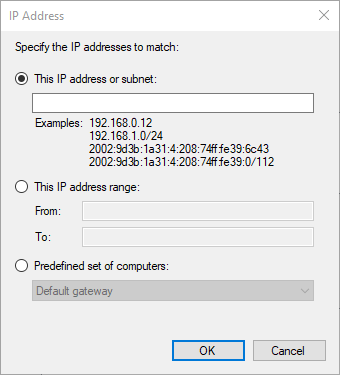
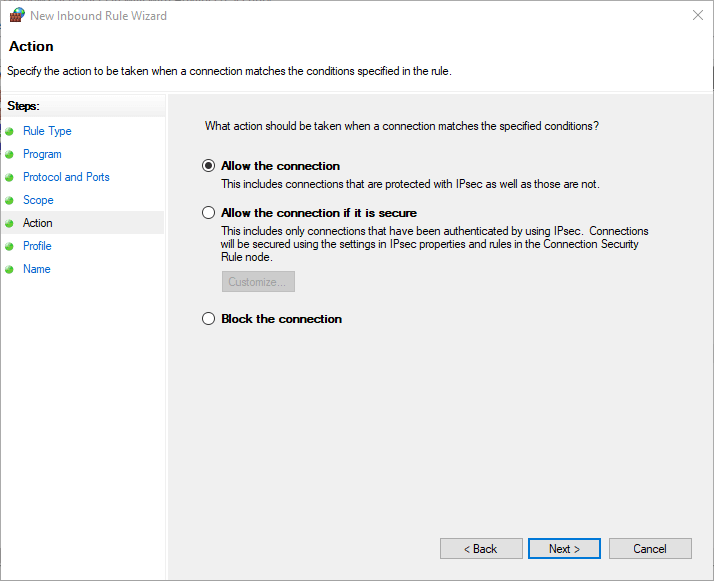
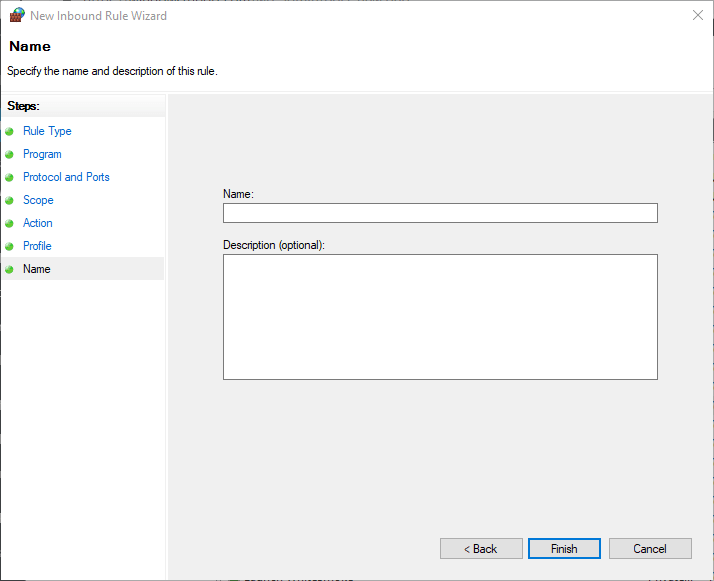








User forum
0 messages