How to Use Dual Monitors in VMware
Bypass default settings and use your VM the way you want to
1 min. read
Updated on
Read our disclosure page to find out how can you help Windows Report sustain the editorial team. Read more
Key notes
- VMware virtual machines cannot support more than one monitor at once by default.
- However, you can use built-in Settings to set up dual or multiple monitors in VMware.
- Read our article to find out how to do this on your virtual machine following an easy step-by-step guide.

There are times when you need to perform a specific job in VMware virtual machines using more than one monitor. Users have tried connecting other monitors in VMware in order to do so.
However, they have reported that VMware is not detecting the second monitor and thus they cannot use it.
Does VMware support dual monitors?
VMware is configured to detect only one monitor by default. However, you can change its settings so that your VM can detect dual or multiple monitors at once.
In this article, we are going to explore a guaranteed way that can help you to deal with this situation.
1. Turn off your virtual machine before proceeding to the next steps.
2. Now open the VMware application and navigate to Edit > Preferences.
3. Click on Display from the left panel, and you will see two options under Autofit. Use the checkboxes to select Autofit guest and Autofit window.
4. Select the Autofit guest option available under the Fullscreen section. It is also needed to modify the resolution of your VM.
5. Hit the OK button to save the new settings.
6. Right-click the name of your virtual machine and click Settings. Select the Hardware tab (if not already selected) and then click the Display label.
7. Choose the Specify monitors settings option and specify 2 under the Number of monitors option.
8. You also need to enter the resolution of a single monitor under the Maximum resolution of any one monitor label. Click the OK button to save the changes.
9. Once you are done with all the above-mentioned changes, turn on your virtual machine. Navigate to View > Cycle Multiple Monitors.
Once you click on Cycle Multiple Monitors, you may encounter the Cannot use multiple monitors error. If you are one of those who are experiencing a similar situation, you need to install VMware Tools.
10. Turn on your virtual machine.
11. Navigate to the menu bar and select VM and then click Install VMware Tools.
12. If that is your first attempt to install the VMware Tools, click the OK button that appears on the Install VMware Tools information window.
13. The VMware Tools installation wizard should start if autorun is already enabled for the CD-ROM drive.
14. If you do not see the installation wizard, press the Win + R keys and type the following command for a 64-bit system:
D:setup.exeorD:setup64.exeD refers to your virtual CD-ROM drive. If you use a 32-bit system, simply change the number in the command.
15. You will have to choose between Typical, Complete or Custom options during the installation process. Select Complete if you want to run the virtual machine on multiple VMware products.
16. Now your virtual machine should work perfectly fine with dual monitors. You can manage your monitors from Settings > System > Display on your system.
How do I set up dual monitors in VMware?
Although VMware cannot detect more than one monitor by default, you can configure Settings to use the dual monitor with the help of the VMware Workstation tool.
The tool can be installed via VMware’s built-in settings, thus it is perfectly safe and easy to use. With it, you can set up as many monitors as you want on your VM.
Let us know in the comments section below if this method worked for you to set up multiple monitors on your VMware virtual machine.
Likewise, if you encountered any difficulties while trying it out, write them down.
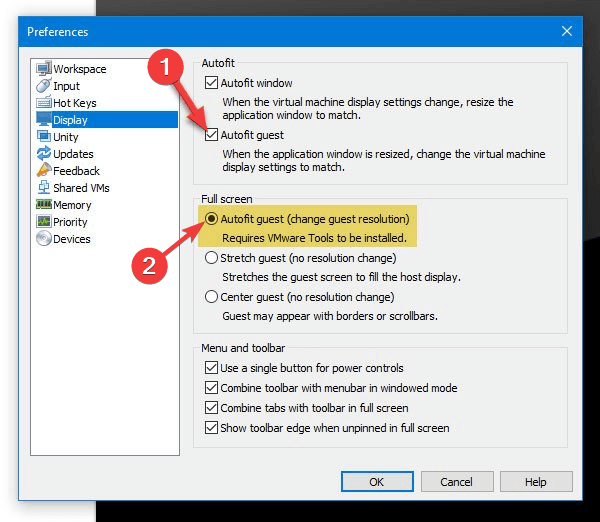
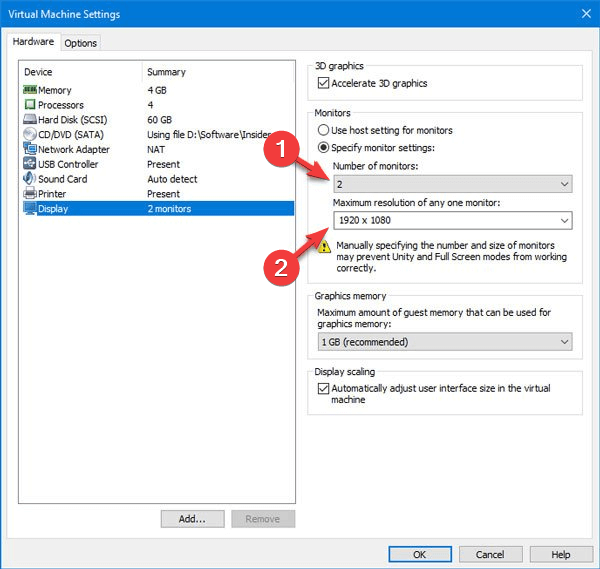
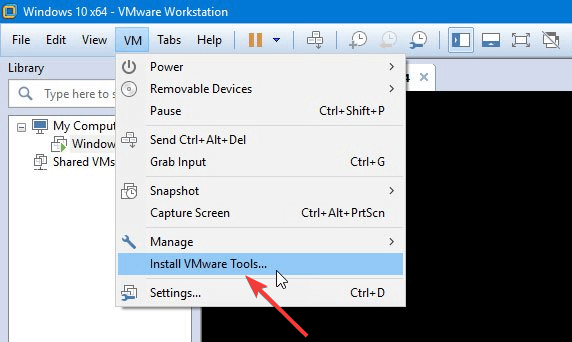








User forum
0 messages