Full Fix: Windows 10 build install fails with error 0x8020000f
7 min. read
Updated on
Read our disclosure page to find out how can you help Windows Report sustain the editorial team. Read more
Key notes
- Some Windows 10 users reported that error code 0x80246019 prevented them from updating their system.
- Check your antivirus, as it may interfere with some Windows functions.
- Make sure you are not using a metered connection to save your monthly data.
- Run the SFC and DISM scans following our step-by-step guide below.
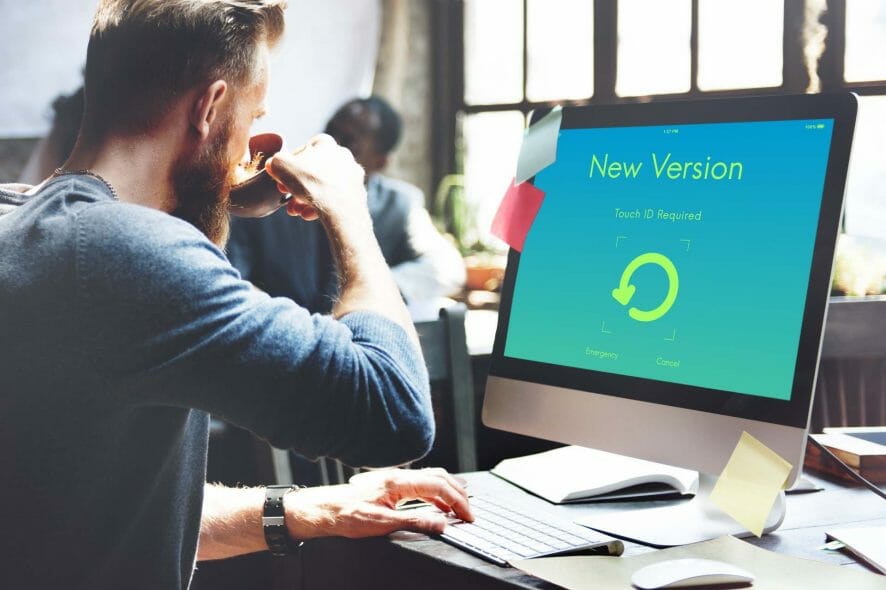
Windows 10 build 14385 for both PC and Mobile is out, but it appears many Insiders couldn’t install the latest update due to various error codes. We have already reported about the 0x80246019 error code that prevented Insiders from downloading the latest Windows 10 build, but a new error reared its ugly head.
This time, it’s error 0x8020000f that doesn’t allow Insiders to install the current build. Actually, this is not the first time when this error has prevented Insiders from getting their hands on Microsoft’s builds. Last year, thousands of users couldn’t download build 10159 due to the same error code.
Can’t install the latest Insider builds due to error 0x8020000f
Error 0x8020000f can be problematic and prevent you from downloading the latest builds. Speaking of errors, here are some similar issues that users reported:
- Problem in updating Windows 10 – If you can’t download the latest updates due to this error, we suggest that you temporarily switch to the Slow Ring and check if that helps.
- Windows 10 update error – Sometimes you might encounter update errors due to your antivirus. If that’s the case, disable your antivirus and check if the problem is still there.
- Windows 10 update failed loop – According to users, this issue can occur if you’re using a metered connection. To fix this problem, simply turn this feature off.
- Windows 10 update always fails – This issue can occur for various reasons, but you should be able to fix it using one of our solutions.
Solution 1 – Switch to the Slow Ring temporarily
If you’re having problems with error 0x8020000f and you can’t install the latest build, you might want to consider switching to the Slow Ring temporarily. To do that, follow these steps:
- Open the Settings app. The quickest way to do that is to press Windows Key + I shortcut.
- Now go to the Update & Security section.
- Go to Advanced options and change the Update Fast Ring option to Slow Ring
- Close the window and open the Windows Update Center again
- Go to Advanced options and change back to Fast Ring. Next time you open the Windows Update Center, the update procedure will start immediately.
After making these changes, the problem should be resolved and you’ll be able to install the latest updates.
Solution 2 – Check your antivirus
If you can’t install the latest Windows 10 build due to error 0x8020000f, the problem might be your antivirus. Your antivirus can sometimes interfere with certain Windows features and it can cause this and other errors to appear.
To fix the problem, it’s advised that you check your antivirus settings and disable certain features. In some cases, you might even have to completely disable your antivirus. In case this doesn’t work, your next step would be to uninstall your antivirus.
Even if you remove your third-party antivirus, you’ll still be protected by Windows Defender, so there’s no need to worry about your safety. After you remove the antivirus, check if the problem is still there.
If removing the antivirus solves your problem, perhaps this might be a good time to consider a new antivirus software.
There are many great antivirus tools on the market, and you will be pleased to know that many of the antiviruses with the highest detection rate don’t interfere with your system.
Solution 3 – Make sure that you’re not using a metered connection
According to users, they weren’t able to install the latest builds due to error 0x8020000f. Apparently, this was caused by the metered connection. In case you don’t know, Windows 10 won’t download any updates while using a metered connection in order to save your monthly data.
However, this can be an issue and prevent you from downloading the latest updates. To fix the issue, you just have to do the following:
- Open the Settings app.
- When the Settings app opens, navigate to the Network & Internet section.
- From the left pane, select Ethernet or Wi-Fi depending on the type of connection you’re using. Now select your connection in the right pane.
- Scroll down to the Metered connection section and turn Set as metered connection to Off.
After making this change, check if the problem is still there. Several users reported that after they disabled the metered connection feature, the issue was resolved, so be sure to try that.
Solution 4 – Disconnect all USB devices
Sometimes error 0x8020000f can appear due to your USB peripherals. We have all sorts of USB peripherals connected to our PCs, and sometimes these devices can interfere with the update process. To fix the problem, it’s advised to disconnect all unnecessary USB devices from your PC.
As a rule of thumb, you should just leave your mouse and keyboard connected and try to update again. Other devices such as Wi-Fi adapters can also cause this problem, so you might have to remove your Wi-Fi card and check if that helps. Here’s an article dedicated to fixing Windows Update error 0x8007139f if you are interested.
Solution 5 – Run Disk Cleanup
If you can’t install the latest build due to the 0x8020000f error, you might be able to fix the problem simply by running Disk Cleanup. Sometimes temporary files might be corrupted and they can interfere with the installation process, so it’s advised to remove them. To perform Disk Cleanup, do the following:
- Press Windows Key + S and type disk. Select Disk Cleanup from the list.
- Select your system drive, by default C. Now click OK.
- Your PC will now scan the selected drive.
- After the scanning process is finished, select all files on the list and click OK. If you want, you can click the Clean system files button in order to remove additional files.
After cleaning the old files, try to install the update again and check if the problem is still there.
Solution 6 – Run SFC and DISM scans
If your current Windows installation is corrupted, you might encounter 0x8020000f error while installing new builds. This can be a big problem, but you might be able to fix it simply by performing an SFC scan. To do that, follow these steps:
- Press Windows Key + X to open Win + X menu.
- Choose Command Prompt (Admin) or PowerShell (Admin) from the menu.
- When Command Prompt starts, type sfc /scannow and press Enter to run it.
- The SFC scan will now start. The scanning can take about 15 minutes, so don’t interfere with it.
After the scanning process is finished, check if the issue is still there. Sometimes the SFC scan can’t fix the problem, and if that happens, you need to run a DISM scan by doing the following:
- Start Command Prompt as an administrator once again.
- Enter the DISM /Online /Cleanup-Image /RestoreHealth command and press Enter to run it.
- DISM scan will now start. This scan can take about 20 minutes or more, so be sure not to stop it or interfere with it.
After performing both scans, check if the problem is still there. If you were unable to run the SFC scan before, try running it once again after running the DISM scan.
Another option is to use automated repair software that will make the job a whole lot easier. We recommend these tools because they can repair multiple Windows-related errors, restore your OS, repair malware damage, and more.
Solution 7 – Disable proxy
If you want to protect your privacy online, using a proxy might be one of the simplest ways to do it. However, sometimes your proxy might interfere with certain Windows features, and that can cause error 0x8020000f while installing updates.
To fix this issue, users are recommending that you disable your proxy and check if that helps. To do that, just follow these simple steps:
- Open the Settings app. Now navigate to the Network & Internet section.
- Choose Proxy from the left pane. Disable all options in the right pane.
After doing that, your proxy should be completely disabled and the problem will be resolved.
Not being able to download the latest builds due to error 0x8020000f can be quite annoying, but in most cases, you can fix this problem by disabling the metered connection or by switching temporarily to the Slow ring.

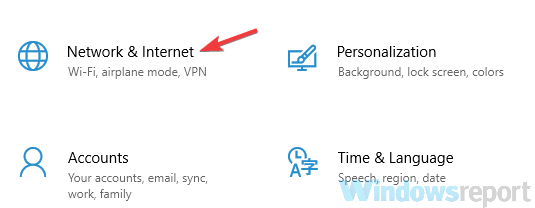
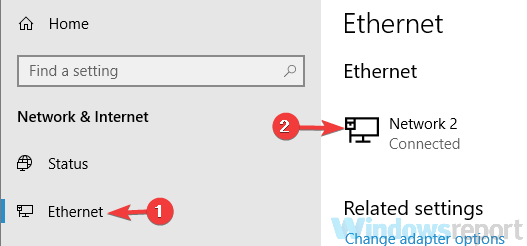
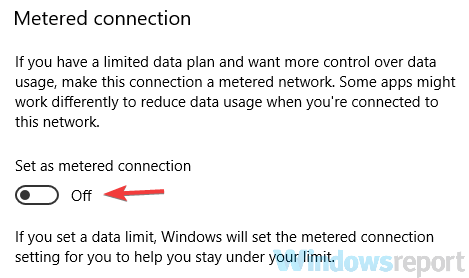
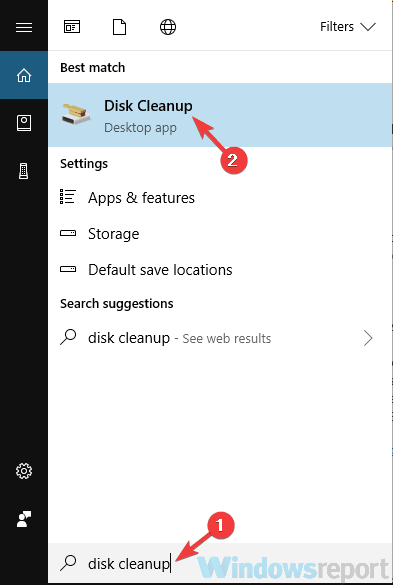
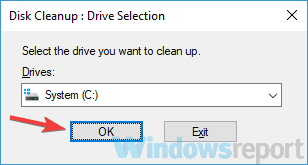
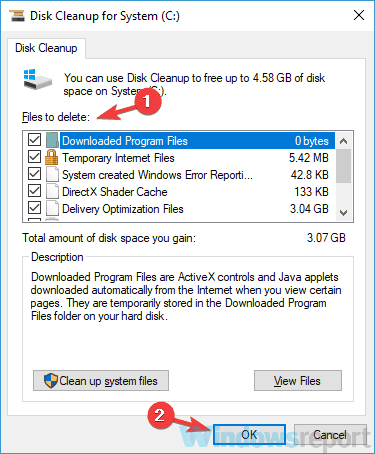

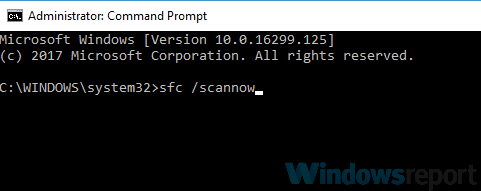
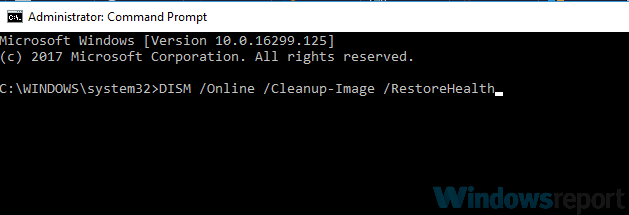
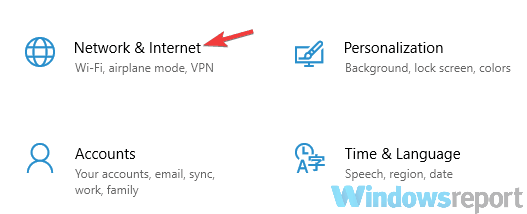
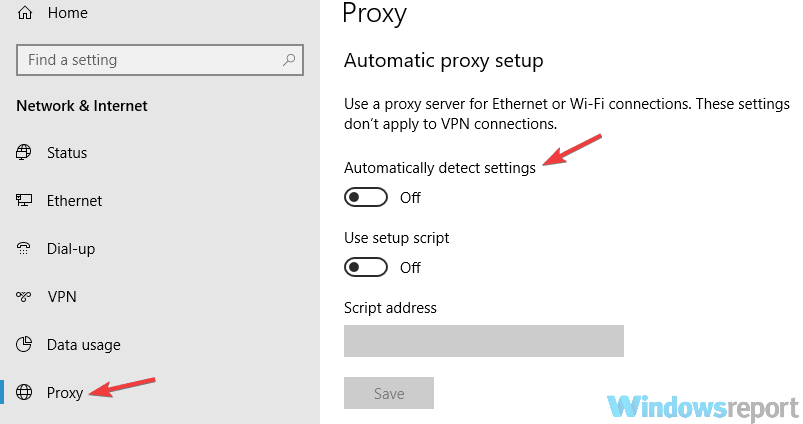








User forum
0 messages