How to open multiple images in Paint 3D?
2 min. read
Updated on
Read our disclosure page to find out how can you help Windows Report sustain the editorial team. Read more

If you want to know how to open multiple images inside Paint 3D, your search is over.
In today’s how-to article we will discuss how to open multiple images in Paint 3D and combine them into one project.
Doing this properly will allow you to create great art projects and presentations, all from the user-friendly interface of Paint 3D.
Read on to find out the exact steps required.
Want to open more than one image in Paint 3D? Here’s how
Adding the first image to Paint 3D:
- Click the Cortana search box from your taskbar -> type Paint 3D.
- Click on the first result to open it.
- Press the New button to create a new project.
- Click Menu -> choose Insert -> navigate to the location of the first image you want to use in the project -> select it -> press Open.
- The first image will appear on the canvas.
- You can modify the size and location of the image (press the Shift key to maintain the aspect ratio while resizing).
Note: Make sure you place the first image in such a way that you can add the other image/images as well. Once the image is set on the canvas, you will not be able to move it.
Wondering if you can use Paint 3D to convert images to black and white? Try this method
Adding the second image to your project:
- Click the Menu button found in the left-upper-side of your screen -> select Insert.
- Navigate to the location of the second image you want to use -> select it -> click Open.
- Modify the location and size of the second image (press Shift key to maintain aspect ratio).
- Repeat these steps for all the images you want to add to your Paint 3D project.
Conclusion
We would love to know if this guide has proven helpful to you. Following the steps presented in this list will surely allow you to add as many images as you want to your Paint 3D project.
If you would like to get into contact with us, please use the comment section found below this article.
READ ALSO:

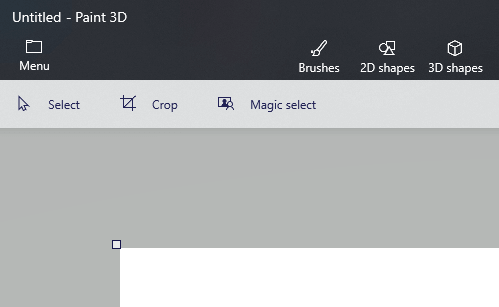








User forum
0 messages