FIX: The address you typed is not valid Skype error
3 min. read
Updated on
Read our disclosure page to find out how can you help Windows Report sustain the editorial team. Read more

Skype for Business comes as a part of the Office 365 suite. Skype for business offers cost-effective collaboration tools for your business. However, while trying to sign in to Skype for Business, you may encounter The address you typed is not valid error.
Several users have reported similar issues in the Microsoft community when signing in to Skype for Business in Windows.
I just installed Office 365 for school use, I’m trying to sign into Skype For Business but it gives me an error every time.
I have tried using the Email I use for school and my personal email but both give the same error.
If you are also troubled by this error, here are a couple of troubleshooting tips to help you fix Skype for Business sign-in issues.
How do I fix the address you typed is not valid Skype for Business error?
1. Check the DNS records of the domain
- Incorrect DNS records of the domain can trigger this address you typed is not valid error because Skype for Business is unable to contact the server due to missing or incorrect DNS records.
- To fix the issue, make sure you have added correct DNS records on your domain/hosting provider’s website.
Adding DNS records for the domain
- Microsoft has a detailed guide on how to add or create DNS records at any DNS hosting provider for Office 365.
- You can read more information on the same accessing creating DNS records for Office 365.
- The following guide covers, adding TCT or MX record along with CNAME records.
2. Check for pending updates
- Previously for similar issues, Microsoft had released an update to fix the bug in Skype for Business.
- Check if Microsoft has released a hotfix for the app to fix this specific issue.
- Click on Start and select Settings.
- Go to Updates and Security.
- Click on Windows Updates.
- You should see all the pending updates. If none found, click on Check for updates now.
- Download and install the pending updates. Check for any improvements.
3. Remove Lync cache
- If the issue persists, deleting the Lync cache folder can help you fix the error.
- Open File Explorer and navigate to the following location:
%userprofile%AppDataLocalMicrosoftOffice15.0Lyncsip_UserName@Domain.com - Delete the local user folder.
Clean the registry entry
- Press Windows Key + R to open Run.
- Type regedit and click OK to open the registry editor.
- In the registry editor, navigate to the following location:
HKCUSoftwareMicrosoftOffice15.0Lync - Delete the following key:
UserName@Domain.com - Close the Registry Editor and check if the error is resolved.
Delete Skype Sign-in information
- Launch Skype for Business app.
- On the sign-in screen, click on the “Delete my sign-in info” option.
- Relaunch Skype for Business and try signing in.
4. Reinstall Skype for Business
- If the issue persists, you can try to reinstall the app to fix the issue. This should remove any corruption issues with the app.
- Press Windows Key + R to open Run.
- Type appwiz.cpl and click OK.
- Select Skype for Business and click on Uninstall.
- Restart the computer once uninstalled.
- Download and install Skype for Business again from the official website.
The Skype for Business error can be resolved by updating the DNS record, clearing Lync cache, or by deleting some registry entries.
Follow the steps in this article and let us know which method helped you resolve the issue in the comments.
[wl_navigator]
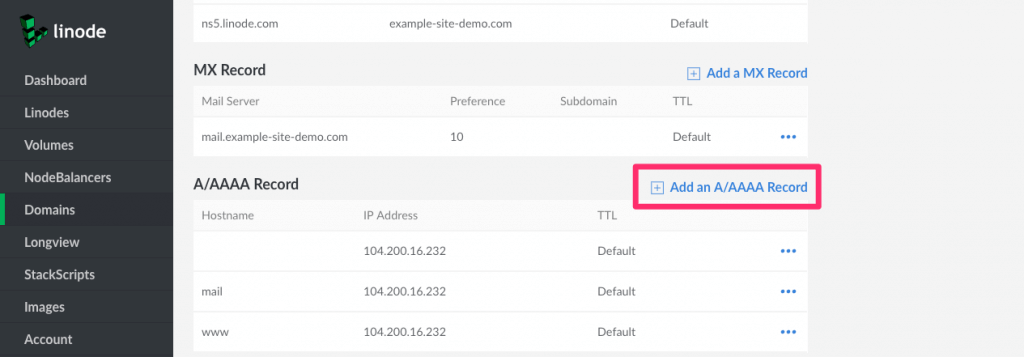
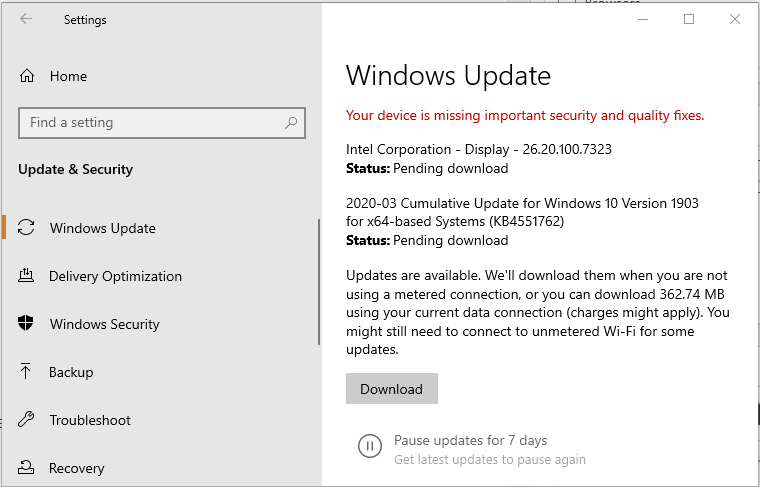
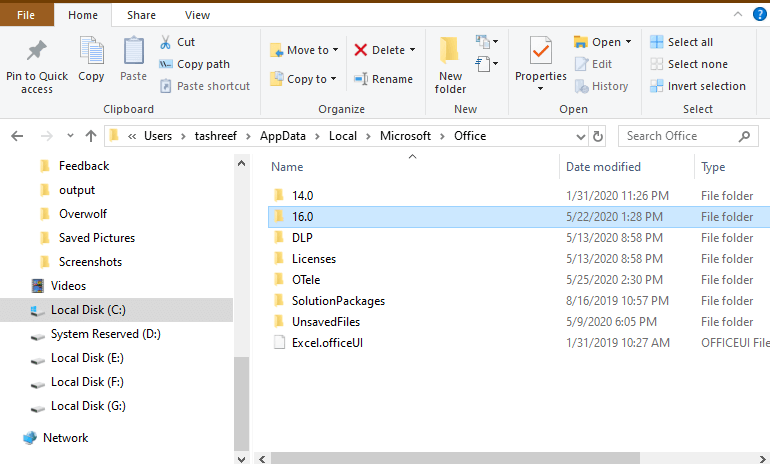
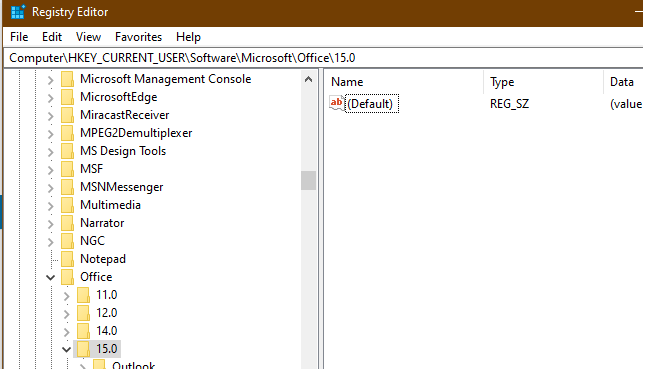

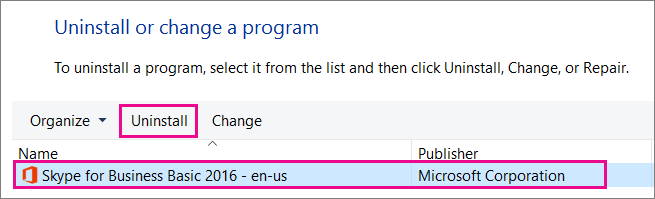









User forum
0 messages