How to Add a Dark Notepad to Windows 10
Give a try to this quick procedure right away
3 min. read
Updated on
Read our disclosure page to find out how can you help Windows Report sustain the editorial team. Read more

Windows 10’s Notepad is the platform’s default text editor that some users utilize for batch files and other coding. Notepad is, however, a little basic, with only limited customization options for text. Some users would prefer to have a dark Notepad, with a black color scheme, but Windows 10’s default text editor doesn’t include any dark theme options.
Windows 10’s dark option for apps has no impact on Notepad. Users can still add a black background to Notepad by clicking Ease of Access and High contrast in Settings and selecting the Turn on high contrast > High Contrast Black options.
That, however, also changes the whole color scheme in Windows, which is not ideal. So, most users will probably prefer to add alternative third-party text editors with dark themes to Windows 10 instead.
How can I add a Dark Notepad alternative to Windows 10?
Check Out the Black Notepad UWP App
The Black Notepad UWP app is a dark-themed version of the default Windows 10 text editor. Thus, it’s almost exactly the same as Notepad except for its alternative dark color scheme. Click the Get button on its MS Store page to add this app to Windows 10.
Add Black NotePad to Windows 10
Black NotePad is third-party text editor that retains the original features of Notepad. However, it’s not entirely the same as it includes additional options and features.
The most notable difference is its default dark theme that users can configure by clicking alternative color scheme options on its toolbar. Users can get this text editor by clicking Black NotePad on its Download Center page.
Customize the Theme for Notepad++
- Users can also select a dark theme for Notepad++ to add a dark Notepad alternative to Windows 10. To do so, click Download on that text editor’s download page to save its installer.
- Then open the Notepad++ setup wizard to install it.
- Next, open the Notepad++ window shown directly below.
- Notepad++ has a plain theme by default. To change that, click Settings > Style Configurator to open the window in the snapshot directly below.
- Then select Deep Black on the theme drop-down menu.
- Users can also modify more specific UI element colors by selecting them in the Style box. Then click the color boxes to open palettes for them.
- Click the Save & Close button.
Select the Notepad Alternative to be the Default Text Editor
- After adding one of the above software to Windows 10, configure it to be the default text editor. To do that, right-click a text file and select Open with.
- Click Choose another app to open an open this file window.
- Click More apps > Look for another app on this PC if the text editor isn’t listed on the window.
- Then select the new text editor software in the Open with window.
- After that, the new text editor will be listed on the How do you want to open this file? window. Select the new text editor there, click the Always use this app to open .txt files option, and press the OK button.
So, that’s how users can add a dark-themed Notepad alternative to Windows 10. After configuring one of those programs to be the default text editor, it will open all TXT files when you click them.
Did you know that you can change Notepad font, style, and size? That’s right, and we have a guide that shows you how to do that.

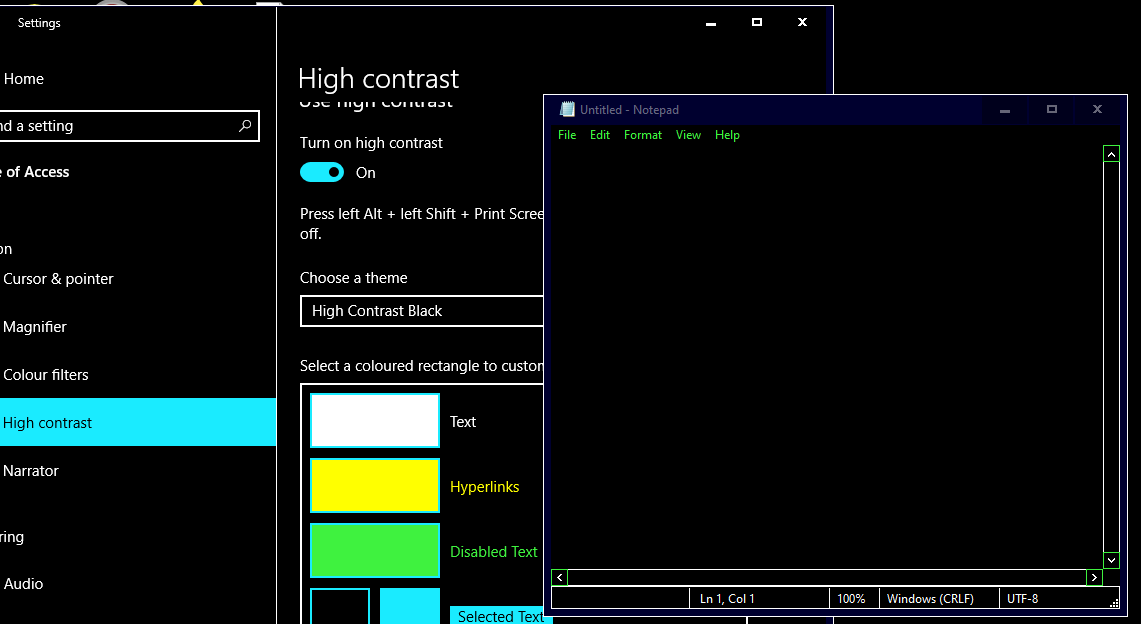
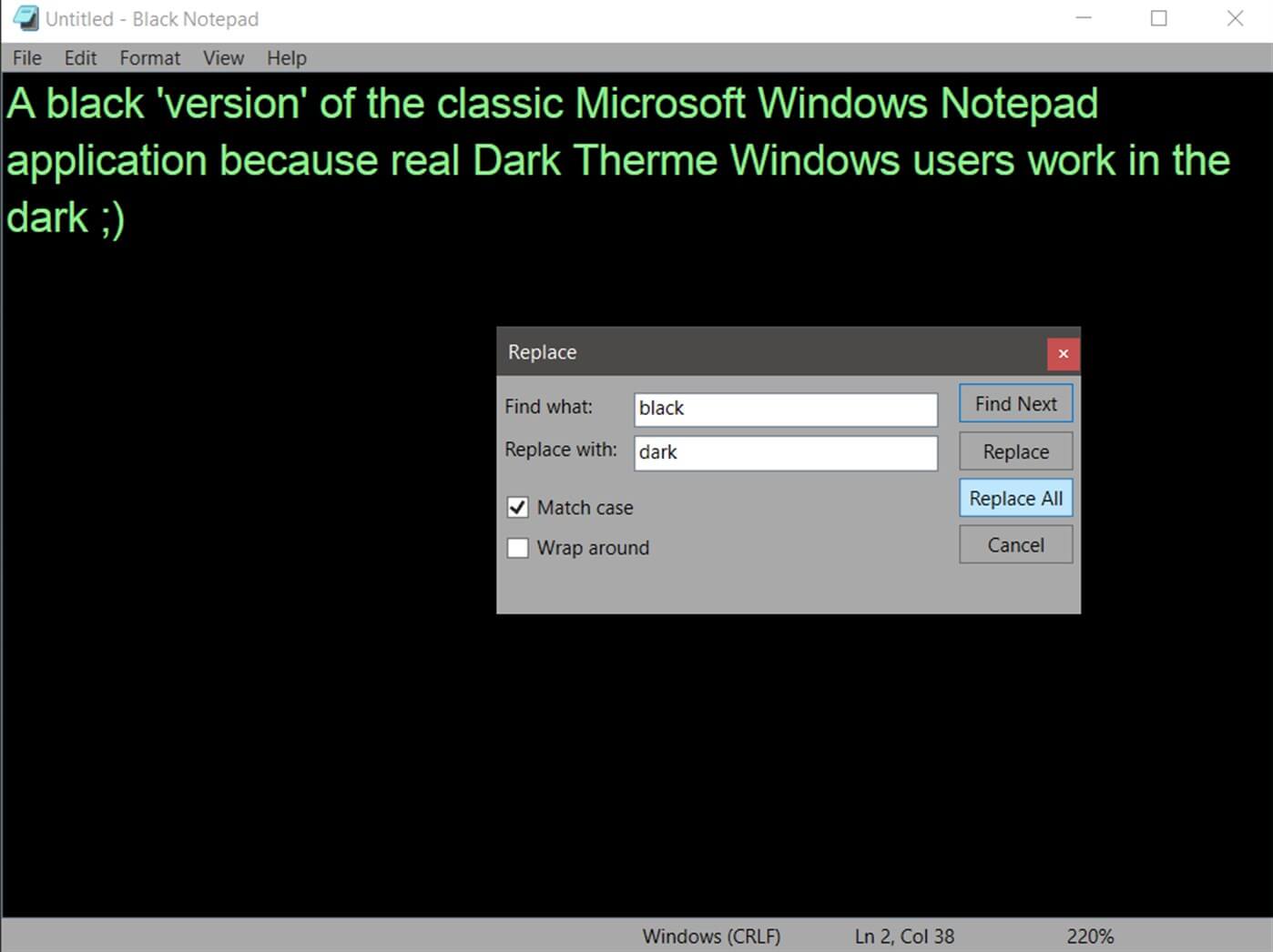
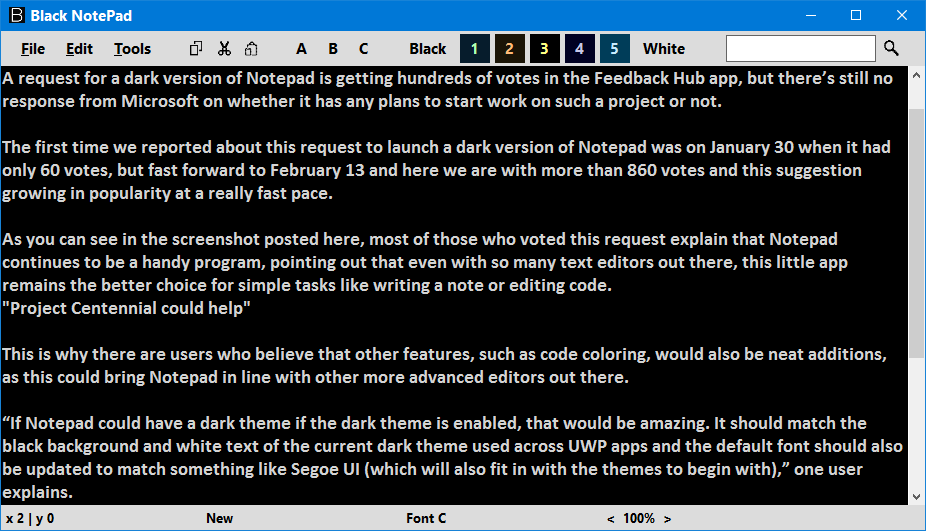
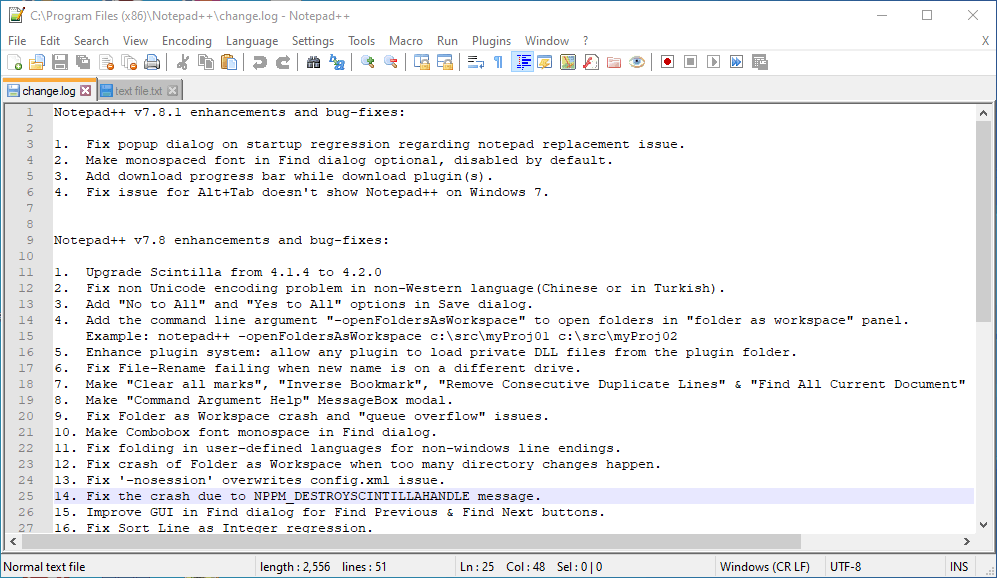
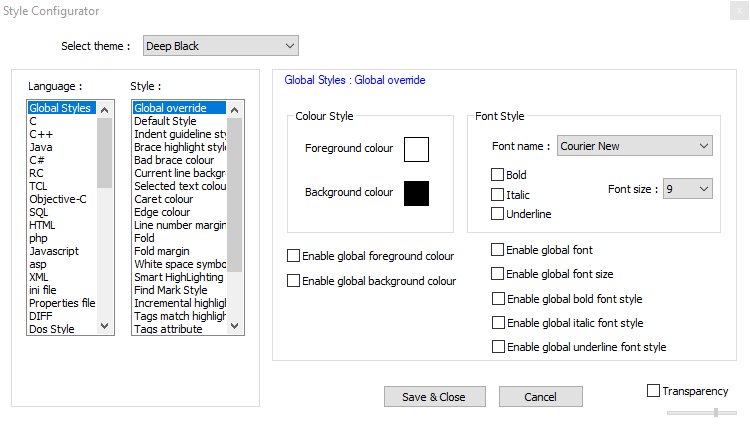
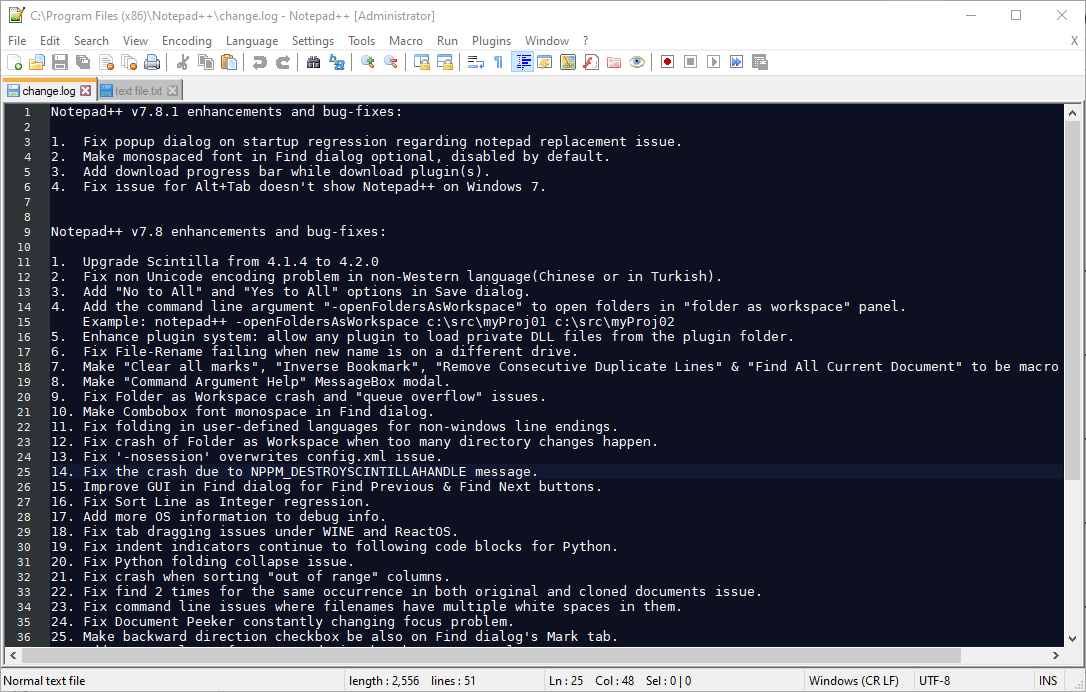
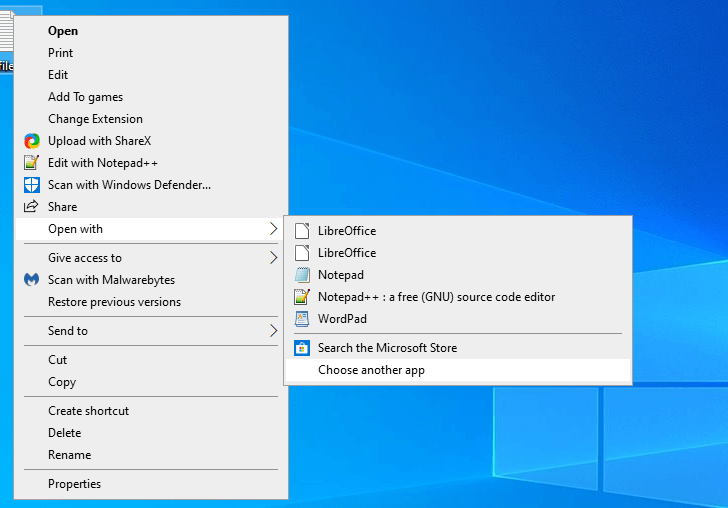
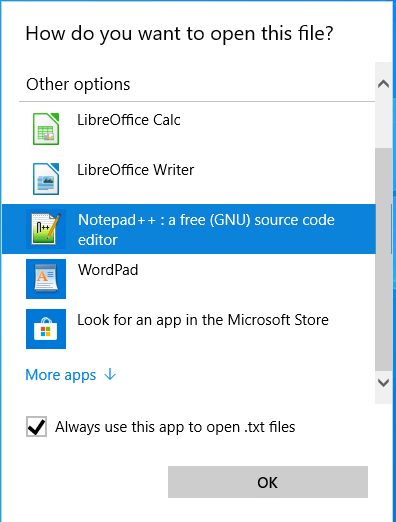
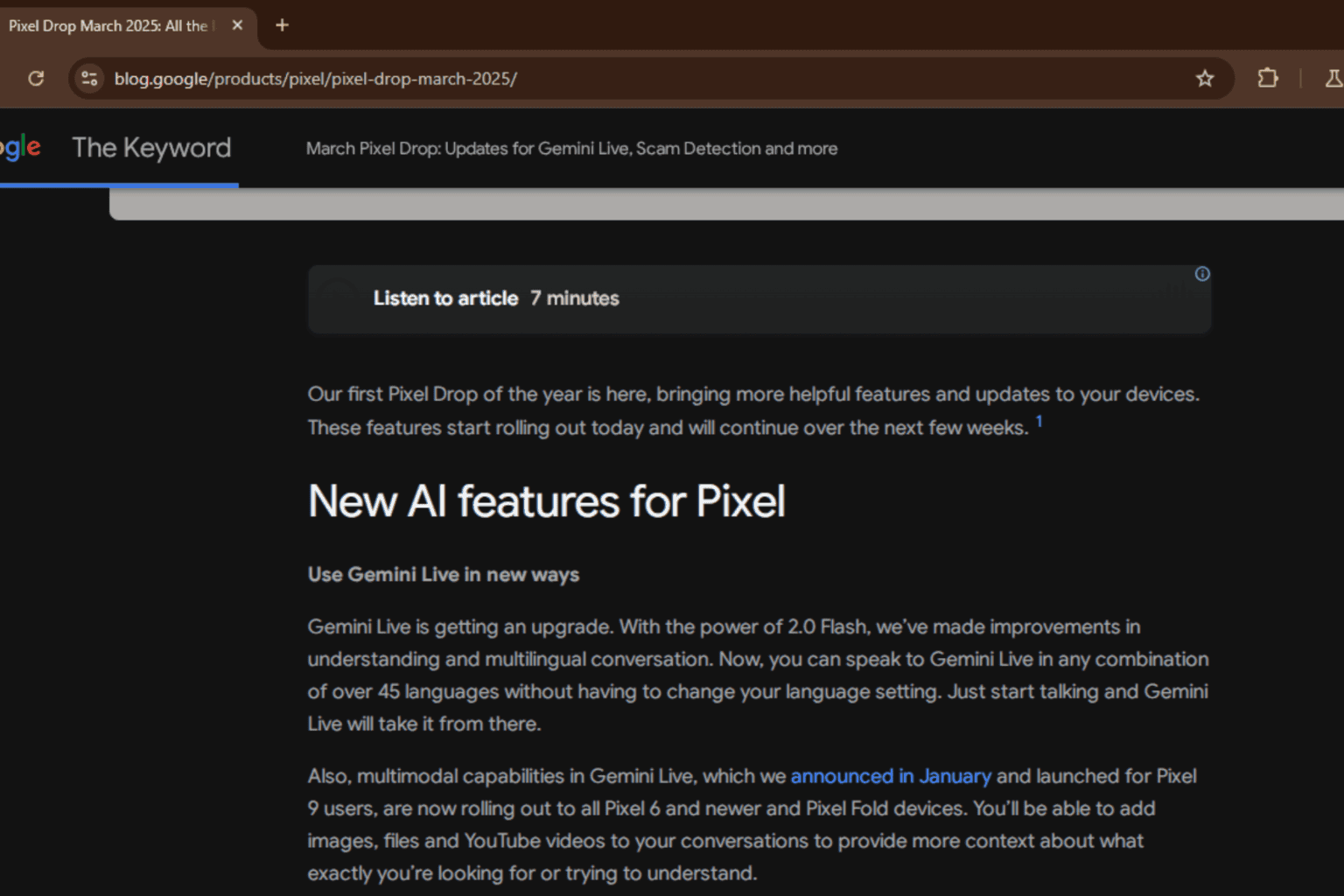







User forum
2 messages