How to transfer OneNote files from Windows 7 to Windows 10
3 min. read
Updated on
Read our disclosure page to find out how can you help Windows Report sustain the editorial team. Read more
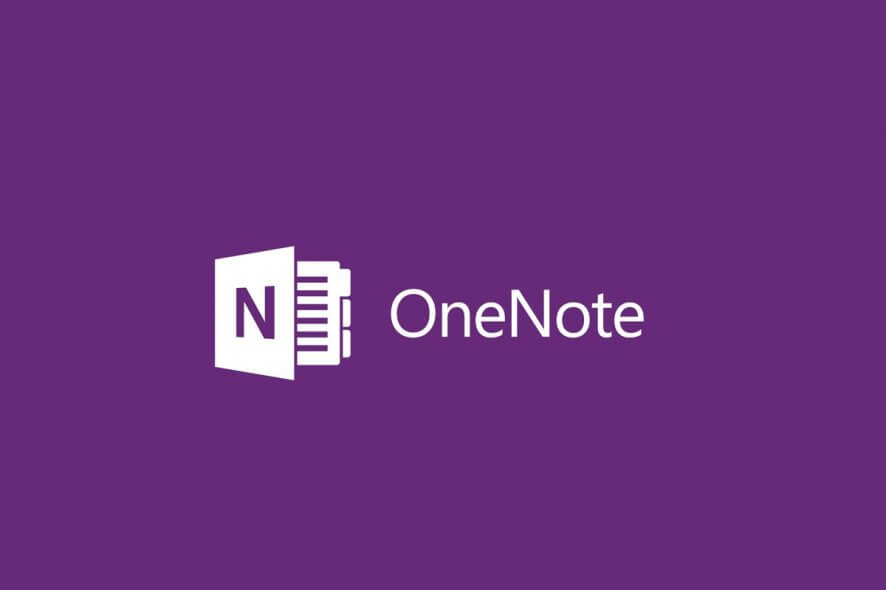
With Microsoft pulling the plug on Windows 7, many users are left with few options, one of which is upgrading to Windows 10.
The problem with migrating from one OS to another is that certain files and features do not sync, and will eventually be lost. Such would be the case with OneNote files which some users would like to take along the way and have them in their Windows 10 PCs.
Fortunately enough, there are solutions to this issue, and we’ve compiled a step-by-step guide on how you can export your OneNote files effortlessly.
How do I move OneNote files from Windows 7 to Windows 10?
1. Manually copy the OneNote notebooks
Probably the simplest method of all, it involves simply copying and pasting the locally stored OneNote files from your Windows 7 PC to your Windows 10 PC.
The only drawback to this method is that you can only use it with two different PCs, or if you have some sort of removable media to store the data on while you upgrade the Windows 7 PC.
Another thing you should remember is that the last version of Onenote to support Windows 7 is OneNote 2013. What makes this version special is that the file location for the saved notebooks differs from user to user.
As such, before you export the files, you first have to know where they are hidden.
- Open OneNote 2013
- Go to File
- Select Options
- Expand the Save & Backup tab
- Look at the file path labeled BackupFolder
- Once you found the location of the folder, simply navigate to it, and copy the contents on a removable media.
Once you have your Windows 10 PC, you will be using OneNote 2016. Thankfully enough, no changes in file formats were made between OneNote 2013 and OneNote 2016, so pasting the notebooks where OneNote 2016 stores data is all it takes.
2. Use a third-party migration tool
If you are planning to migrate more than just your OneNote notebooks, you might as well use a third-party tool that will migrate everything in an efficient and lossless manner.
Laplink PCmover is such a tool, and it will oversimplify the way you migrate all of your data from a Windows 7 PC to a Windows 10 PC.
Not only will it migrate OneNote data, but also files, folders, profiles, settings, installed programs, games, and more. For more info on this neat tool, check out this detailed article.
By following these methods, you should be able to migrate your OneNote notebooks from Windows 7 to Windows 10 without any issues.
Do you know of any other method of exporting OneNote notebooks from Windows 7 to Windows 10? Share them with us in the comment section below.
RELATED ARTICLES YOU SHOULD CHECK OUT:








User forum
0 messages