How to Add Windows 10's Temperature Widget on Taskbar
Configure your Windows 10 device to show you the temperature at all times
3 min. read
Updated on
Read our disclosure page to find out how can you help Windows Report sustain the editorial team. Read more
Key notes
- Knowing how the weather will be at all times is extremely important, especially with the latest fluctuations in this regard.
- Having a weather app that is easily accessible is even more helpful, especially if the app itself is stored on the desktop or in the taskbar.
- Windows 10 has a built-in weather widget that can show the temperature on your taskbar.
- There are also dedicated third-party apps that you can use for more in-depth weather analysis.

Windows 10 includes a native Weather app, but that doesn’t enable you to add a temperate widget to the taskbar.
A temperate widget that tells you what the current temperate is in your town or city would be a handy addition to the taskbar.
However, there are a few third-party programs with which you can add temperature widgets to the taskbar, system tray, or wider Windows desktop.
How can I show the temperature on the taskbar on Windows 10?
1. Use WeatherBug
WeatherBug is a weather application that provides you with an updated and exact forecast, while also displaying the temperature for a selected world region with its taskbar icon.
Installing WeatherBug
- Download the WeatherBug app.
- Open the WeatherBug’s setup wizard.
- Go through the installer to add WeatherBug to Windows.
Configuring WeatherBug
- After opening WeatherBug’s window, you’ll need to enter your region. Click the location drop-down menu at the top of WeatherBug.
- Click the Add Location option.
- Enter a location name to add it. Then select the location.
- WeatherBug will now display the temperature for your selected region on its taskbar icon as in the snapshot directly below. To change that from Fahrenheit to Celsius, click the settings button at the top right of WeatherBug’s window.
- Click Settings to open the options shown directly below. Then click Units to switch from Fahrenheit to Celsius.
- To add WeatherBug to the system startup, click Launch Options.
- Turn on the Launch at startup option.
- WeatherBug also displays a weather temperature widget on the system tray as shown directly below. To select an alternative color for that system tray icon, click the settings button in WeatherBug.
- Select Customize > Temperature in the tray to open the options shown directly below.
- Select an alternative color for WeatherBug’s system tray icon.
2. Use 8GadgetPack
8GadgetPack allows you to have the weather widget on the desktop instead of the taskbar.
This great tool allows you to customize the way your temperature is being shown, and you can also modify its position and colors.
Installing 8GadgetPack
- Download 8GadgetPack.
- Click the Download Now button there to save its setup wizard.
- Open the 8GadgetPack Setup window.
- Click Install to add the software to Windows.
Configuring the Weather Center widget
- After installing it, open 8GadgetPack.
- 8GadetPack opens as a sidebar, which includes a default WeatherCenter widget. You can drag the weather widget off the sidebar onto the desktop.
- Click the WeatherCenter widget’s wrench button to open settings for it.
- Enter your region on the Location tab.
- You can also select alternative weather forecasters on the drop-down menu.
- Click the OK option.
3. Tweak taskbar settings
1. Go to Desktop.
2. Right-click on the taskbar to open a menu with multiple options.
3. Select News and interests from the list.
4. Choose Show icon and text.
5. The weather widget now shows the temperature on your taskbar.
The weather widget that can be displayed in the bottom right side of the taskbar is part of the News and interests widget.
This means that enabling the News and interests widget will automatically make your Windows 10 device show the temperature on the taskbar.
The WeatherBug and 8GadgetPack are two third-party programs you can add temperature widgets to the Windows 10 taskbar and desktop with.
A new WeatherBug app is also in the pipeline, which will probably be better than the current one. With those temperature widgets, you can see whether you’ll need a coat or not before heading out.
However, there is a built-in option to show the temperature on the taskbar on Windows 10 as well, as long as you don’t mind seeing News on it as well.
We hope you found this article helpful. Let us know in the comments section below what you think about it.
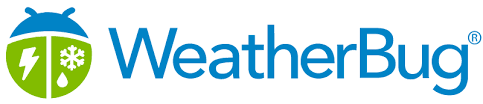
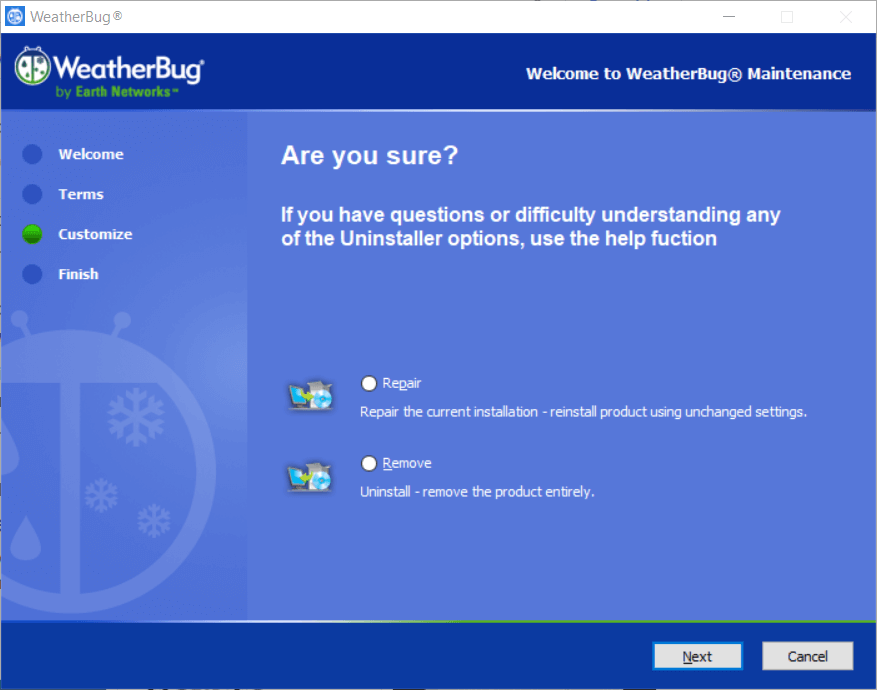
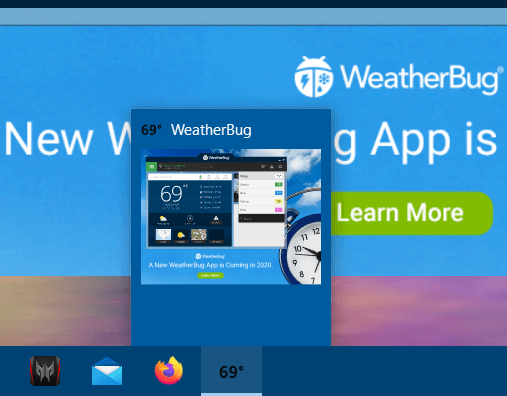
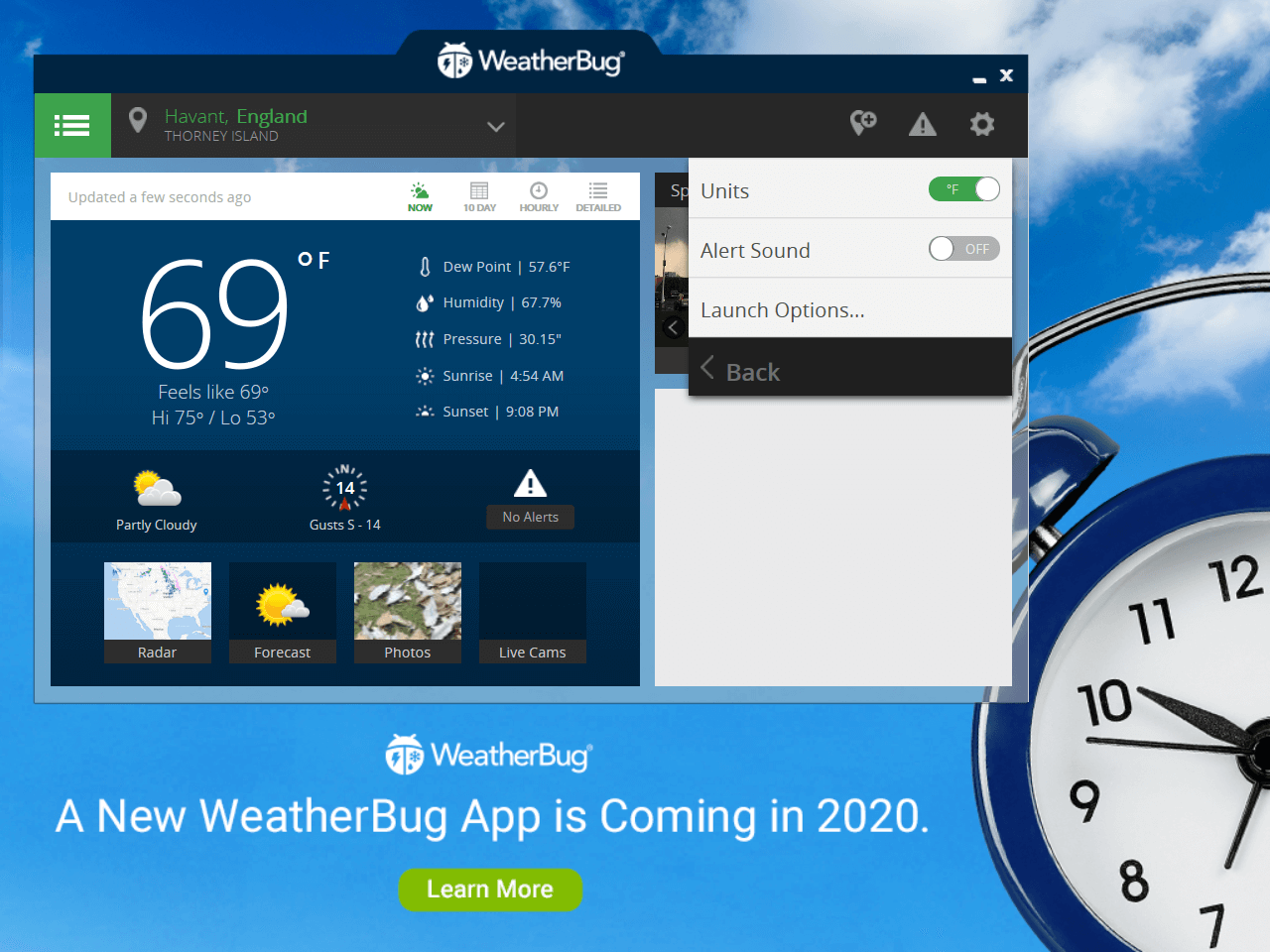

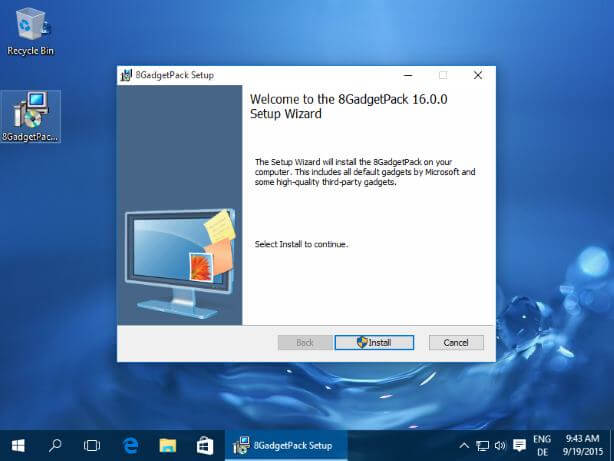
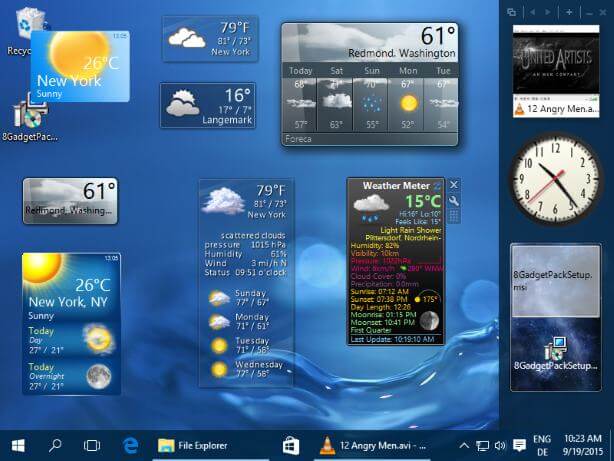
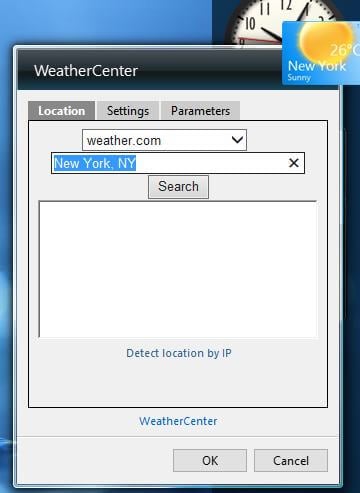
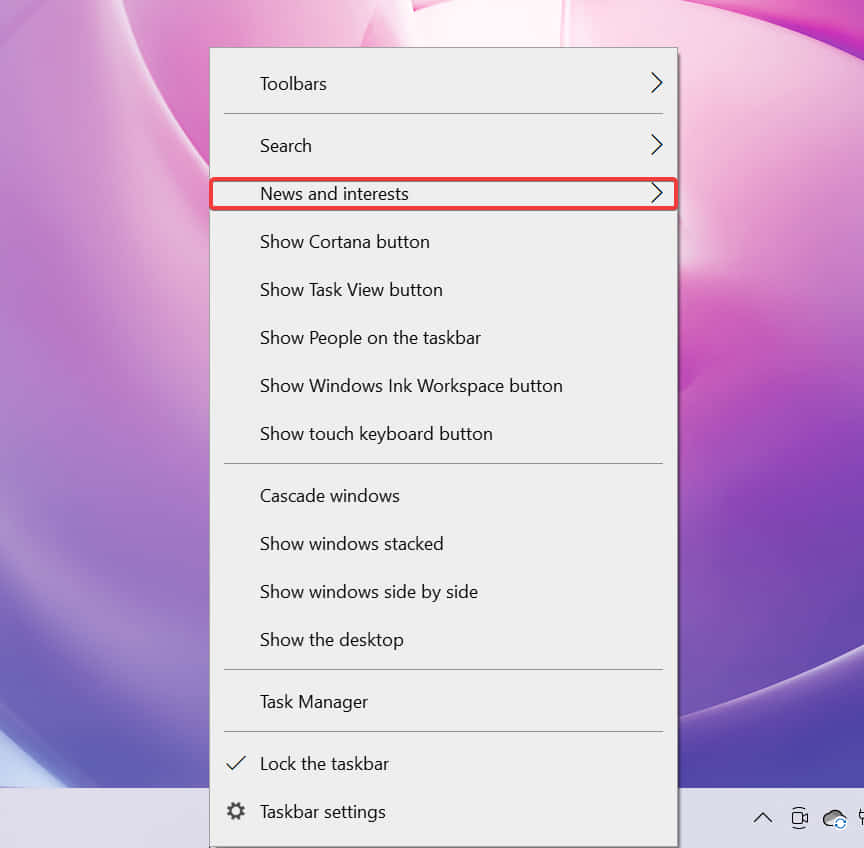
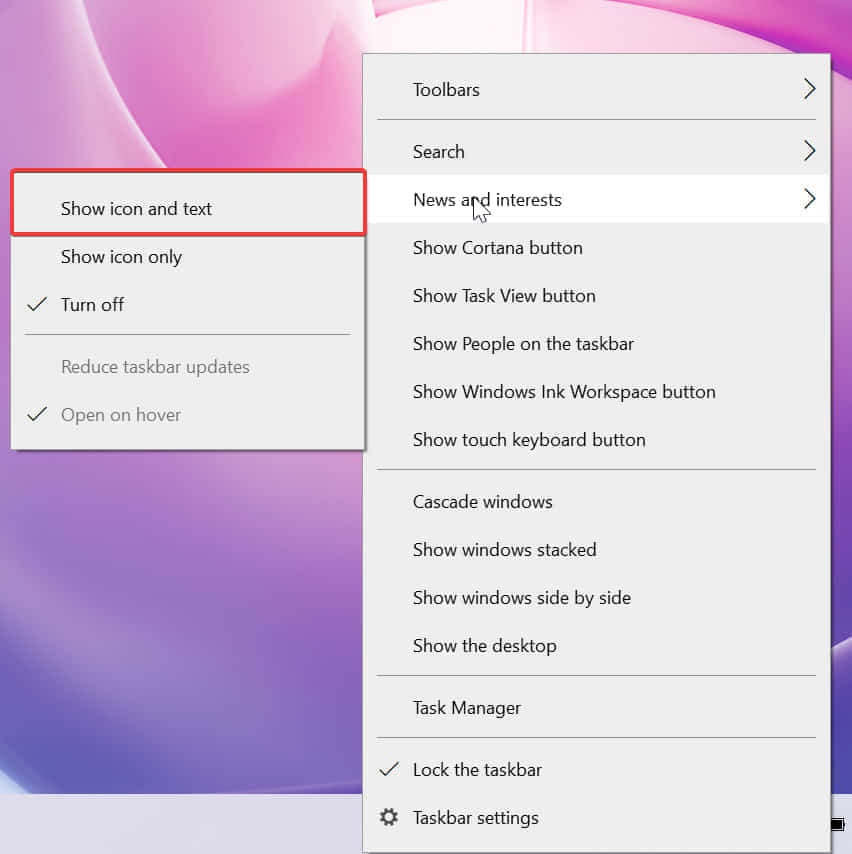








User forum
0 messages