How to Reset your PC using Cloud Download on Windows 10
A cloud download reinstallation is faster and more reliable
2 min. read
Updated on
Read our disclosure page to find out how can you help Windows Report sustain the editorial team. Read more
Key notes
- Upon resetting your Windows 10 PC, you can choose between a cloud download or a local installation.
- When using cloud download, Windows downloads install files from the Microsoft website.
- You need to have at least 4GB of free space on your PC to properly use this reinstall method, as well as a reliable internet connection.

Starting with the new Windows 10 version 2004, you can use the new cloud download option to get Windows from the cloud to reinstall.
If you have a strong Internet connection, resetting your PC with the cloud option can be faster and even more reliable.
In other words, you won’t need to download Windows 10 and create a bootable USB stick. The cloud download feature is already built-in.
What do I need for a cloud download?
Make sure you have more than 4 GB of free space on your drive, as the Cloud download option can use more than 4 GB of data.
For the same reason, you want to be connected to a reliable, paid Internet connection where you don’t have data restrictions.
How can I use cloud download to reset my Windows 10 PC?
1. Press the Start button and choose Settings from the list (the cogwheel above the Power button).
2. Click on Update & Security, then click on the Recovery option from the left pane.
3. Press on the Get started button below the Reset this PC option.
4. You will be prompted to keep your files or to remove everything. After you validate your selection, you will see the option to Cloud download in the next window.
5. After you hit the Cloud download button, Windows will start the preparation phase, checking if you have the necessary requirements.
6. If all is OK, you will see the image below.
7. When you click on the Reset button, the download will begin. After this, everything will continue without anything to do from your part.
8. When the download completes, the system will reboot into Windows RE and start applying the image that was downloaded.
If you selected the option to keep your files, the system will get the user profile from the previous OS and will apply it to the new OS.
9. Next, it will apply the optional features and languages to the new OS. It Switches the OS root folder from the previous OS to the new OS and it deletes the downloaded payload.
10. Finally, it will reboot into the new OS and apply the drivers and OEM settings, including preinstalled Windows apps.
If you didn’t choose to keep your files, the system will reboot to the Out-Of-Box-Experience (OOBE). If not, it will skip OOBE and jump directly to the login screen.
If you have a Windows 10 Insider Preview Builds 18970 or newer, you can select the cloud download option using Settings.
All you need to do is navigate to the Reset this PC section via Settings, choose cloud download as your preferred method of reinstalling Windows 10, and then follow the instructions on the screen to complete the operation.
What is the difference between cloud download and local reinstall?
A local Windows reinstallation uses the installation files that are already on your HDD. You don’t need anything special to be able to use it, not even the internet.
On the other hand, a cloud download installs a new fresh image of Windows 10 via the internet. In other words, it uses installation files downloaded directly from Microsoft’s official website.
Did you encounter any problems when performing this operation? Let us know about your experience in the comments section below.


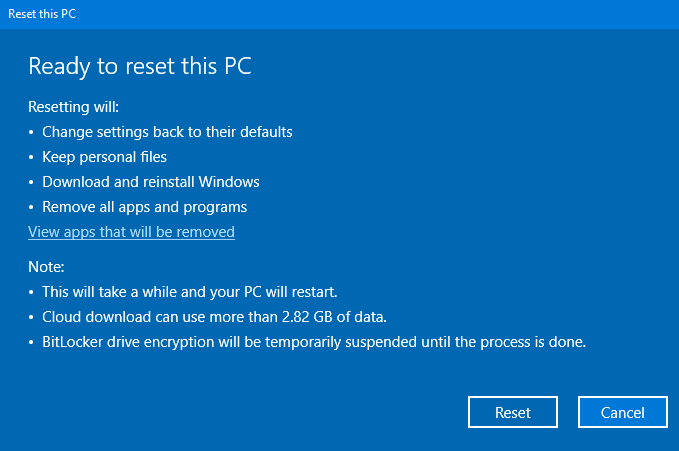








User forum
1 messages