How to Move a Game to Another Monitor [Works for Fullscreen]
To do this, you need to adjust your display settings
5 min. read
Updated on
Read our disclosure page to find out how can you help Windows Report sustain the editorial team. Read more
Key notes
- Using a borderless window lets you move any game with ease.
- Keyboard shortcuts can also move applications, including games.
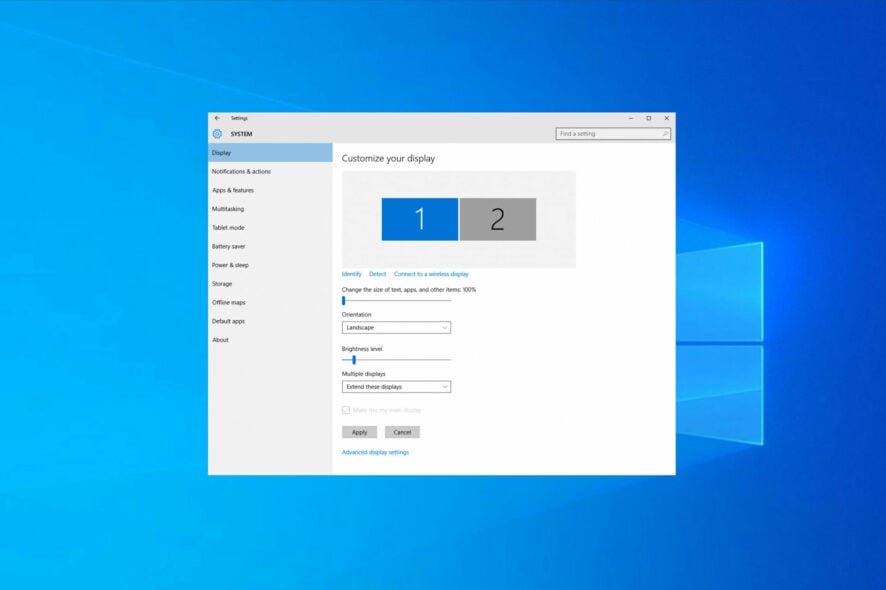
Many gamers with dual monitor setups are wondering how to move a game to another monitor, and this guide will help you with that.
Moving a game to another monitor has many advantages, so let’s see how we can move a fullscreen game to a second monitor.
Why won’t my game run on the second display in fullscreen?
Most applications, including games, will start on your primary monitor when you launch them. If you want to start your game on a second display, you need to set it as your default screen.
How to move a fullscreen game to another monitor?
1. Move a full-screen game to a second monitor on Windows 10
1.1 Change your display settings
- Right-click your desktop and choose Display Settings.
- Click the Identify button to observe how the displays are numbered.
- Scroll down to the Multiple-display section and click on the drop-down list.
- Choose the monitor number identified in the steps before you want to use it to display the game.
This is a pretty simple solution, but it works. If you want more options while gaming on multiple displays, we suggest using the DisplayFusion software.
1.2 Run the game in Windowed mode
- Launch League of Legends
- Navigate to Display/Video Settings.
- Look for the Display Mode setting.
- Change it to Window or Borderless Window and save changes.
- Next, drag the game window to your preferred monitor.
- Change the preferred monitor to primary, and set it as a priority.
1.3 Set the second monitor as the primary monitor
- Plug the second monitor into your computer.
- Right-click your desktop and choose Display settings from the menu.
- The Display Settings window will open next, scroll till you find Multiple Displays, and select the second monitor.
- When you select the second monitor, a checkbox will appear labeled ” Make this my main display.
- Ensure you select the checkbox to finish up the procedure.
2. Move a full-screen game to a second monitor on Windows 11
2.1 Change your display settings
- Right-click your desktop and choose Display settings.
- Scroll down to the Multiple displays.
- Select Show only on and select the second monitor.
2.2 Run the game in windowed mode
- Open the game you want to play.
- Navigate to Display settings.
- Set the Display mode to Borderless window.
- Move the window to the second screen.
- Adjust the game resolution, so it matches the display size.
3. Move a full-screen game to a second monitor on Mac
3.1 Use Mission Control
- Start the desired game.
- Start Mission Control by using the three-finger swipe on your trackpad.
- Now move the game window to the desired monitor.
3.2 Assign the app to the second display
- Right-click the app on your Dock.
- Choose Options, and select the desired display on the Assign To menu.
- Now run the app.
4. Move a full-screen game to a second monitor with keyboard shortcuts
4.1 Use the move window shortcut
- Make sure that your game is running.
- Now press the Windows key + Shift + Left or Right arrow to move the window.
- Your window should now appear on the second screen.
Can I use multiple monitors with different resolutions?
Yes, you can use multiple monitors with different resolutions without any problems. The two will be fully compatible, but the difference in image quality will be noticeable.
For more information, learn how to set up dual monitors with different resolutions.
What’s the difference between fullscreen and borderless window mode?
Fullscreen mode offers better performance since it controls the display output completely. However, if you want to switch to a different application, you need to minimize the game with a keyboard shortcut.
With a borderless window, you might get slightly lower performance, but you can quickly open any application on top of your game or move the game to a different screen.
How to move the mouse to a second monitor in-game?
- Ensure that the second monitor is still plugged in.
- Also, make sure the game is launched and ready.
- Next, move the cursor towards the direction of the gaming screen until it pops into the screen.
- When that is done, the cursor will disappear from the secondary and appear on the primary gaming screen.
How to move League of Legends to another monitor?
Duplicate your preferred monitor to the other
- Right-click a space on your desktop, and choose Display Settings.
- Select the display you want to use.
- Click Identify and check your monitors to ensure you choose the right one.
- Open the drop-down menu close to the Identify button, and choose to Duplicate this display.
- This is how your settings will look after doing so.
Set your preferred monitor as the main screen
- Right-click a space on your PC’s desktop, and choose Display settings.
- Select the display you want to use.
- Click the Multiple Displays drop-down.
- Choose the Make this my main display option by ticking the box.
The same methods apply even if you want to know how to move a fullscreen window to another monitor, so follow the steps strictly.
For more information on this subject, visit our guide on opening games on a second monitor. And we also have a special article on gaming monitor setup: avoid games on the wrong screen, so make sure to check it out as well.
While moving games to a second monitor is easy, you can encounter issues, such as a mouse that won’t move to a second monitor, but we tackled this issue in a separate guide.
If you found this guide useful, don’t miss our guide on how to move an application to other monitor for more information.
If you’re working with multiple screens, we also have a great guide on how to toggle between screens, so don’t miss it.
Hopefully, you are satisfied with the information provided here. Feel free to leave suggestions in the comments section below.

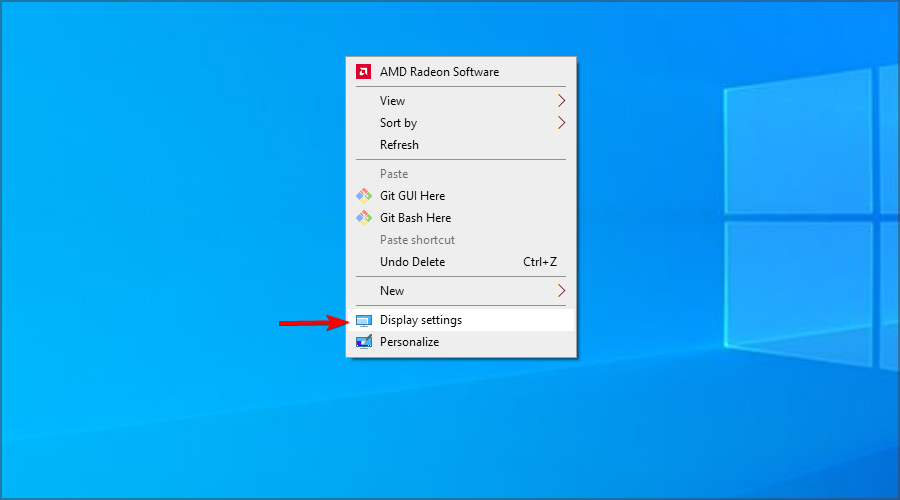
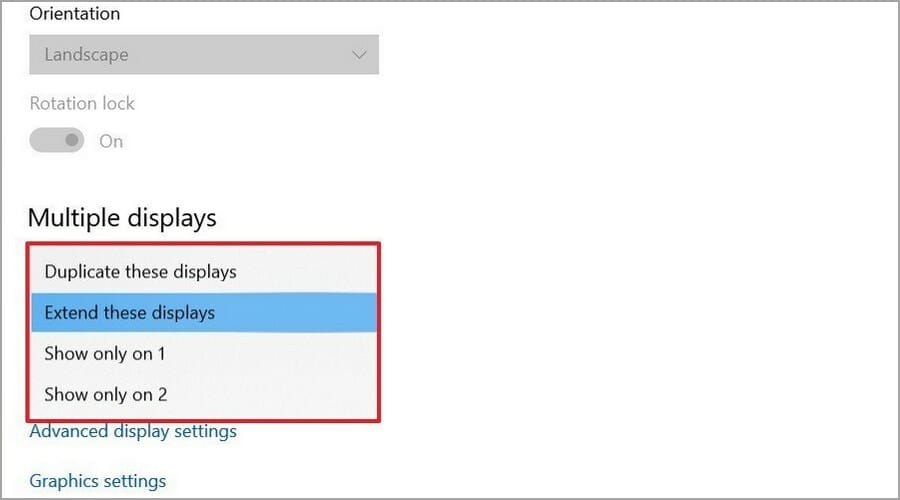
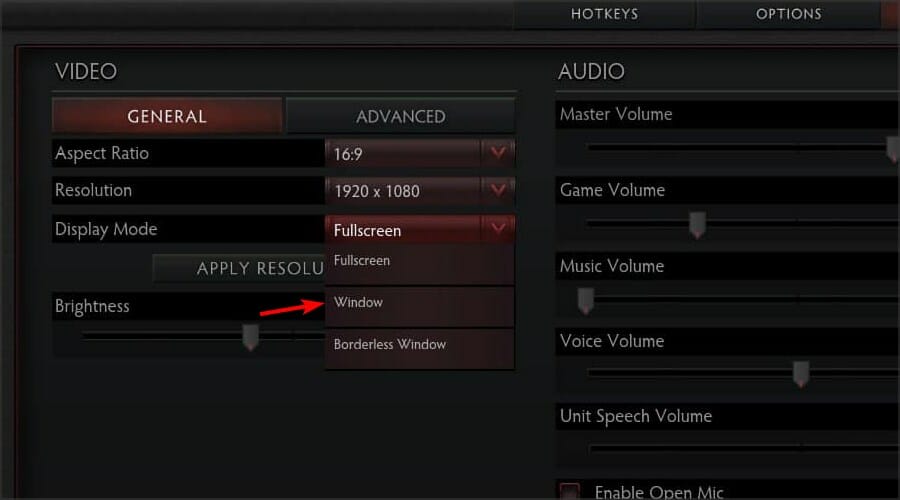
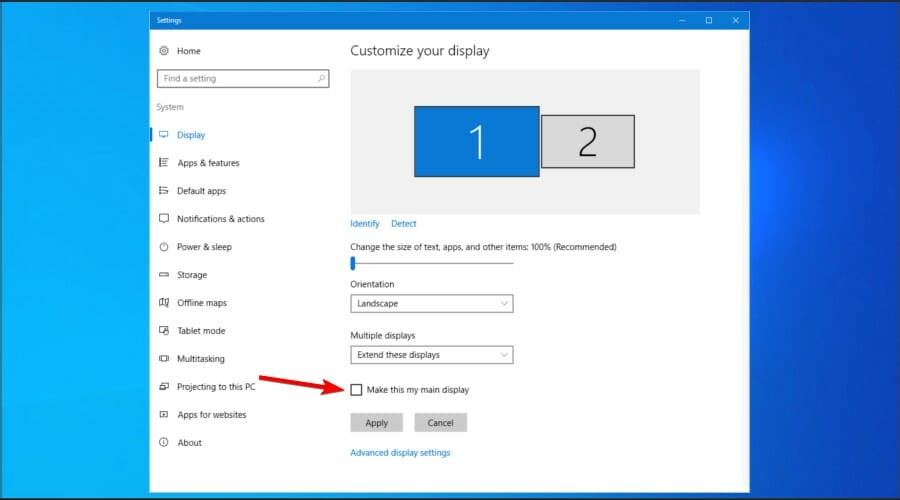
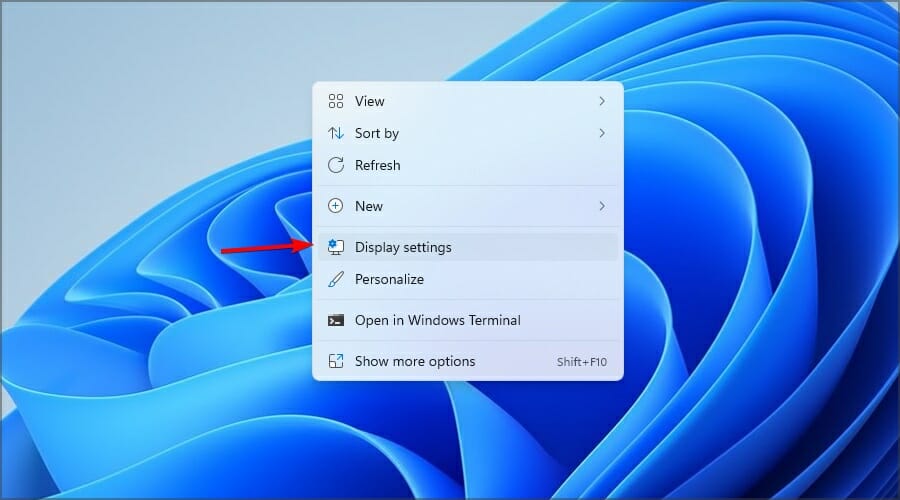
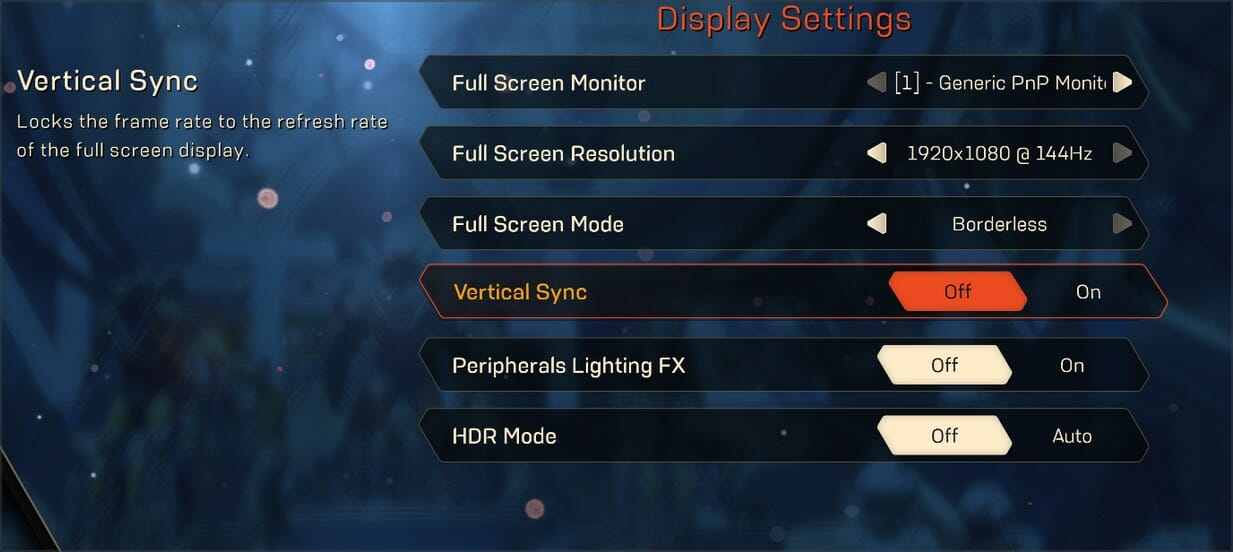
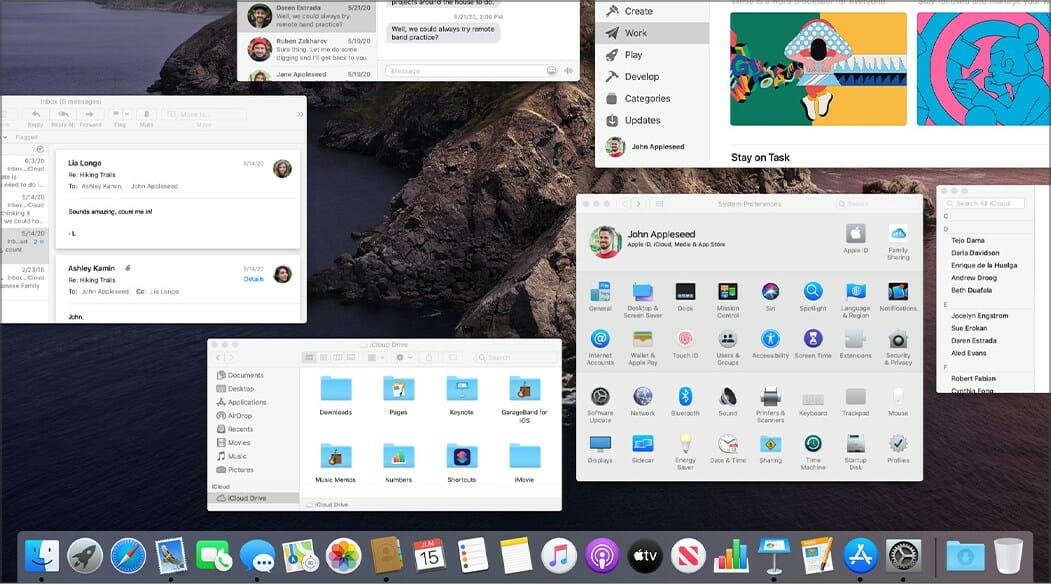

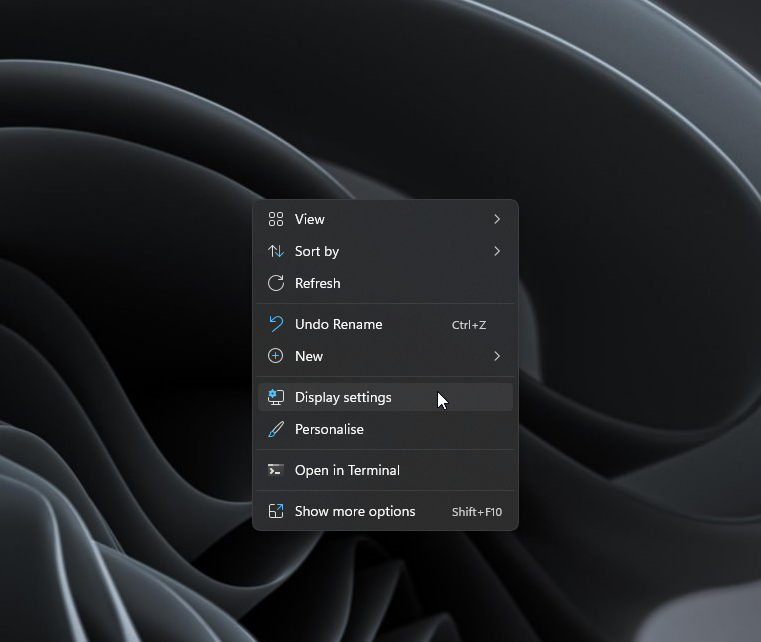
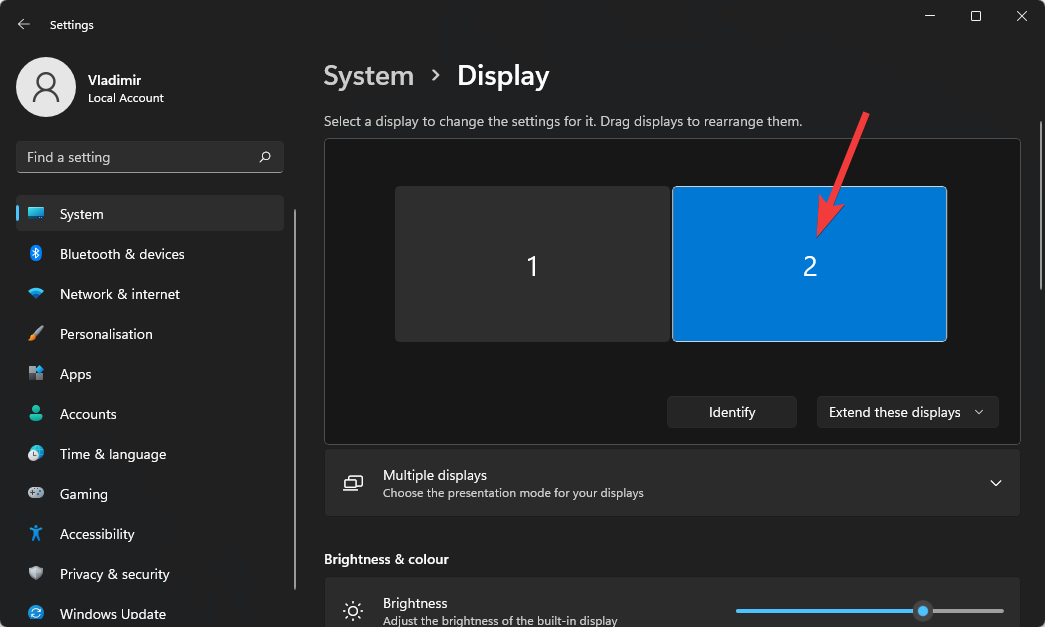
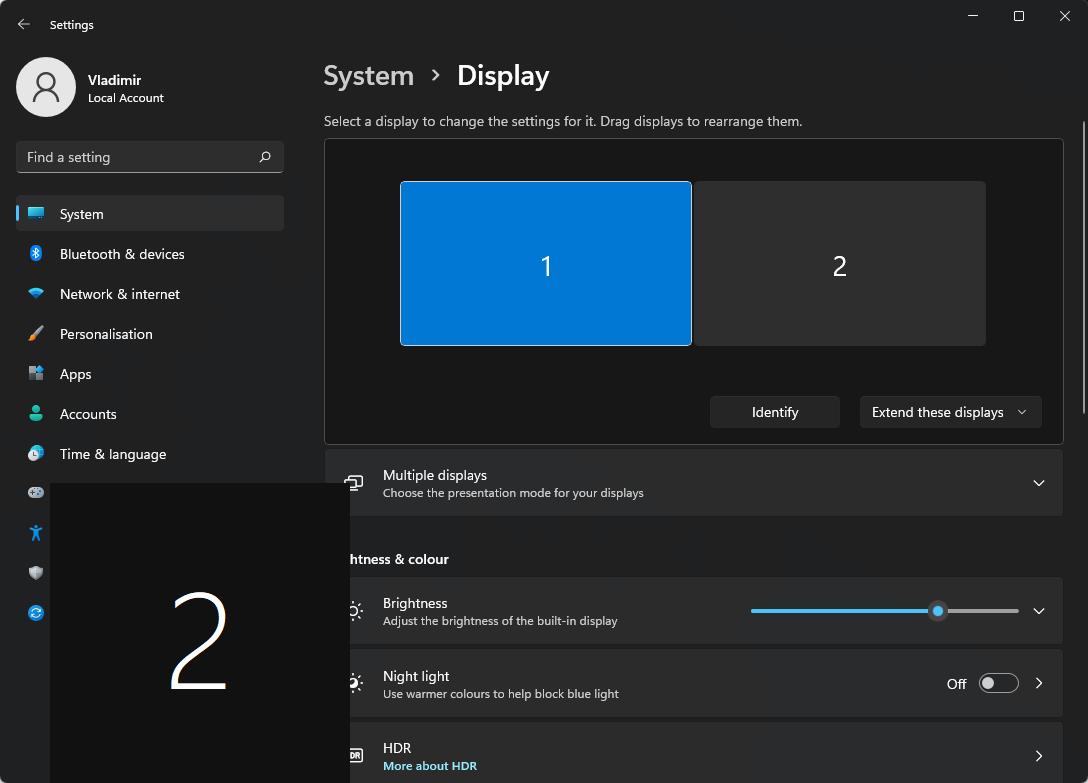
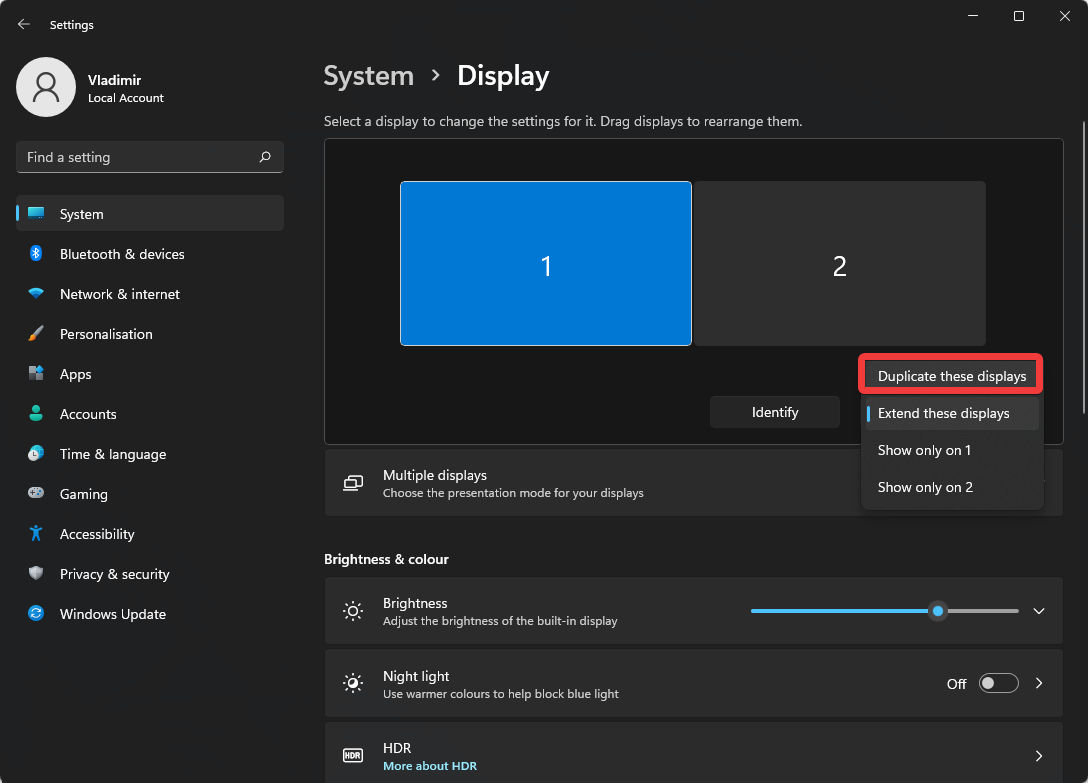
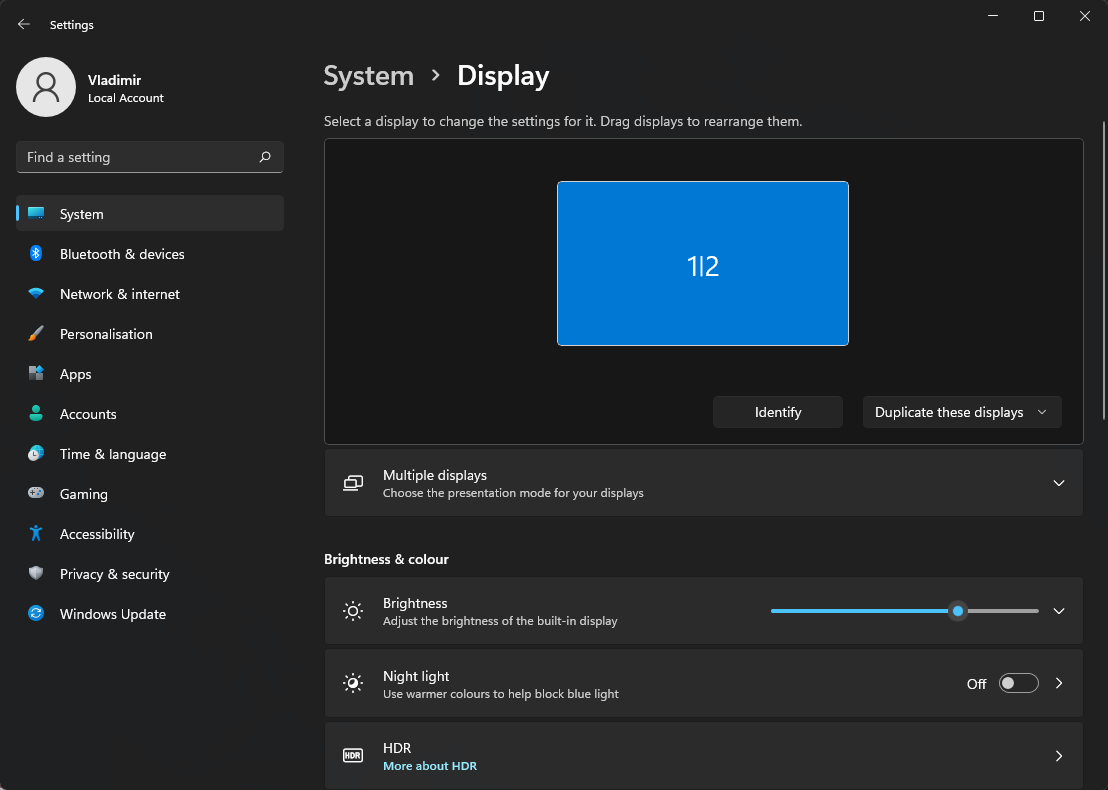
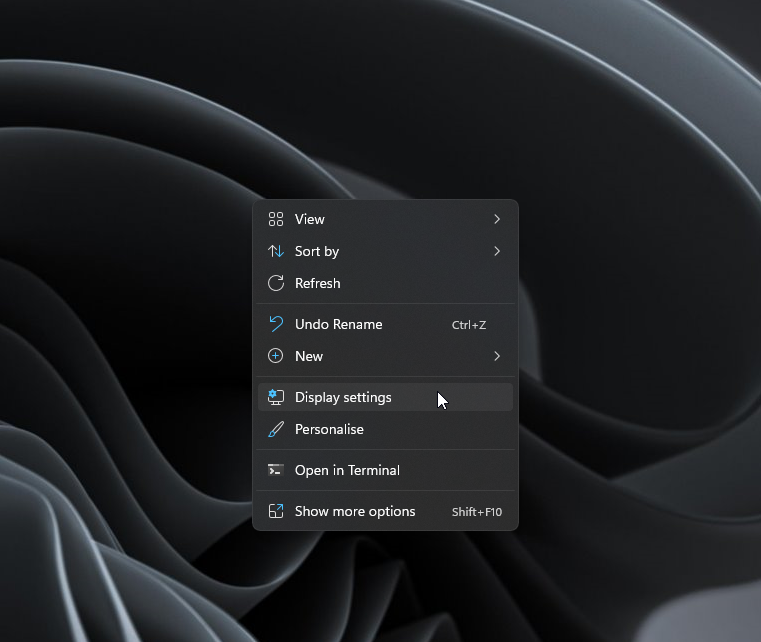

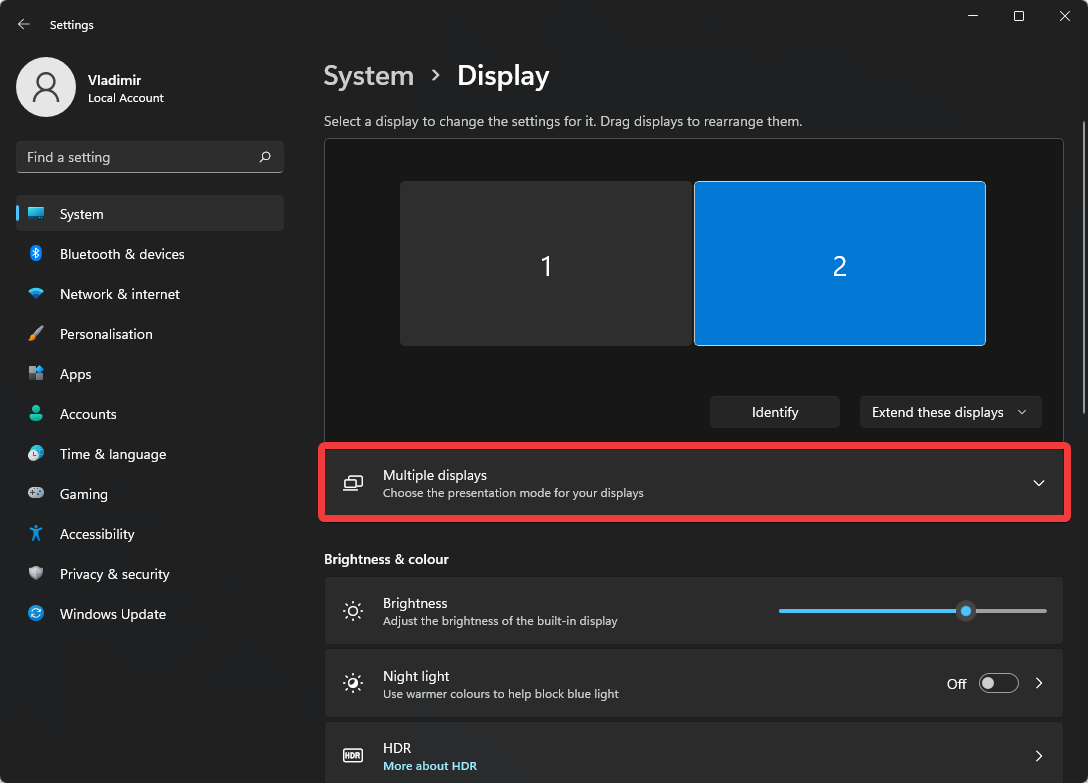
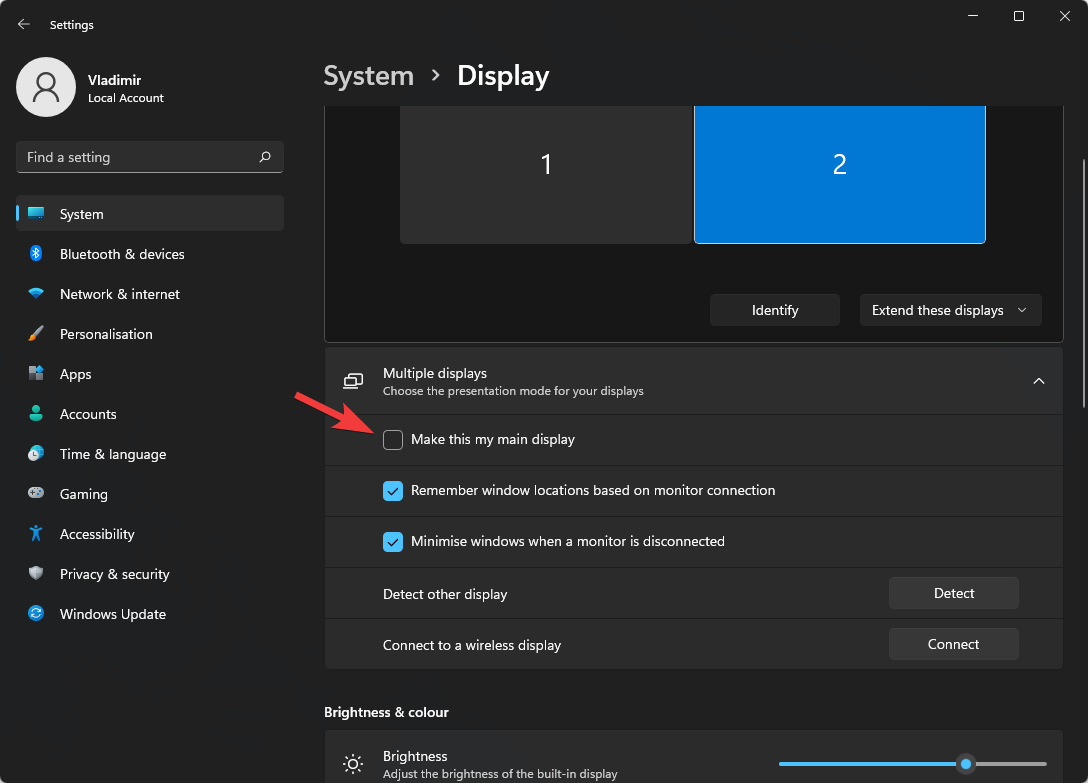







User forum
0 messages