Classic Start Menu for Windows 10: Download and Use Guide
The classic Windows Start menu is preferred by users
3 min. read
Updated on
Read our disclosure page to find out how can you help Windows Report sustain the editorial team. Read more
Key notes
- The Start menu is where most work begins on your Windows computer.
- The Windows 10 Start menu is a massive improvement from previous Windows versions, but many users still prefer the classic Start menu.
- You can use a third-party tool to change your Start menu to the classic view.
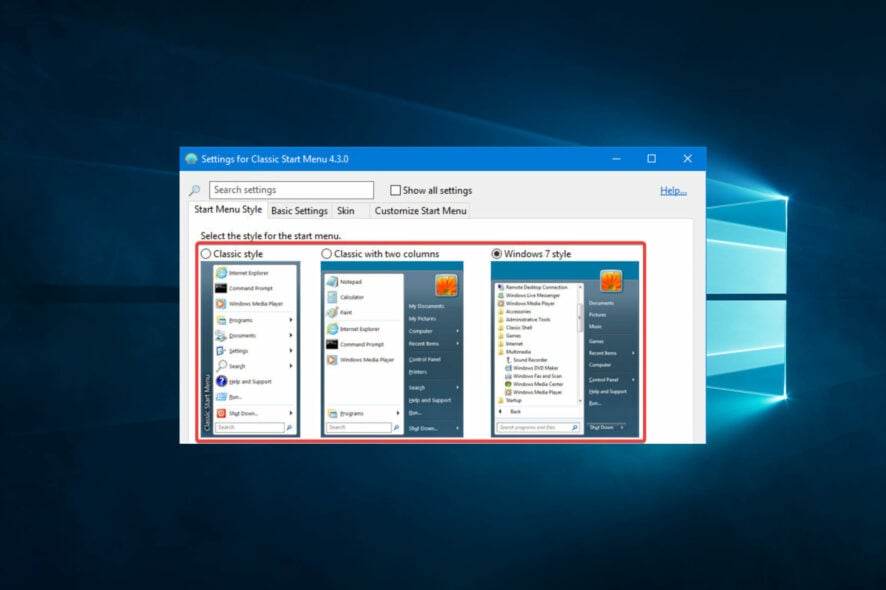
Understandably, you may be looking to change the Windows 10 Start menu to classic. Some consider the Windows 7 and XP Start menu more valuable than Windows 10.
When Windows 8 dropped, there was an uproar from users regarding the fullscreen Start menu.
Despite Microsoft responding by modifying the Start menu in Windows 8.1 and later, fans took things into their own hands and devised ways to get back the classic Start menu. This guide explores everything you should know about the classic menu.
Can I get the classic Start Menu for Windows 10?
Yes, you can get the classic menu on Windows 10. However, it does not ship with the OS natively since its Start menu is redesigned to shift away from the look and feel of XP and Windows 7.
However, a few free tools will help you customize and change the Windows 10 Start menu. We will go through this as we discuss some cool customization options.
How do I get my classic Start Menu back on Windows 10?
The top solution to change the Windows 10 Start menu is employing third-party applications. We love to recommend a tool called Classic Shell. The program is created to change the operating system’s look and feel, making it more like previous editions.
The tool offers a Start menu and Windows Explorer customization. It also offers skins and styles, and keyboard shortcuts to aid easy navigation of the OS.
How do I download classic Start Menu for Windows 10?
1. Download and install Classic Shell.
2. Launch the application.
3. Select the Start menu view between Classic, Classic with two columns and Windows 7 style.
4. Hit the OK button.
5. Back up the selected styles as XML.
6. Apply the settings.
You can easily change Windows 10’s Start menu to classic if you use the third-party app called Classic Shell. It is a specially designed program that allows users to change their UI’s to previous versions of other Oss.
How can I use classic Start Menu on Windows 10?
- After downloading a third-party application like Classic Shell, right-click on the Start menu and select Settings if you need more customization.
- Select any of the styles displayed.
- Press the Windows key. You should have your most used apps displayed on the left-hand side. Type the name of the app you need in the search box.
How to remove the classic Start Menu in Windows 10?
- Press Windows + R, type appwiz.cpl, and hit Enter.
- Locate the installed Start menu application.
- Click on it and select Uninstall.
- Follow the wizard to complete the uninstallation.
We hope this guide has proven helpful in your case and that you now have the Start Menu and icons in the exact way you wanted. If the apps become too much, you can remove program groups to take more control of your Start Menu.
You can also customize your Windows 11 Start menu layout as per your preferences. To know more, read this guide.
Let us know if this guide has helped by using the comment section below.
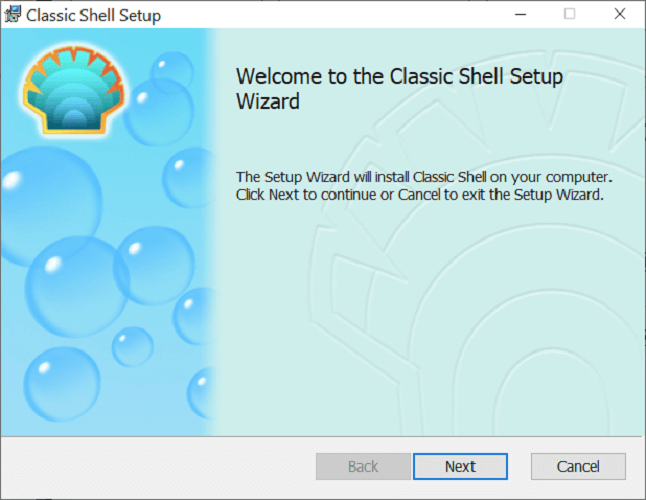
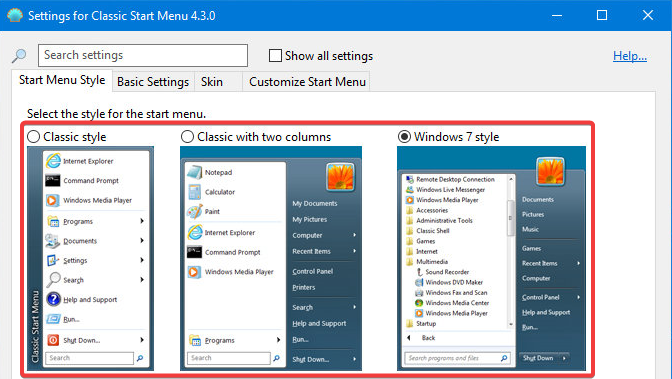
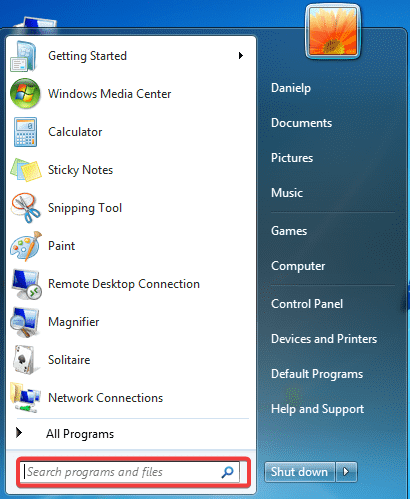

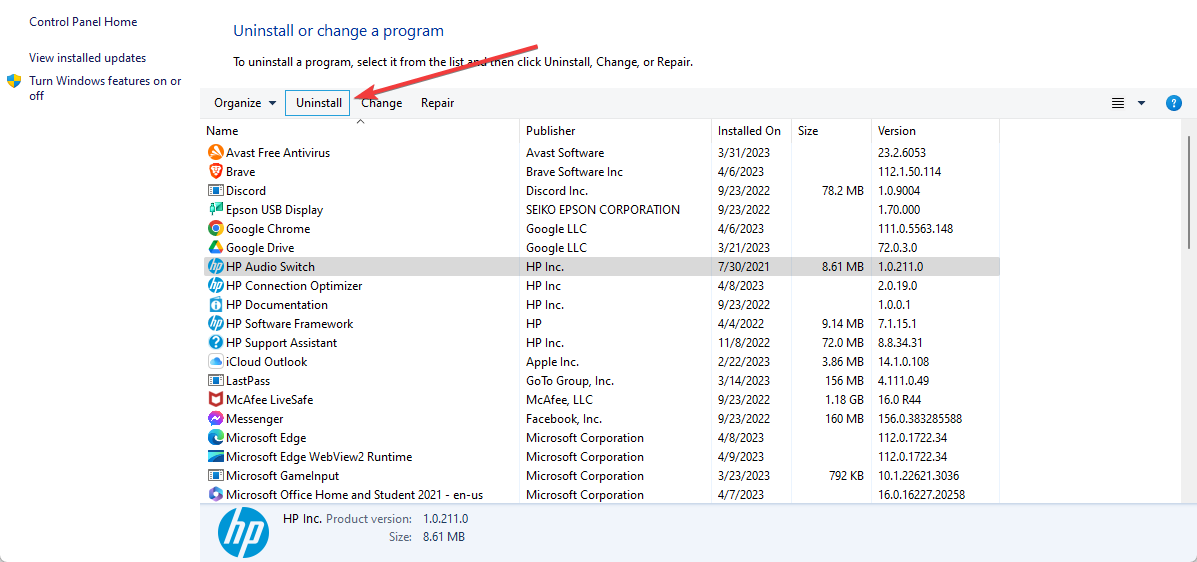








User forum
0 messages