How to save a screenshot as a PDF in Windows 10
Learn 4 easy methods to save screenshots as PDF
3 min. read
Updated on
Read our disclosure page to find out how can you help Windows Report sustain the editorial team. Read more
Key notes
- Creating screenshots is pretty simple, but in most cases, you’re limited just to several formats.
- What about PDF format? Today we’ll show you how to save a screenshot as a PDF file on Windows 10.
- Looking for more software guides and fixes? You can find them in our Software section.
- If you’re in need of other in-depth guides, we suggest that you check our How-To Hub for more useful articles.

Creating screenshots on Windows is fairly simple, and you can easily create JPG or PNG screenshots without third-party tools.
What about PDF screenshots? In today’s article we’ll show you how to save screenshots as PDF on Windows 10, so let’s get started.
How can I save and convert a screenshot as a PDF on Windows 10?
1.1 Create a screenshot with Print Screen or Alt + Print Screen keyboard shortcut.
1.2 Press Windows Key + S to open the Search menu.
1.3 Type paint, and select Paint from the results.
1.4 Press Ctrl + V to paste the screenshot into Paint. You can also right click anywhere in Paint and select Paste from the list of options.
1.5 Go to File > Print.
1.6 Select Microsoft Print to PDF and choose Print.
1.7 Now select the desired save location, enter the desired name, and click on Print.
1. How to save a screenshot as a PDF
You can easily save a screenshot as PDF using the built-in app called Paint. What you need to do is take the screenshot, upload it into Paint, then save the document in PDF format.
2. How to use Soda PDF to save screenshots as PDFs
Soda PDF is a screen capture and converting software and it can capture your desktop, a region, or a scrolling window. It can even grab text from screenshots, and transform them into a PDF file.
Soda PDF Desktop lets you create PDFs from any common file type and convert PDFs to Word, Excel, PowerPoint, picture, HTML, and other formats. It also allows you to combine many PDF files into a single, manageable document.
Convert a screenshot into a PDF with Soda PDF
- Install Soda PDF desktop with the 7 days trial period.
- Open the desktop software.
- Browse the screenshot from your PC.
- Open and convert the screenshot into PDF.
It is simple and quick to convert a screenshot to a PDF. You also have the choice of up to 1GB of backup storage for your important papers. To be more specific, PDFs may be created from blank files, a clipboard, a URL, a scanner, or Office file formats such as Word, PowerPoint, or Excel.
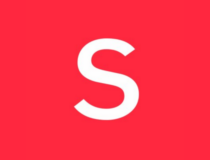
Soda PDF
Convert screenshots into PDFs effortlessly with the Soda PDF app.3. How to convert a screenshot to a PDF using Adobe Acrobat
If you want to convert screenshots to PDF, Adobe Acrobat will be the best choice for that. The software can convert all sorts of formats to PDF including both JPG and PNG.
In addition to file conversion, you can extensively edit the PDF files with Adobe Acrobat, or add comments, highlights, and annotations.
The software can also recognize the scanned text, and it also allows you to edit it. Adobe Acrobat supports page manipulation, and you can combine pages, delete them, reorder them, split, or crop them.
Lastly, document signing is available, and you can create fillable forms easily, request signatures, and fill forms on your own.
Overall, Adobe Acrobat is one of the best tools to create and convert PDF files, so be sure to try it out.
4. How to convert a screenshot to a PDF using the Photos app
- Open the screenshot that you want to convert in the Photos app.
- Click the Print option in the top right corner.
- When the Print window opens, set Printer to Microsoft Print to PDF. Now click the Print button.
- Select the save location and enter the desired file name. Now click on Save to save files.
Note: You can use any application for this purpose, but we decided to use the Photos app since it’s the default photo viewer app on Windows 10.
We also wrote an in-depth guide on how to convert images into PDF files, so we encourage you to check it out.
Are you looking for new software for PDF files? If so, be sure to check our best free PDF reading software.
Saving screenshots as PDF files is simple, and you just need to use a tool that supports that, such as Snagit, or rely on Print to PDF option in Paint or in other image editing software.
As for converting screenshots to PDF, you can do that with the Print to PDF feature, or you can use professional tools such as Adobe Acrobat.














User forum
0 messages