Failed to Find Steam Error: 3 Quick Ways to Permanently Fix It
Check for lack of permissions and misplaced files
4 min. read
Updated on
Read our disclosure page to find out how can you help Windows Report sustain the editorial team. Read more
Key notes
- Failed to find Steam error will prevent you from playing your favorite games, but there’s a fix for it.
- You can fix this problem by copying the missing DLL files to the game directory.
- Corrupted game files can also cause this problem, so check your game’s installation.
- Failed to find Steam error on Windows 10/11 also occurs due to system variables, especially if their values are incorrect.
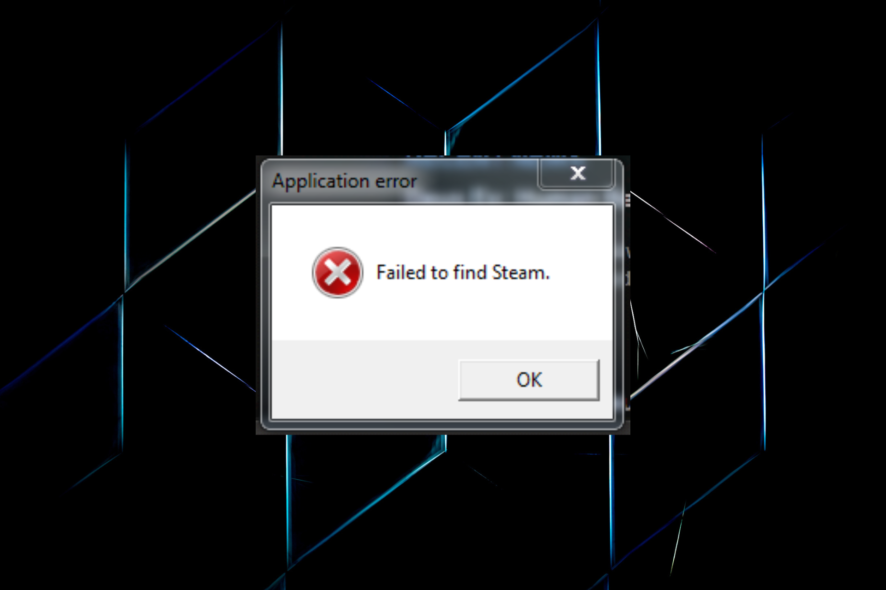
Steam is a popular gaming distribution platform, but many users reported encountering the Failed to find Steam error on their PC.
The error shows up when you try to launch a game on Steam and prevents it from opening. The worst part is that the error box doesn’t list the underlying cause or the possible issues leading to the problem.
This aspect makes troubleshooting the error slightly tricky, but we have the best solutions that have worked for most users. Read the following sections to find out.
Why does my game say Failed to find Steam?
This issue occurs if you choose a custom installation location for Steam. As a result, the environmental variables will become incorrect.
Also, compatibility issues when running a game unsupported on your device can lead to the Application error Failed to find Steam issue. So check the minimum requirements for the game before installing it and verify that your computer matches these.
Besides, if Steam doesn’t have the required permissions, the error may appear. In this case, launching the application with administrative privileges did the trick for many.
The error can affect various games, and we have already covered a couple of them:
- Jade Empire: Failed to find Steam error [Solved]
- Vampire The Masquerade Bloodlines failed to find Steam
- Call of Duty 2
- Rome Total War Failed to find Steam
- Republic Commando
- Flatout 2 Failed to find Steam
- Deus Ex Failed to find Steam
- Shattered Union
Now that you understand the problem, let’s head to the common solutions for it.
How do I fix the Failed to find Steam error?
1. Use the Steam.dll file
- Press Windows + E to open the File Explorer, paste the following path in the address bar, and hit Enter:
C:\Program Files (x86)\Steam - Select the Steam.dll file, and press Ctrl + C to copy it.
- Now, go to the following path where Game Name is the one you are facing trouble loading:
C:\Program Files (x86)\Steam\steamapps\common\Game Name - Press Ctrl + V to paste the file here.
This is a quick and easy solution, and if you’re getting the Failed to find Steam error, be sure to try it.
2. Modify the Path environmental variable
- Press Windows + S to open the Search menu, enter View advanced system settings in the text field, and click on the relevant search result.
- Click on the Environment Variables button.
- Go to System Variables, select Path, and click Edit.
- Now, click on New.
- Paste the path to Steam’s installation folder here, and hit Enter.
- Next, click OK on all windows to save the changes.
The path to Steam for most users is the following:C:\Program Files (x86)\Steam
Unless you manually choose a different one while installing the program. In which case, use the path on your computer while executing the steps.
Once done with the changes, restart the computer and check if the Failed to find Steam error is fixed.
3. Verify game cache
- Launch Steam and select Library from the top.
- Now, right-click on the game that’s throwing the error and select Properties.
- Select Local Files from the left, and then click on the Verify Integrity of game files button.
Sometimes, your game installation might be corrupted, causing the error, but this solution should fix that.
That’s it! One of these methods must have fixed the Failed to find Steam error in Windows 10/11.
In case the error persists, you have no option but to uninstall the app, download Steam again, and then install it with the default settings.
Also, find out what to do if Steam games won’t launch on Windows or if you encounter a Steam disk write error.
Did our solutions work for you? Let us know in the comments section below.

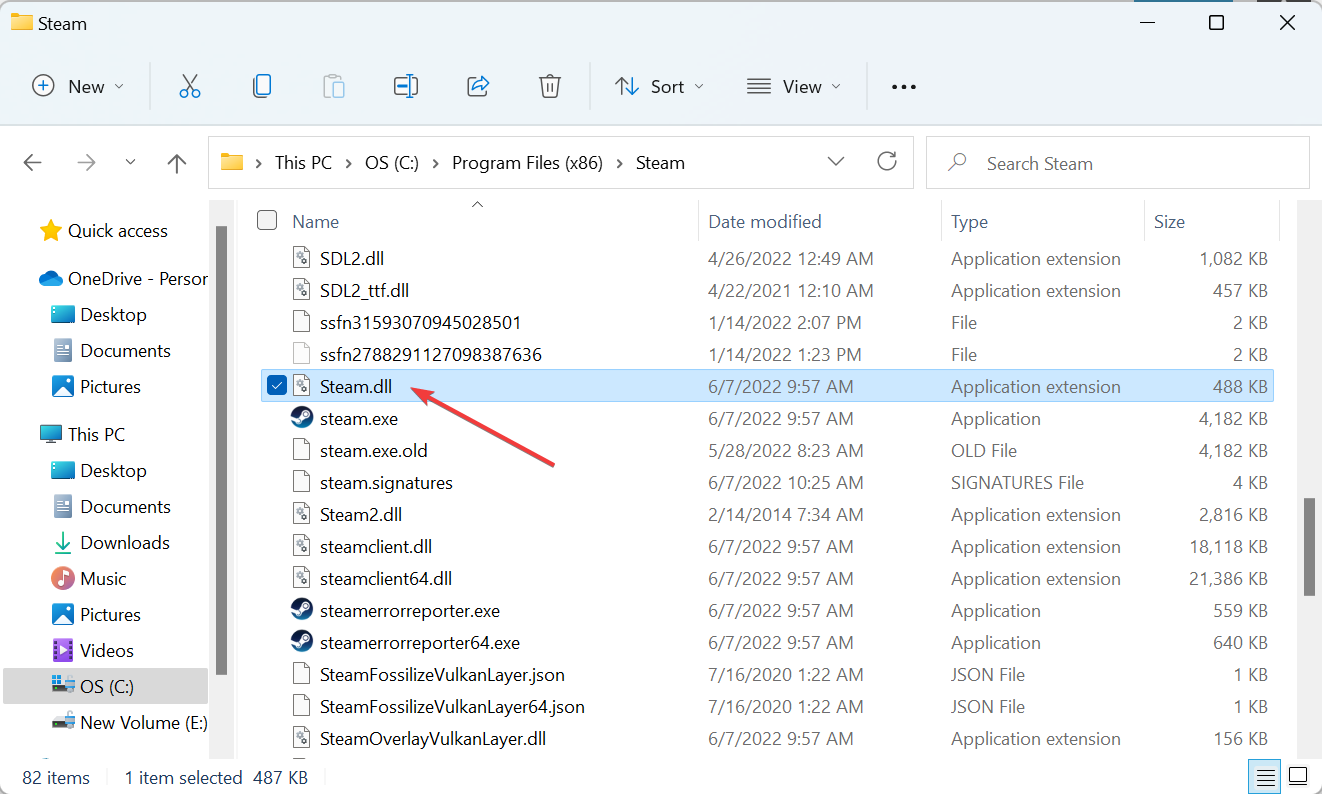
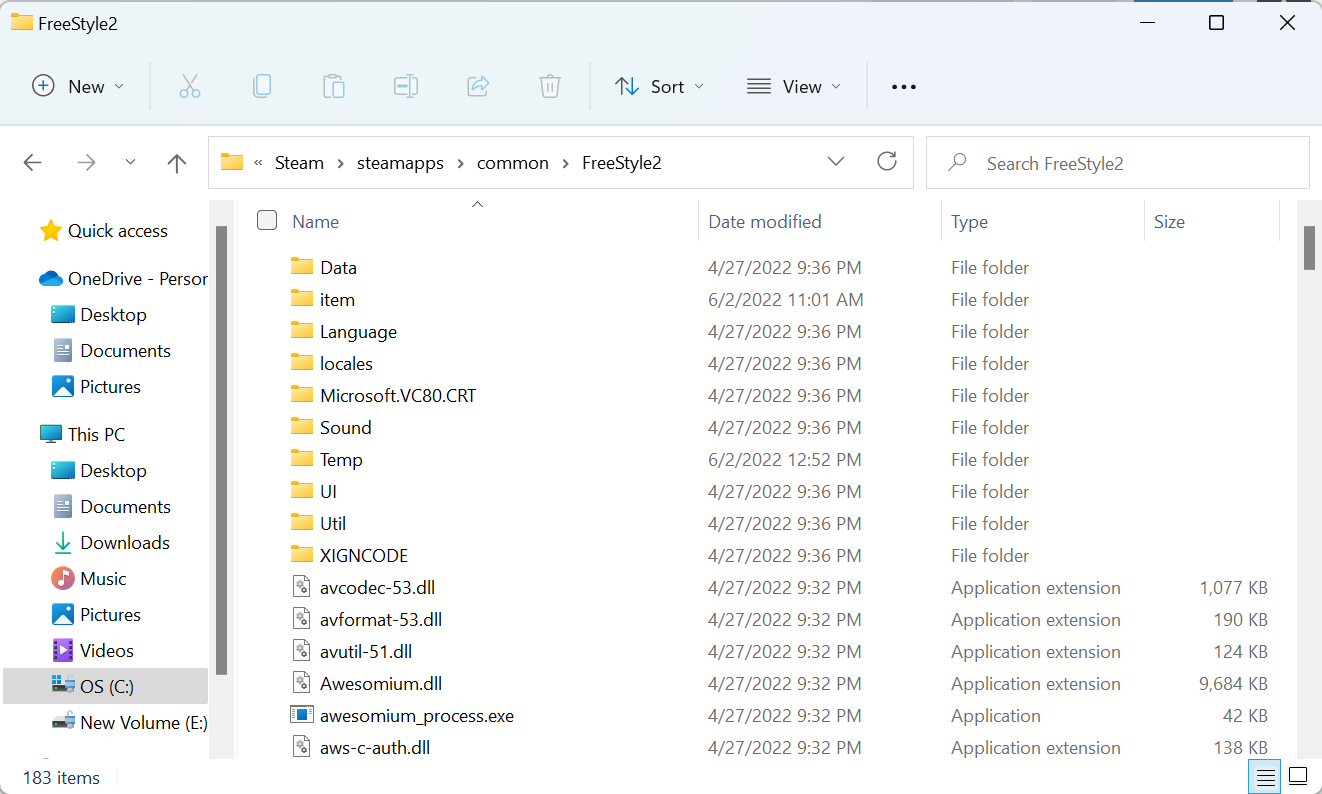
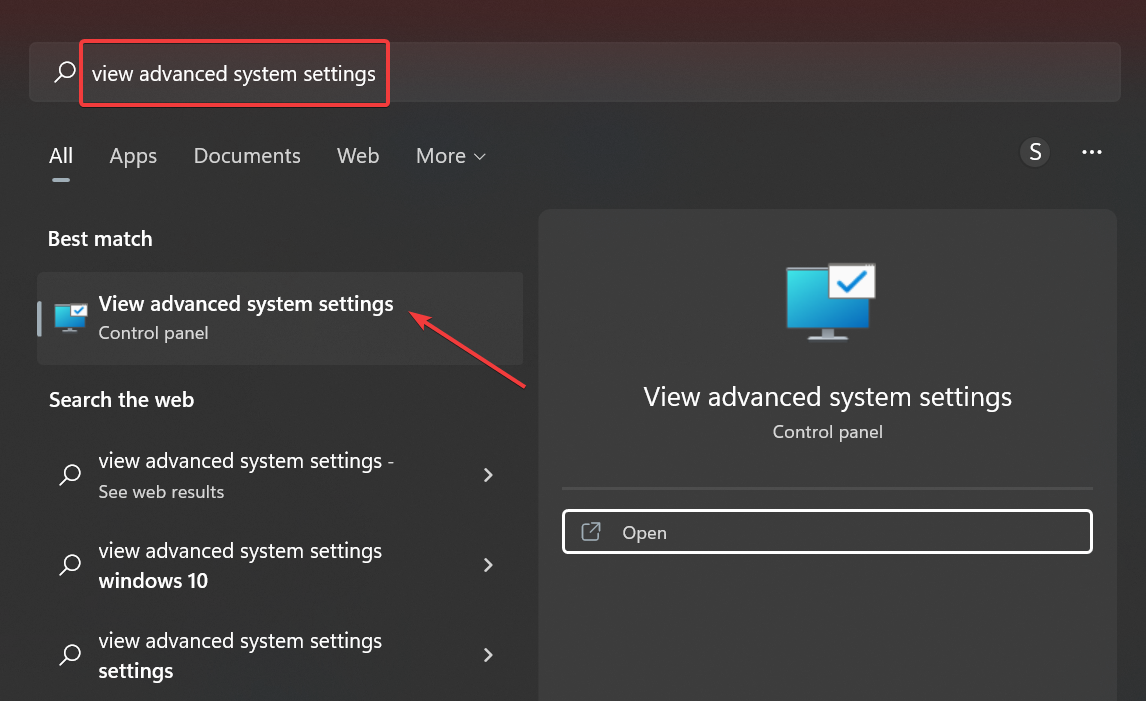
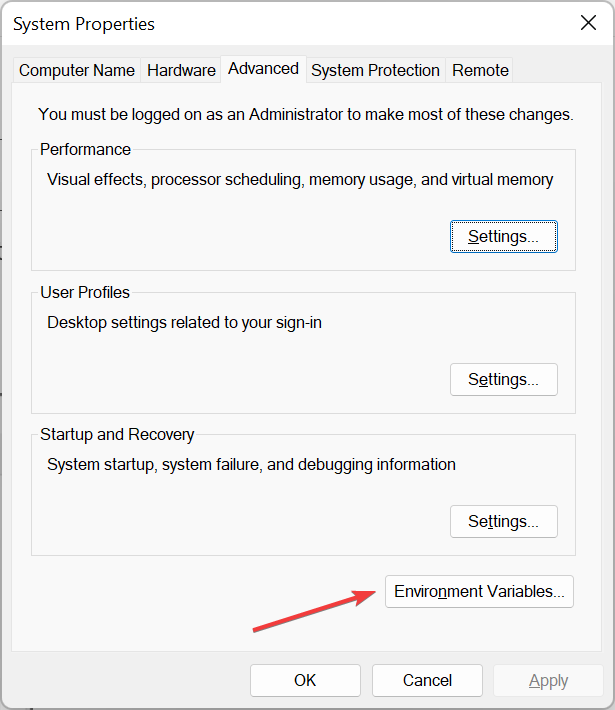
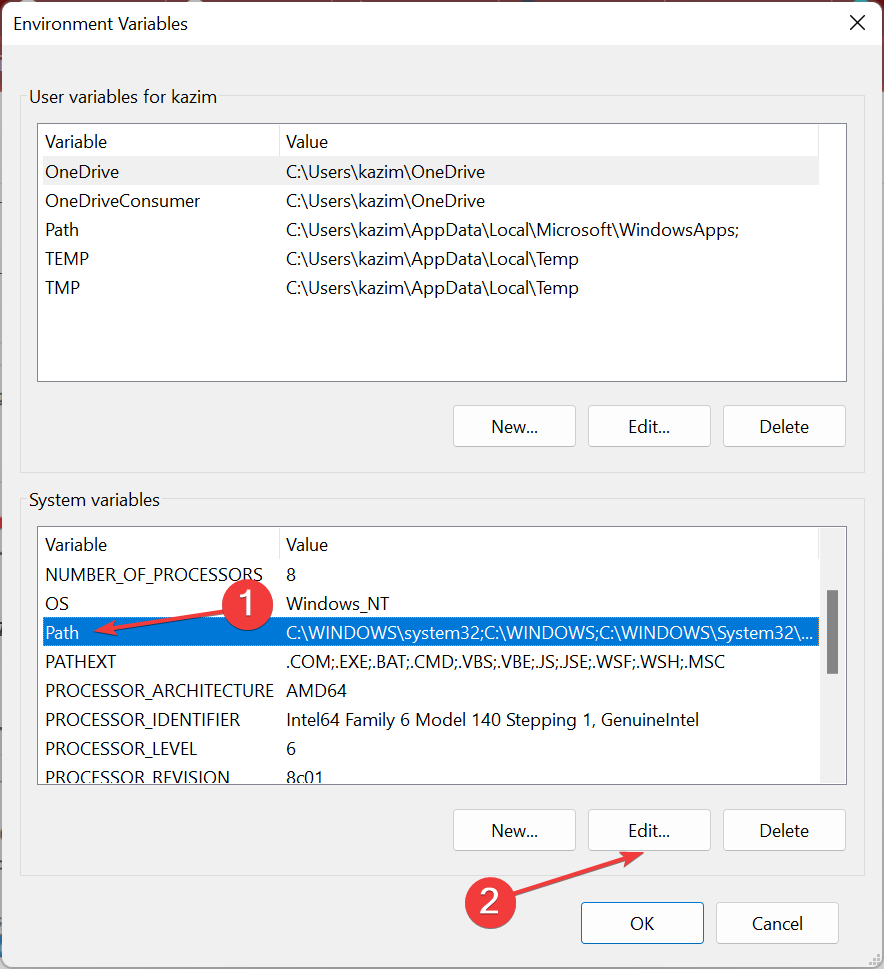
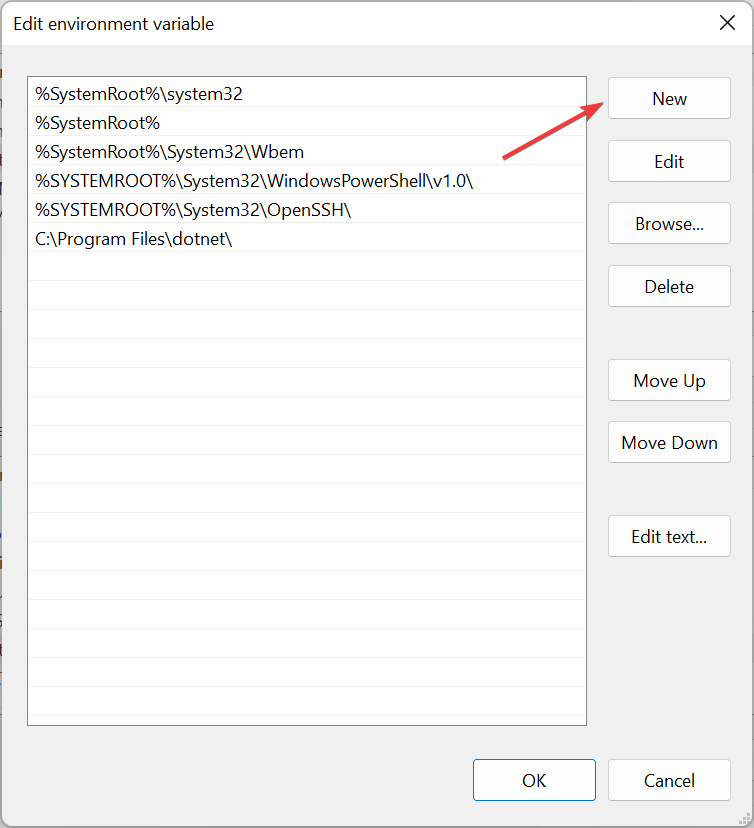
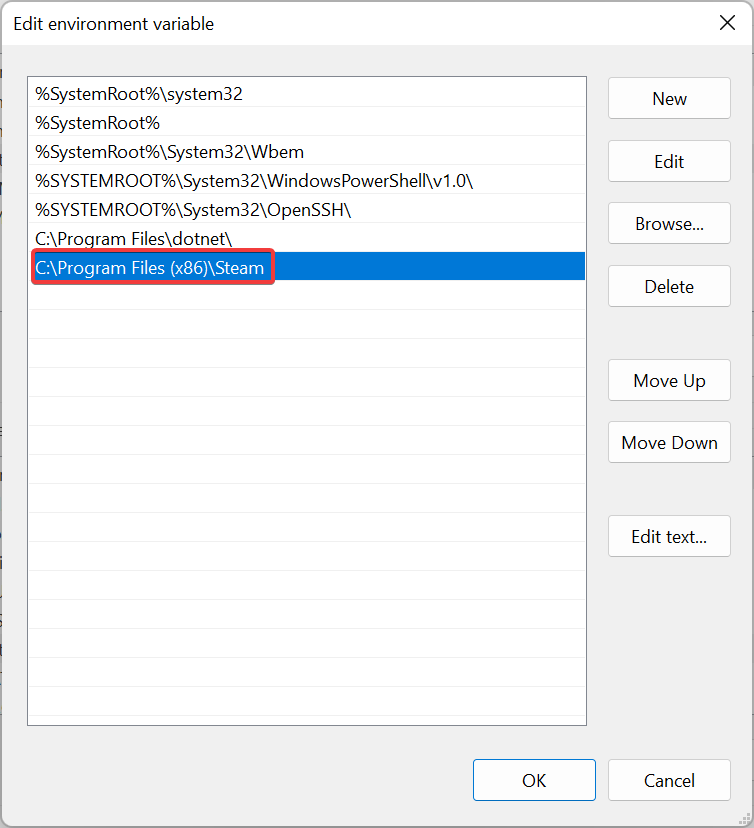
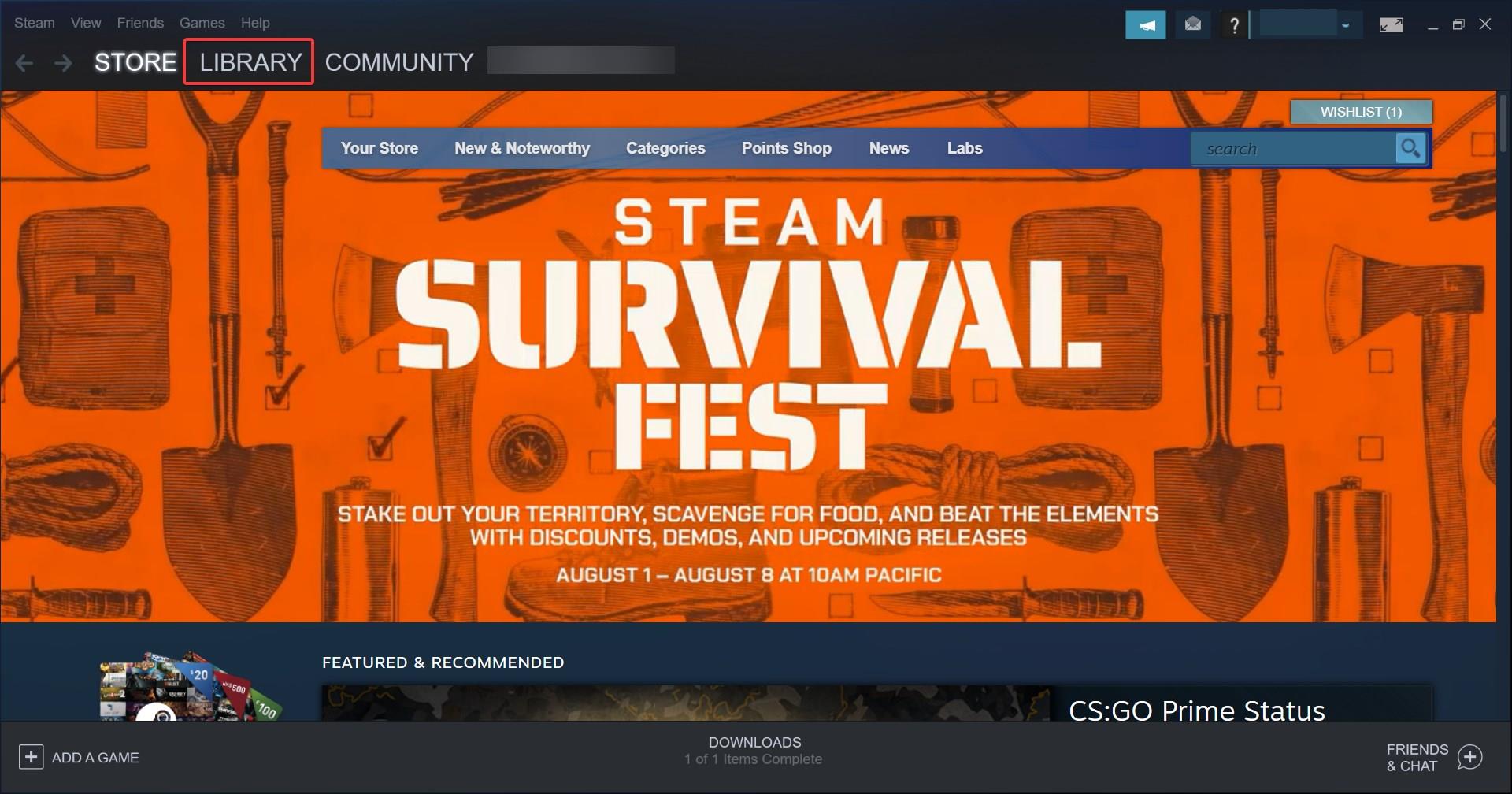
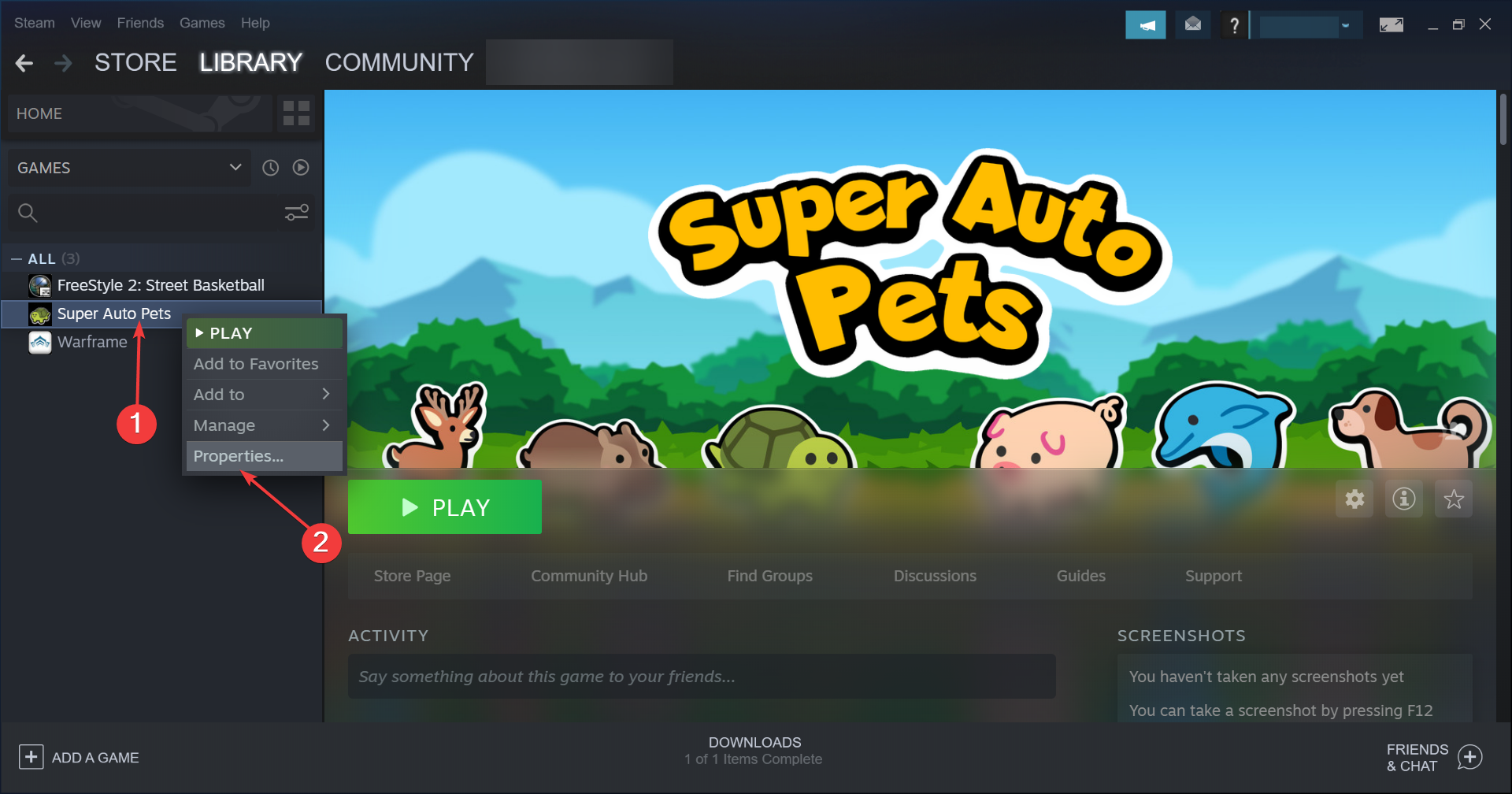
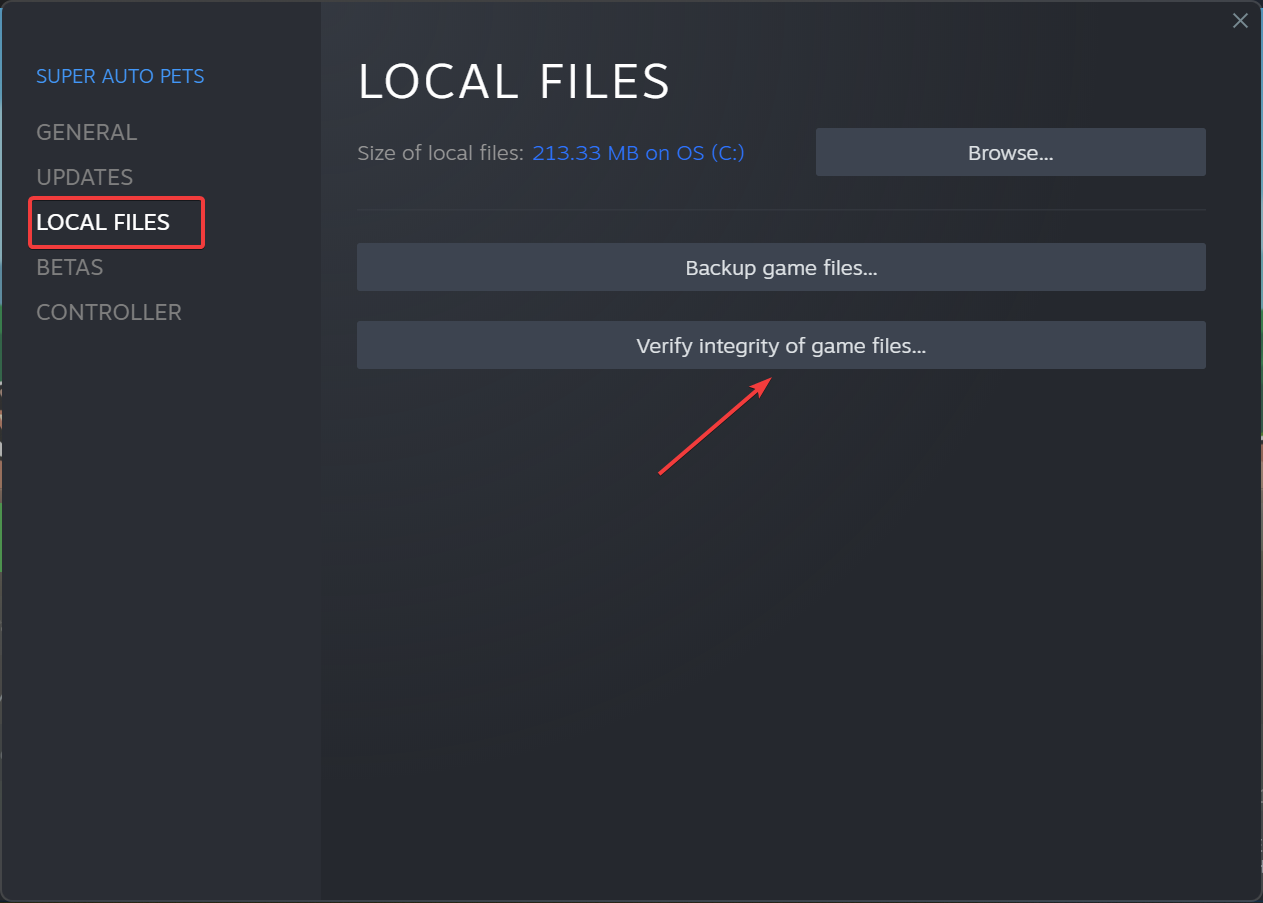








User forum
0 messages