How to draw with a mouse on your PC with astonishing results
4 min. read
Updated on
Read our disclosure page to find out how can you help Windows Report sustain the editorial team. Read more
Key notes
- Using a mouse as a pen on a PC can lead to medical problems but you can still draw with a mouse.
- Drawing with a mouse and keyboard is pretty easy if you're using an excellent tool from Adobe.
- Scanning or photographing your outlines can also help you finish the artwork.
- In this guide, you will learn also about a few tips that can help you draw faster and easier.
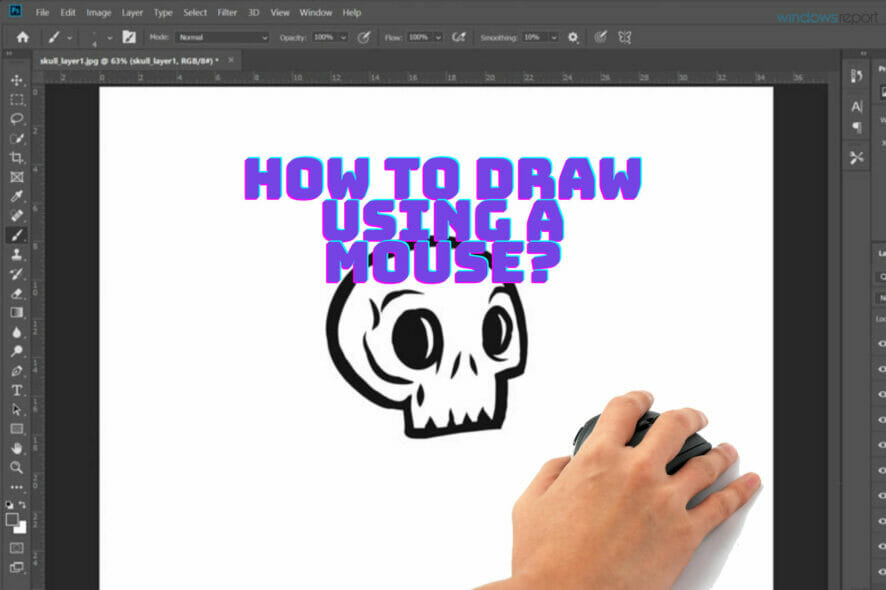
Graphic artists use drawing tablets and digital pens to get their art into the digital realm but what if you want to draw just by using your mouse?
Many users will say that doing this is really hard, but nothing is impossible, so with the right software, time and dedication, you will surely get the hang of it.
Even though the mouse was not created for drawing, there are some extremely precise gaming mice, that can be used even for this task.
Drawing complicated shapes, especially curved lines with a mouse, even though uncomfortable, can be done with enough practice and the right software.
In this guide, we compiled some of the best techniques that can help you draw with a mouse by using adaptable software.
Quick Tip:
Creating art by using your mouse on your PC can have its disadvantages, and that is exactly why you need to use powerful and versatile software that will give you a competitive edge: Adobe Photoshop.
This amazing software ensures that even though you might be limited in the exactity with which you can draw your artwork’s lines, you will never be limited in the chapter of editing potential.

Adobe Photoshop
Adobe Photoshop allows you to create amazing looking artworks by using only your mouse, and the wide plethora of digital tools offered.How can I draw with a mouse on my PC?
1. Scan or photograph your drawings
The most simple method is by cheating a little bit, because you’re not using the mouse for the whole process.
You can sketch the outlines of the shapes on a blank sheet of white paper and scan your artwork.
Once you scan or photograph your artwork, you can transfer it to your project, and use it as a background layer with low contrast, to follow the specific lines with your pen tool, by using your mouse.
The tools and brushes on this software will get you to an extraordinary and original result with only a steep learning curve of the program.
2. Use the included Pen tool
There is actually a clever way of drawing with your mouse using only Photoshop. It’s not like drawing with a stylus or a smart pen but it will get you almost the same results.
This technique implies using the Pen tool. You can use it to create a set of points on the screen that will be connected by straight lines. Pressing the Ctrl button on your keyboard and dragging the lines will create curvatures.
This way, you can actually create any line or shape you may want. After you finish creating the line or shape, right-click it, select the Stroke Path option, and select the tool that you want to use for the line.
The only think left to do prior to that is to select the thickness and color of the line. In the end, you can get rid of the line you drew with the Pen tool by selecting it and pressing the Enter key.
You can even use the Simulate pressure option from the latest Photoshop versions to immitate the effect produces by different pressure levels from the stroke with a digital pen.
Also, if you are happy with a shape you created, you can just fill it up by right-clicking the space inside it and use the Fill tool.
3. Other useful tips
- Holding the Shift key in Adobe Photoshop will help you create a perfectly straight line.
- Use the already available shapes available in Photoshop like ovals, circles, and rectangles to create the necessary elements in your drawing.
- Use layers for elements that you are not 100% sure you want to keep so you can delete them or add them easily.
- Save the artwork as often as you can. That applies to any digital work but it’s still worth mentioning.
We hope that our guide on how to draw with a mouse gave you the courage to unleash your creativity by using a mouse and a keyboard.











User forum
0 messages