How to Mirror Your iPad/iPhone to a Windows 10 PC
Learn to project your screen to your PC within minutes
4 min. read
Updated on
Read our disclosure page to find out how can you help Windows Report sustain the editorial team. Read more
Key notes
- If you want to mirror the content of your iPhone or iPad to a PC, third-party software is what you need.
- That's why we created this article, to showcase the best iPhone and iPad mirroring tools for Windows 10.
- These tools can be used to cast movies, audio, and even games, making them emulator alternatives.
- More so, we've included entries that are free or at least offer up a free trial.

AirPlay media streaming enables you to stream content from an iPhone or iPad to a Mac OS X desktop or laptop. This media streaming, otherwise mirroring, projects the iPhone display on a desktop or laptop.
This tool is Apple’s alternative to Miracast streaming.
With a little extra software, you can also mirror an iPhone display on a Windows PC. You can mirror an iPhone/iPad screen to Windows 10 PC.
What do I need before I can project my iPad or iPhone to Windows 10?
First, note that you’ll need an Apple device supporting AirPlay. You must have at least an iPhone 4, or a higher mobile device. The Apple tablet must be an iPad 2 or higher.
The Apple device and Windows 10 PC should also share the same Wi-Fi connection. If that’s the case, then you can mirror the iPhone or iPad display to the desktop or laptop as follows.
How do I mirror my iPhone or iPad screen to a PC?
ApowerMirror – The fastest option
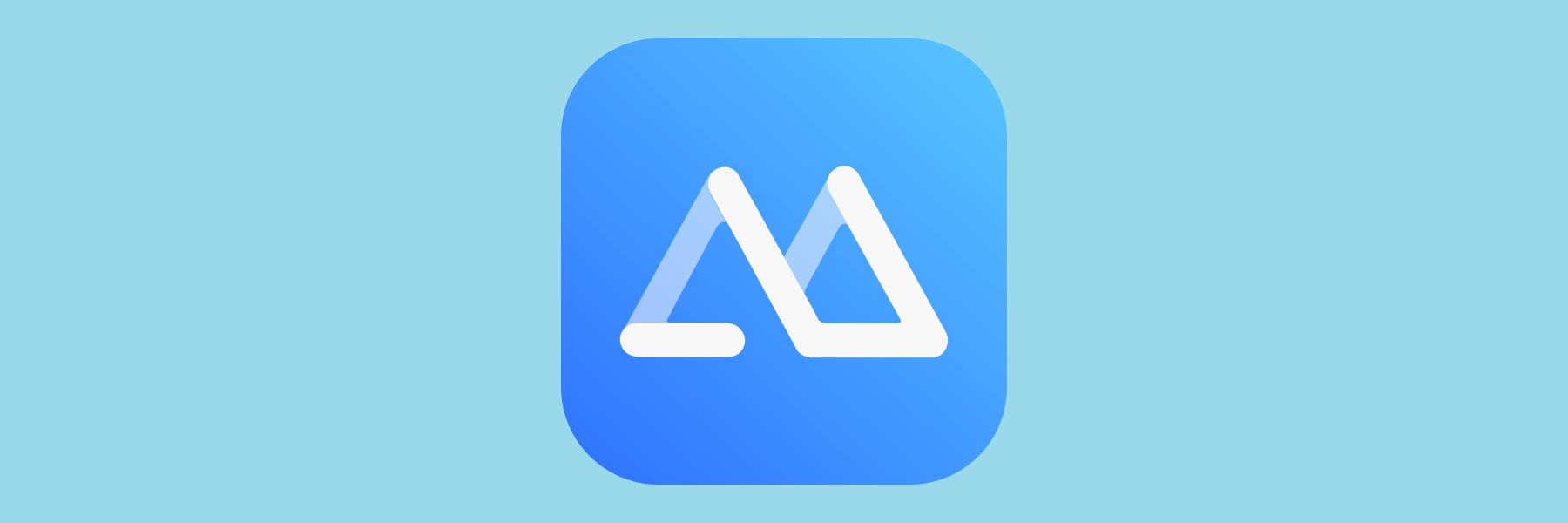
1. Download and install ApowerMirror both on your iPhone/iPad and computer.
2. Make sure that both your PC and the iPhone/iPad are connected to the same Wi-Fi network. It also works if you connect the device to your PC via USB.
3. Open Control Center on your iPhone and tap Screen Mirroring.
4. Choose the name that displays Apowersoft.
5. Your iPhone/iPad screen will then be displayed on the computer.
6. When you’re done casting, simply tap on Stop Mirroring.
The fastest way to mirror your Apple devices on a PC, be it Windows or macOS, is to use third-party tools dedicated specifically to this task.
Given the power of modern-day mobile devices, casting movies or even games on a bigger screen is almost as effective as playing the game straight to PC.
Because of that, we recommend that you try out a universal mobile mirroring tool such as ApowerMirror.
ApowerMirror allows users to mirror up to 4 devices to PC simultaneously, and they can connect their iPhone/Android to the PC with or without cable and control their phones from PC by using a mouse and typing with a keyboard.

ApowerMirror
Mirror everything that is on your Android, iOS, or TV to your PC easily with this amazing tool!iOS Screen Recorder – Intuitive interface
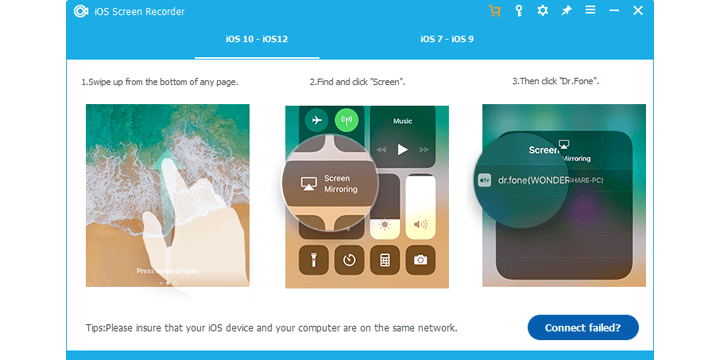
There is another app that you can use to quickly mirror your iPhone screen to your Windows 10 computer. iOS Screen Recorder allows you to mirror your iPhone to deliver presentations, show business information, share gaming videos, and more.
Keep in mind that you need to run the latest iOS versions in order to use this tool.
LonelyScreen – Maximize window
- Add LonelyScreen to Windows 10 by pressing the Download for Windows button on this page.
- Open the LonelyScreen setup wizard to install the software. This will also install Bonjour software required for AirPlay.
- During the setup, a window might open informing you that Windows Firewall is blocking the app. Select the Private networks check box and click the Allow access button.
- Then you can open the LonelyScreen window shown in the shot directly below. If the software still states that LonelyScreen is blocked by the firewall, press the Fix It(Administrator) button.
- Now select the Click to Change Server Name box that includes LonelyScreen by default. Enter an alternative server title there such as ‘Windows desktop.’
- Switch on your iPad or iPhone.
- Swipe up from the bottom of your Apple device to open the Control Center.
- Then tap AirPlay on the Control Center to open AirPlay options.
- The AirPlay page below lists the title you entered, ‘Windows desktop’ in my example, in the Change Server Name text box. Select Windows desktop, or whatever alternative title you assigned it.
- Now select the Mirroring option to switch it on (green highlights it’s on).
- Press the Done button to save the settings.
- Open the LonelyScreen window again. Now it will include your Apple iPhone or iPad display as shown below.
- You can also record your iPhone or iPad display with LonelyScreen. Press the red Start recording button to record the display.
- Press the Stop recording button when done. The recorded output automatically saves to your Videos folder as an MP4.
So now you can protect your Apple iPad‘s or iPhone‘s display in Windows 10! The advantage of mirroring iPhone displays with LonelyScreen is that you can maximize the window.
That effectively expands the iPhone display. It’s also handy for recording iOS videos and capturing iOS screenshots.
So, there you have some great software that you can use to mirror your iOS screen to Windows 10. Also, for anyone interested, you can use the iPad as a second monitor in Windows 11.
If you have any other questions or suggestions about how to project your iPhone or iPad to PC, don’t hesitate to leave them in the comments section below; we’ll be sure to check them out.
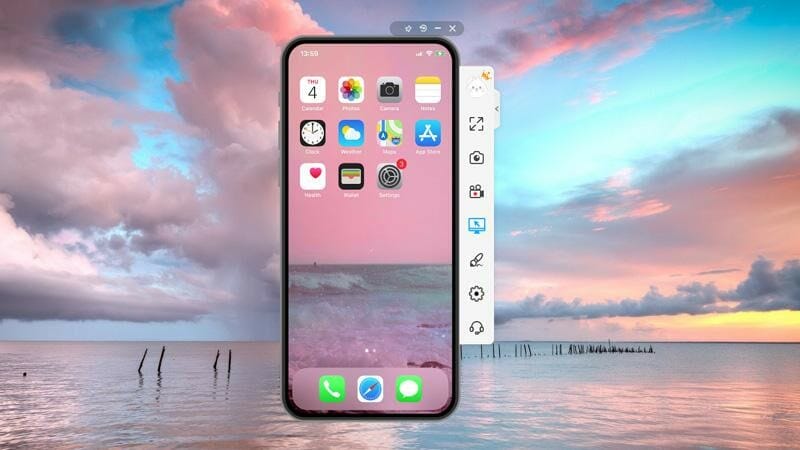
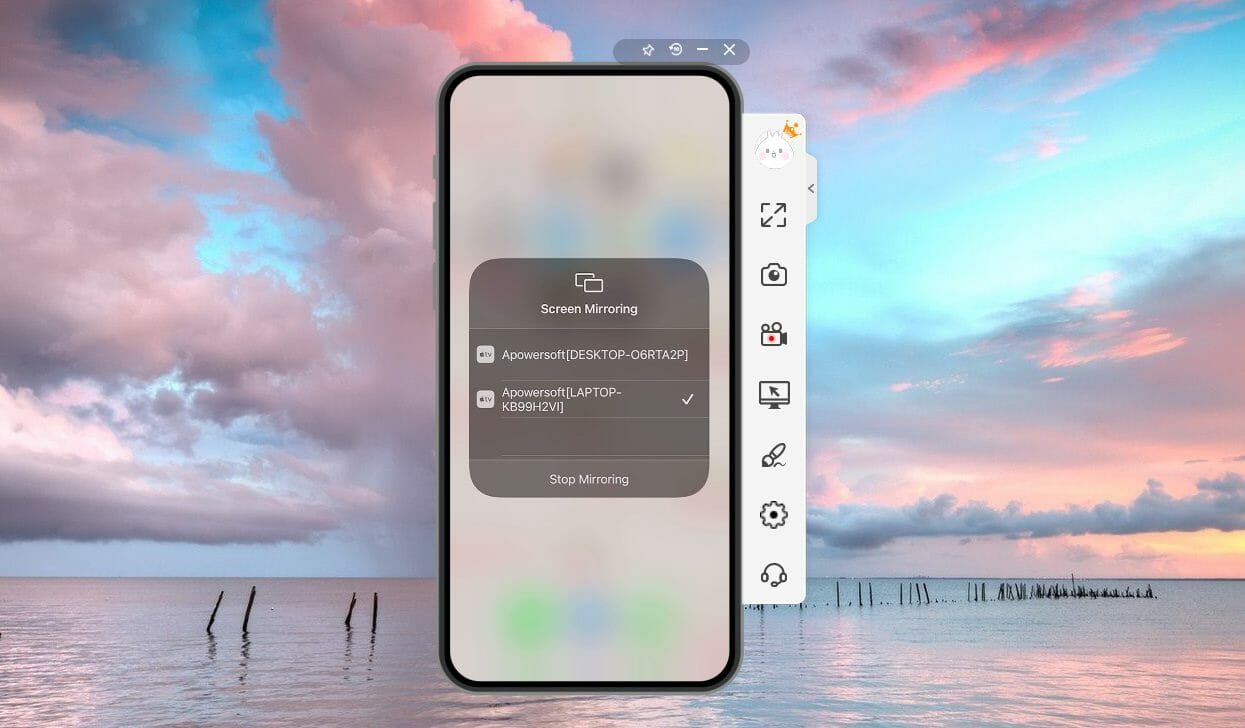
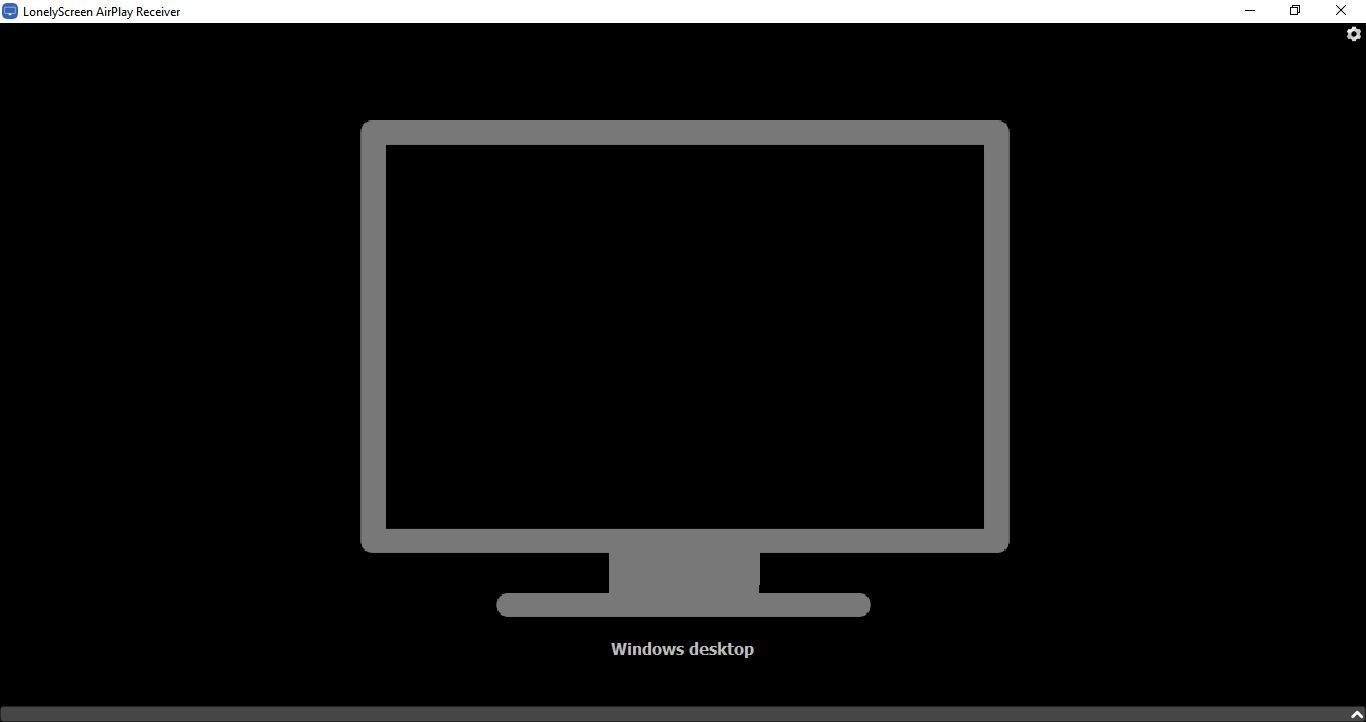

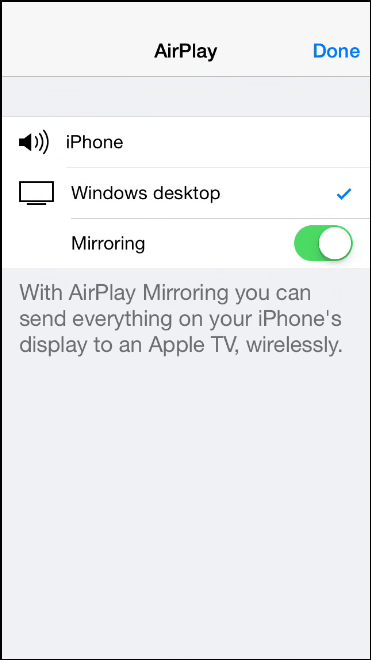
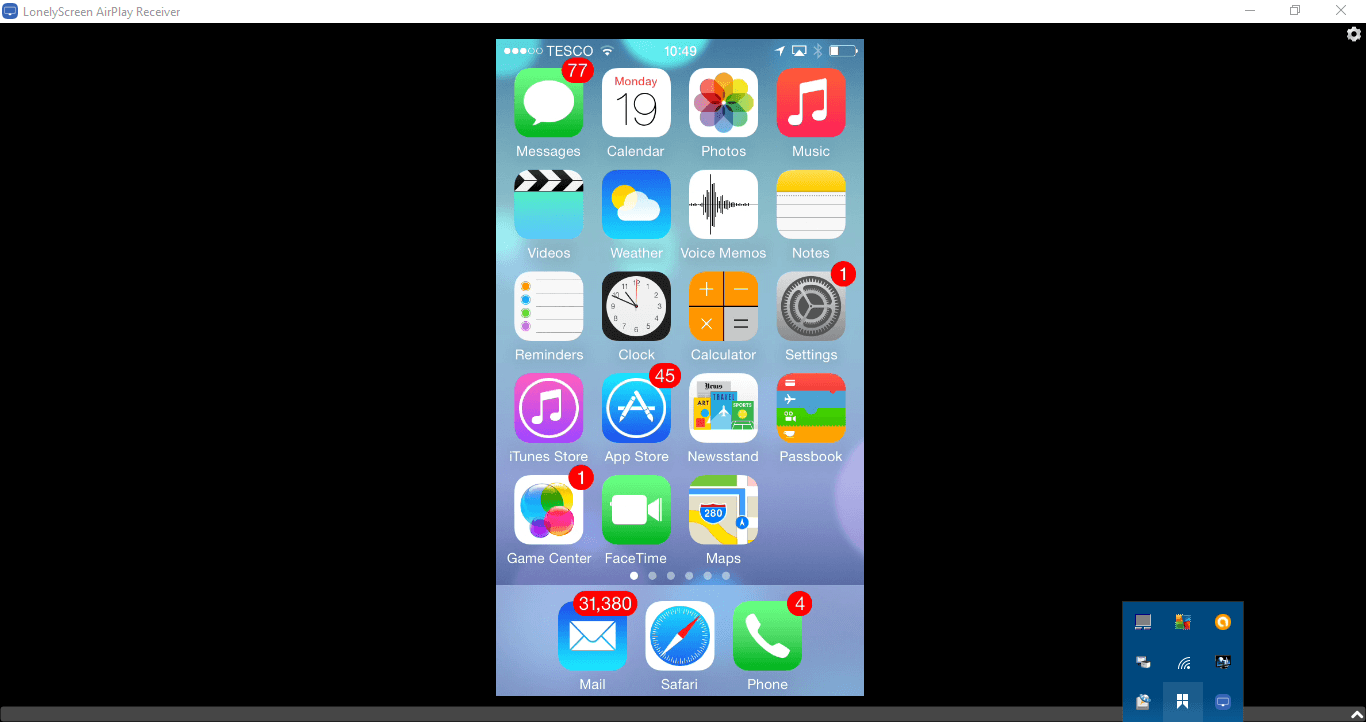








User forum
0 messages