Windows 11 Taskbar not Working? Fix it in 5 Easy Steps
A comprehensive guide to fixing your taskbar for good
5 min. read
Updated on
Read our disclosure page to find out how can you help Windows Report sustain the editorial team. Read more
Key notes
- If your Windows 11 Taskbar is not working, it might be because of a recently installed update.
- One quick and surefire solution is reinstalling the Universal Windows Platform and restarting your PC.
- Another excellent fix is to remove any recently installed updates, especially those that are security related.
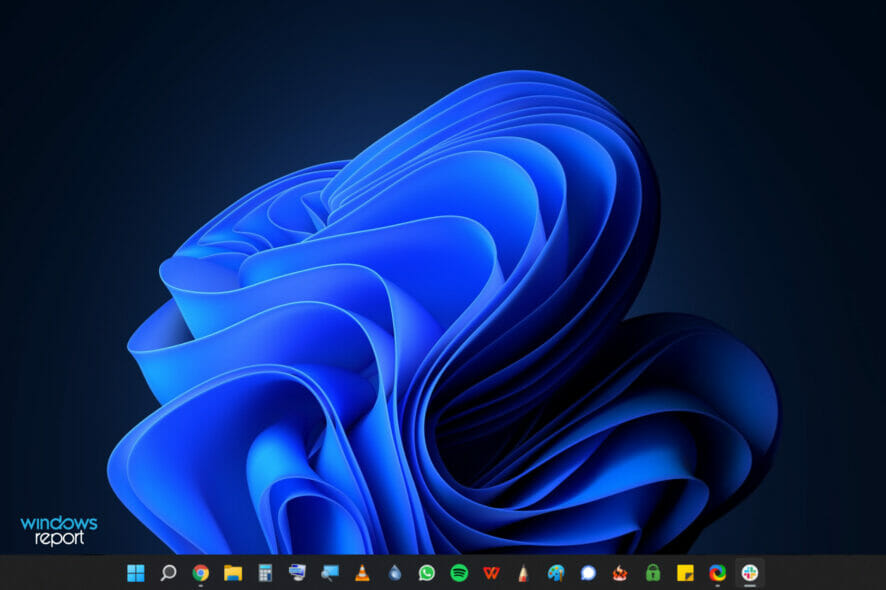
If you’ve chosen to upgrade your operating system to Windows 11, you may have encountered a few glitches here and there. Thankfully, they are not very important, but they still affect your capability to use the OS efficiently.
One of the recent issues users are complaining about is that Windows 11 Taskbar is not working. This can be frustrating, but it is not the most challenging issue to fix.
This guide will show quick solutions to restore your Taskbar and get back the ease of access it offers.
Why is my Taskbar not working on Windows 11?
Even though the reasons are present in a significant number of possibilities, the Windows 11 Taskbar not working issue has some common triggers:
- System file corruption: If the Windows 11 Taskbar is not working after sleep, on a second monitor, or in other circumstances, it might be down to some broken system files. The easy solution is to restore these files using a top-notch system repair tool.
- Issues with the explorer.exe process: The Windows explorer process sometimes makes the Windows 11 Taskbar encounter a glitch. To resolve this, you need to restart the explorer.exe task.
- Faulty updates: Some users have reported noticing this issue after installing an update. You need to uninstall this update to get past the issue.
- User profile issues: For some reason, problems with user profiles have caused this problem for some users. Creating a new user with administrative rights has effectively fixed it for them.
How can I fix Windows 11 Taskbar if it’s not working?
1. Reinstall the Universal Windows Platform (UWP)
- Hit the Windows key + X keys and click Windows Terminal (Admin) from the list.
- Click the dropdown at the top and select the Windows PowerShell option.
- Copy then paste the command below and hit Enter:
Get-AppxPackage -AllUsers | Foreach {Add-AppxPackage -DisableDevelopmentMode -Register “$ ($ _. InstallLocation) \ AppXManifest.xml”} - Finally, restart your PC.
Issues with the Universal Windows Platform can also cause the Windows 11 Taskbar not working issue. Running the command above will help reinstall the platform and fix the issue
2. Restart Windows Explorer
1. Right-click the Start button or press the Windows + X keys to open the WinX menu.
2. Choose Task Manager from the list of options.
3. Navigate to the Processes tab.
4. Locate the Windows Explorer service.
5. Right-click on it and select Restart.
6. Check if the Taskbar is working properly now.
Restarting Windows Explorer can also fix similar issues like Taskbar thumbnail preview disappear too quickly.
3. Repair System files
- Hit the Windows + X buttons and choose Windows Terminal (Admin).
- Now, type these commands and hit Enter after each:
Dism /Online /Cleanup-Image /ScanHealthDism /Online /Cleanup-Image /RestoreHealthsfc /scannow - Restart your PC.
If you still can’t fix the Windows 11 Taskbar not working issue, the problem might be with your system files. Running the DISM and SFC commands should do justice to that quickly.
Additionally, we suggest using an automated repair solution to fix the corrupted files from your PC. It will scan the entire system and replace broken system files with other functional ones.
4. Uninstall updates
- Press the Windows + X keys and choose Task Manager.
- Click File, then Run new task.
- Inside the pop-up, type control.exe, then click OK.
- In the Control panel window, click Programs.
- Below Programs and Features, click View installed updates.
- Right-click the Security Update for Microsoft Windows (KB5006050), then uninstall it.
- Restart the computer. The Taskbar should work okay after the reboot.
If you notice that the Windows 11 Taskbar is not working correctly after an update, you need to uninstall the update. Some users have primarily found the Security Update for Microsoft Windows (KB5006050) to cause the issue.
Thus, if you have it, you need to remove it to get your Taskbar back.
5. Create a new admin account
- Press the Windows+ I keys to open the Settings app and choose Accounts in the left pane.
- Choose the Family & other users option.
- Select the Add account button in the Other users section.
- Choose I don’t have this person’s sign-in information.
- Now, click Add a user without a Microsoft account.
- Enter the username, password, and security questions, and click Next.
- Now, click the dropdown before the account you created and click the Change account type button.
- From here, click the dropdown under Account type, select the Administrator option and click OK.
- Finally, log in to the account and check if your Taskbar is working.
Some problems with your user profile might be causing the Windows 11 Taskbar not working issue. Creating a new profile has fixed the situation for many users, and you should try it too. And this will also when you can’t dock the language bar in the taskbar.
As you can see, the Windows 11 Taskbar not working issue is not impossible to fix. You only need to follow the steps carefully, and things will return to normal.
If you also face other issues like Windows 11 Taskbar empty/blank, check our detailed guide to fix it effortlessly.
Feel free to use the comments below to let us know the solution that worked for you or if you have questions.
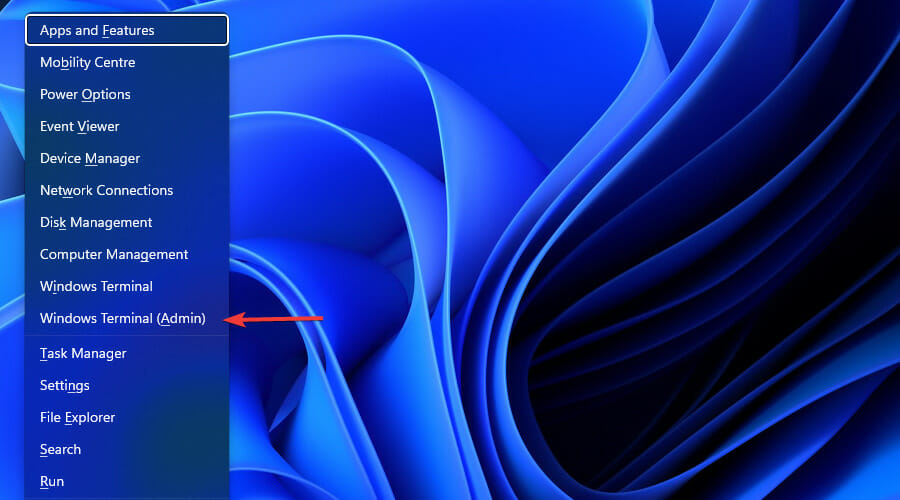
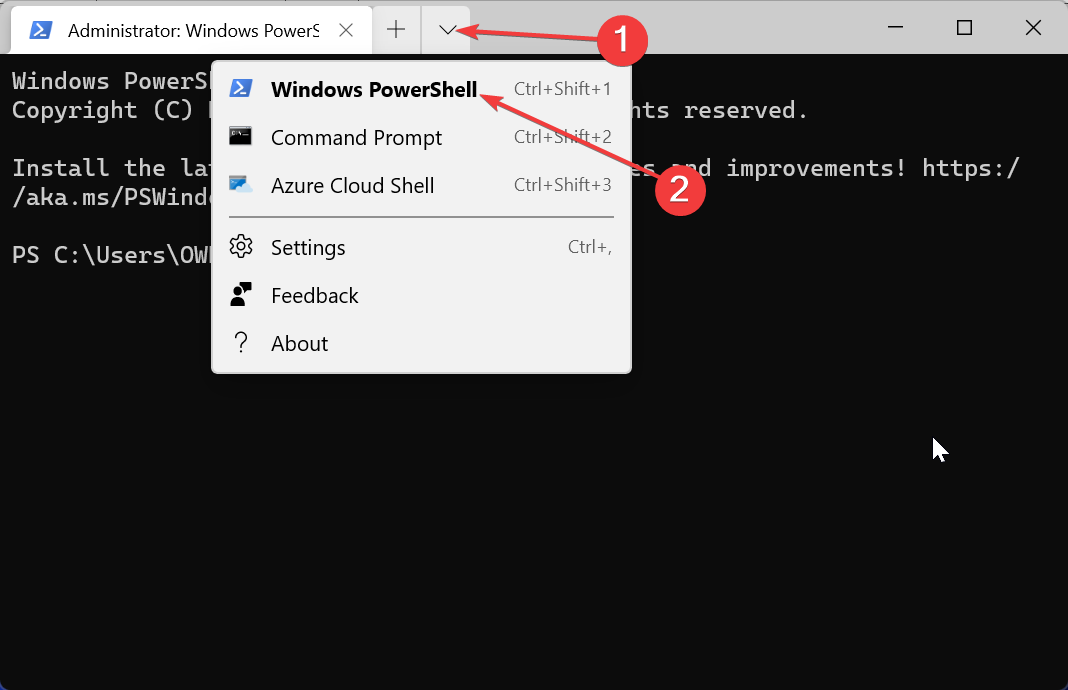
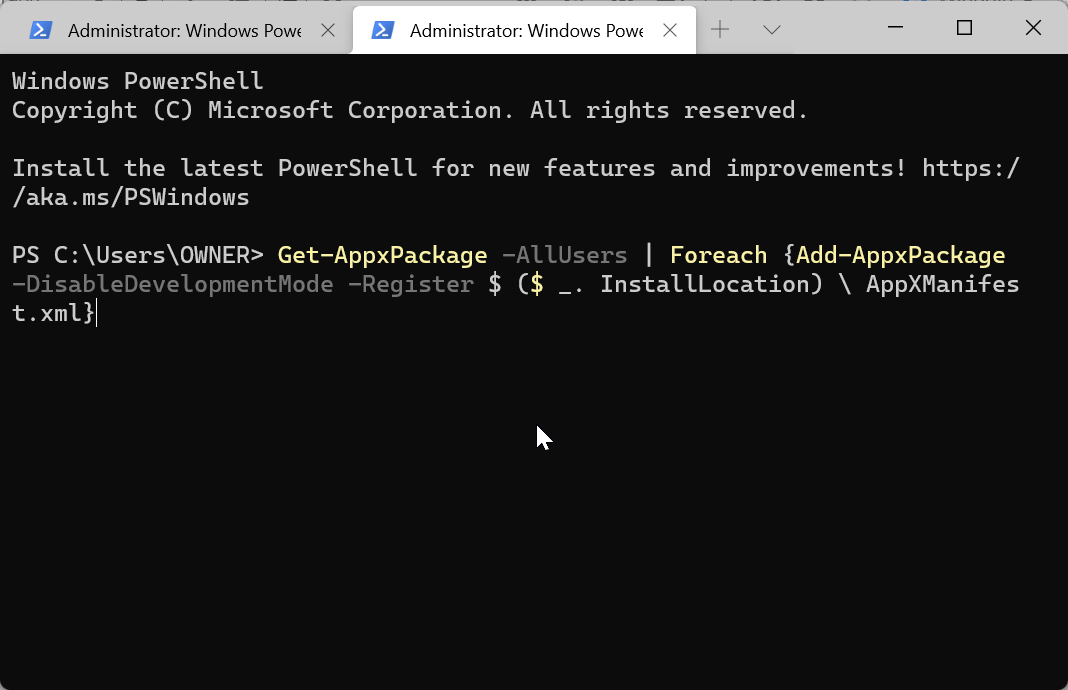
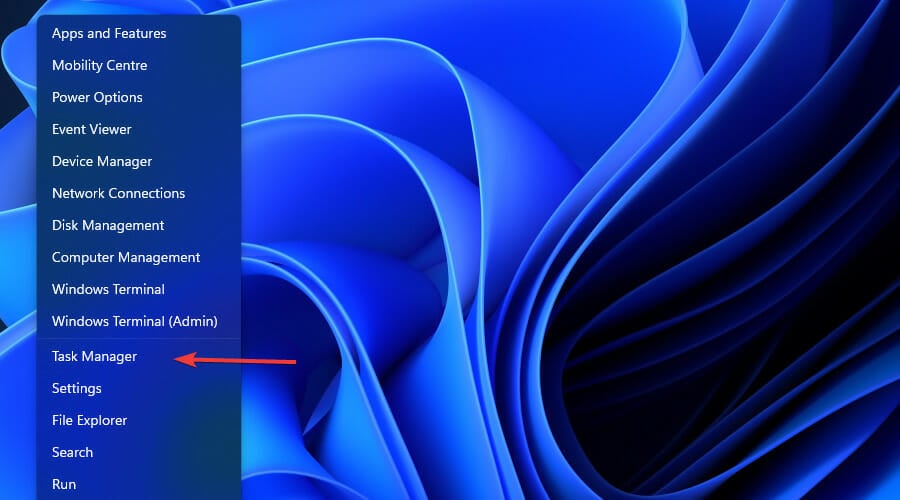
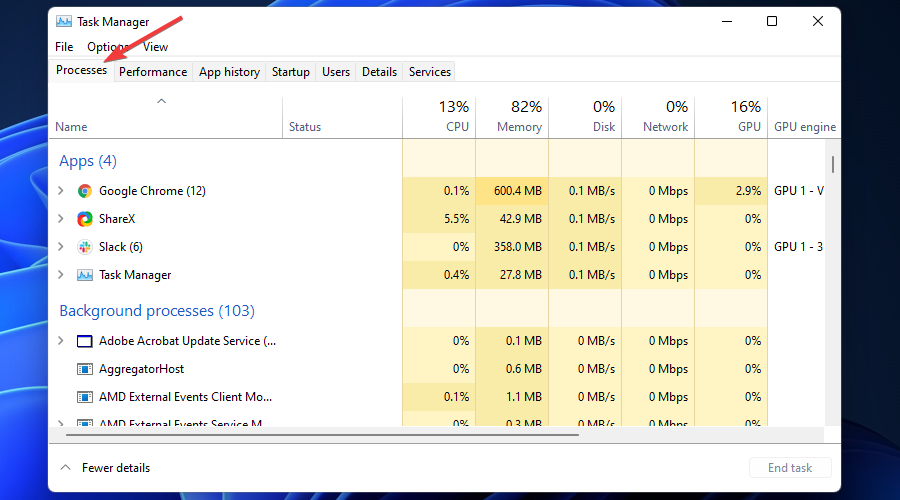
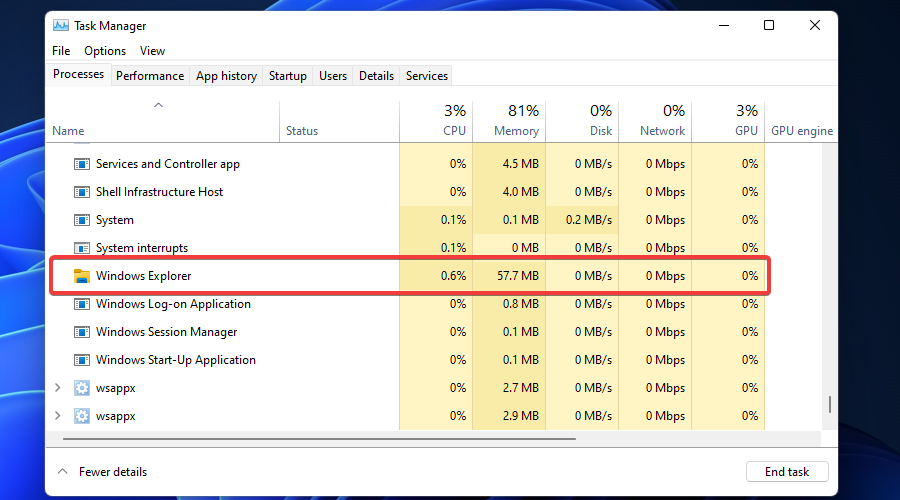


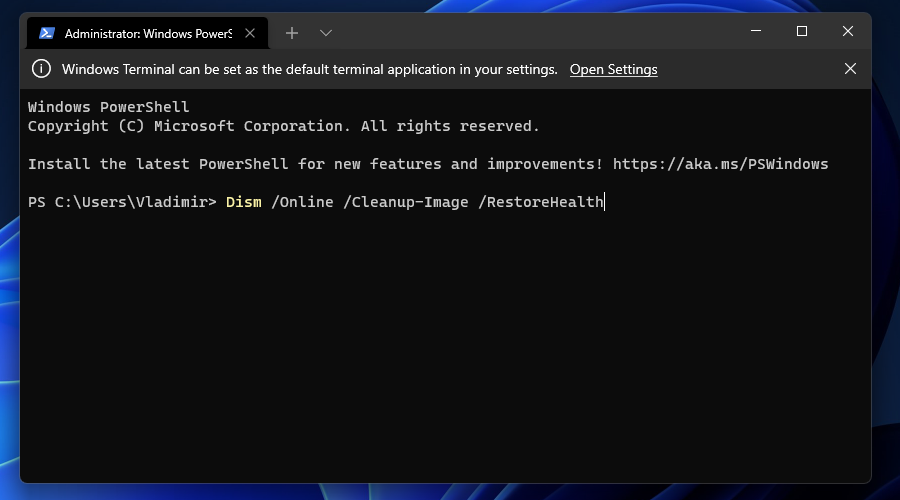
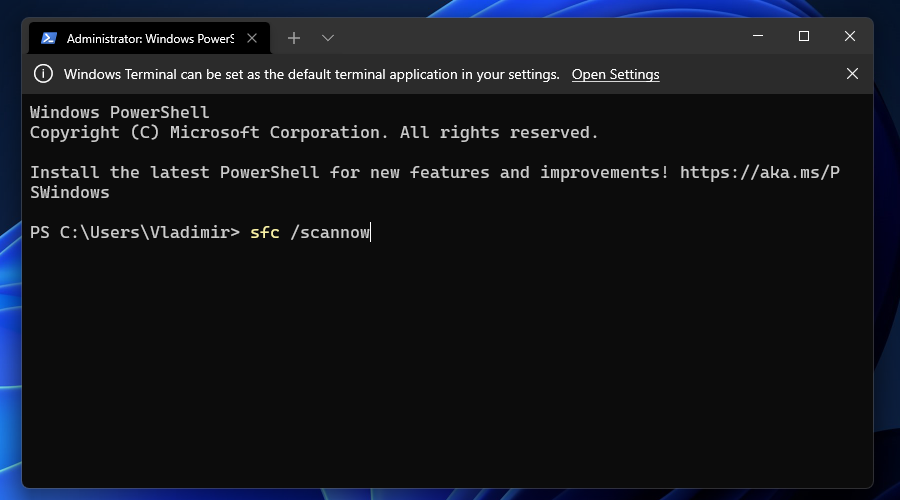
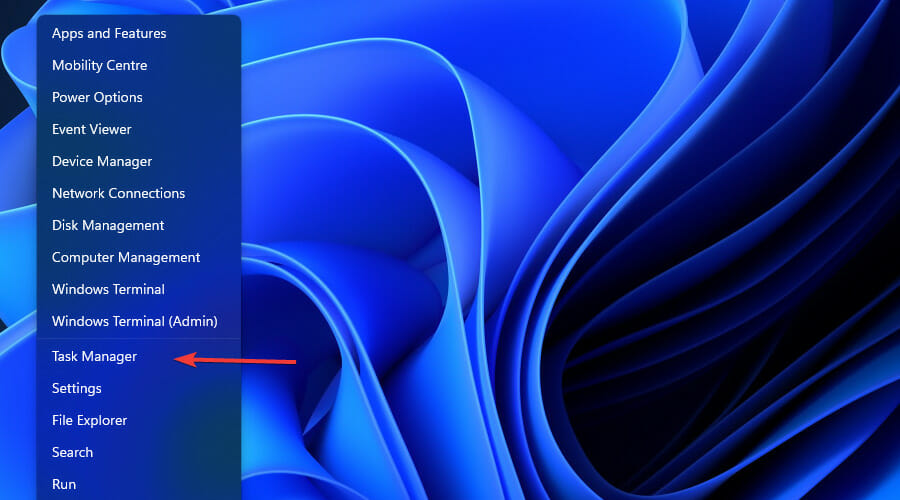

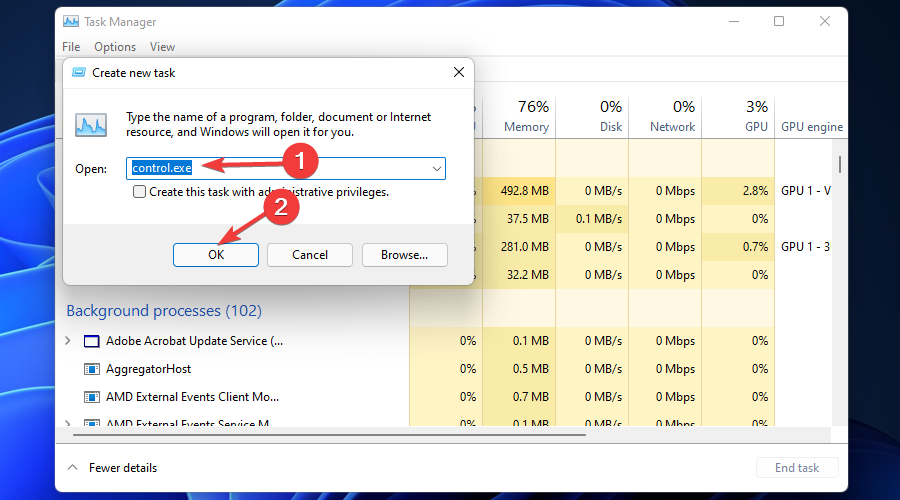
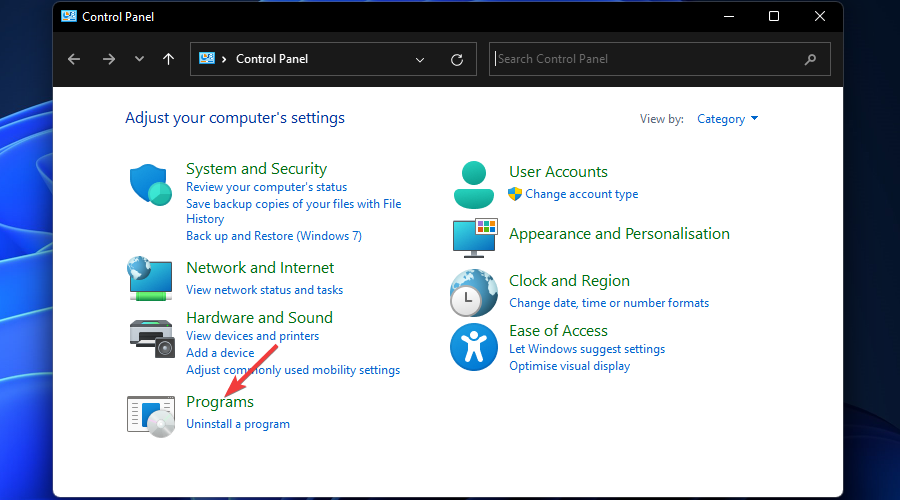
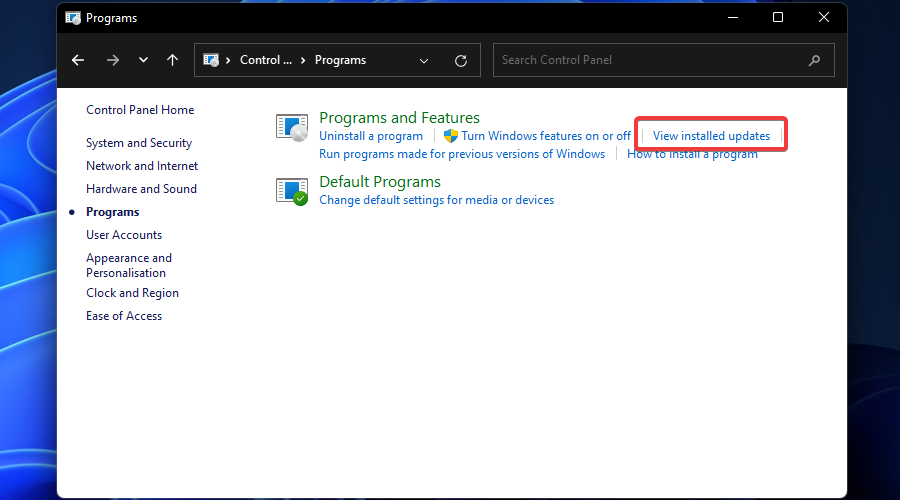
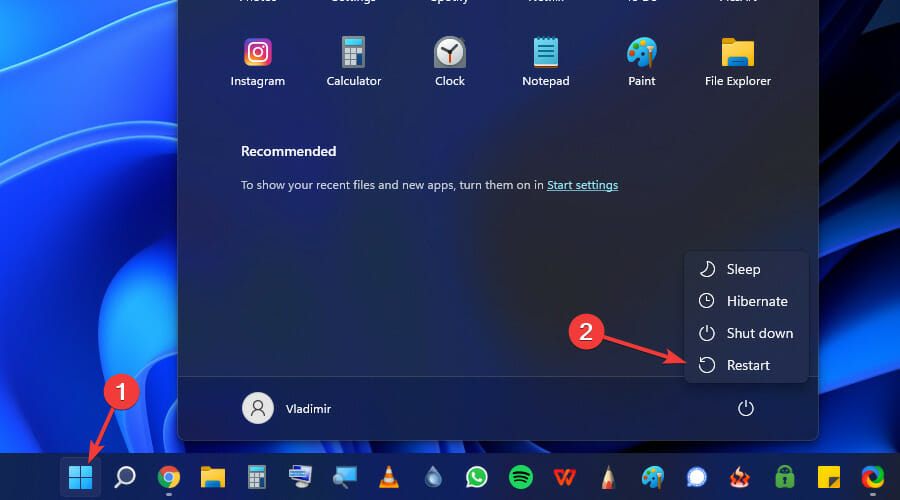
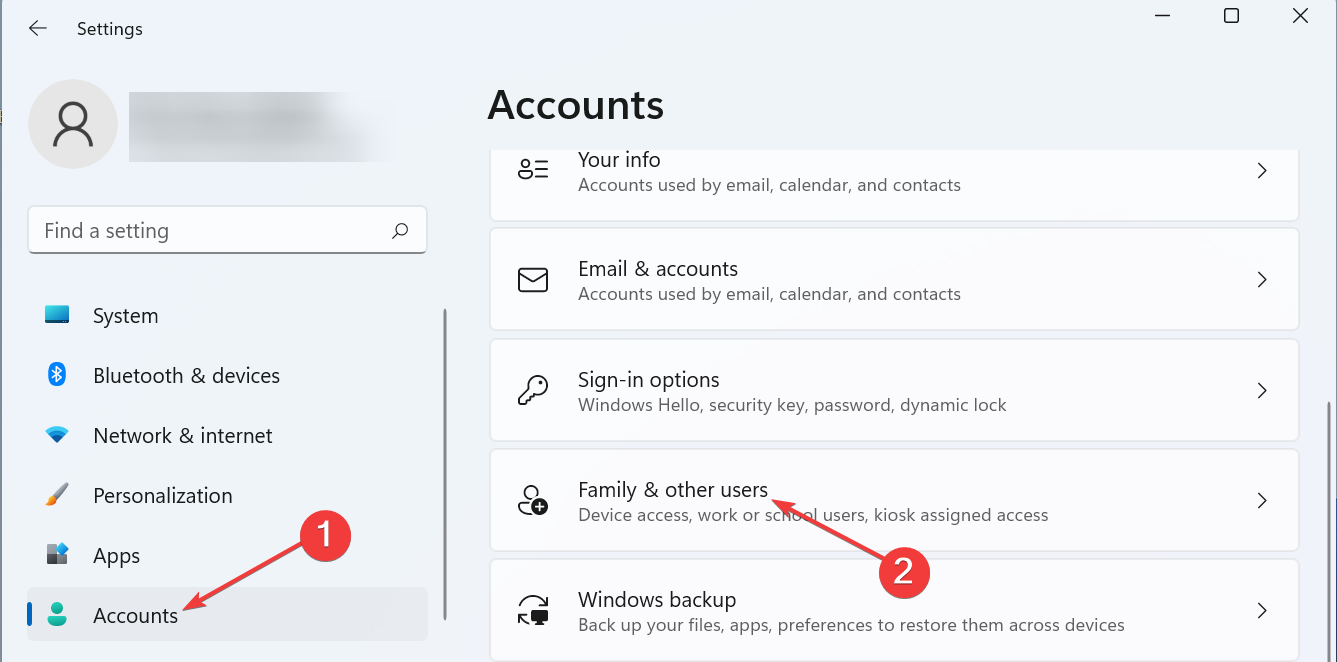
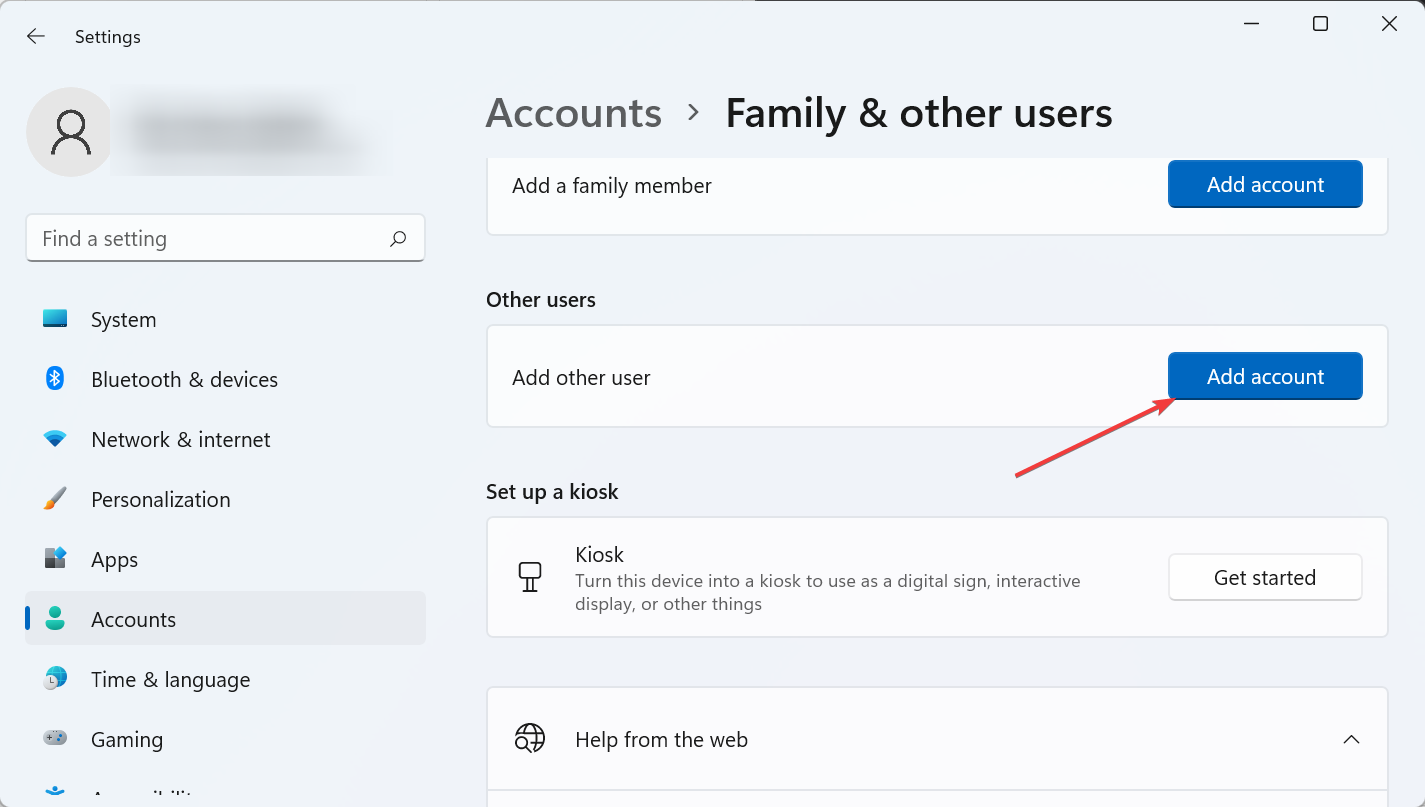

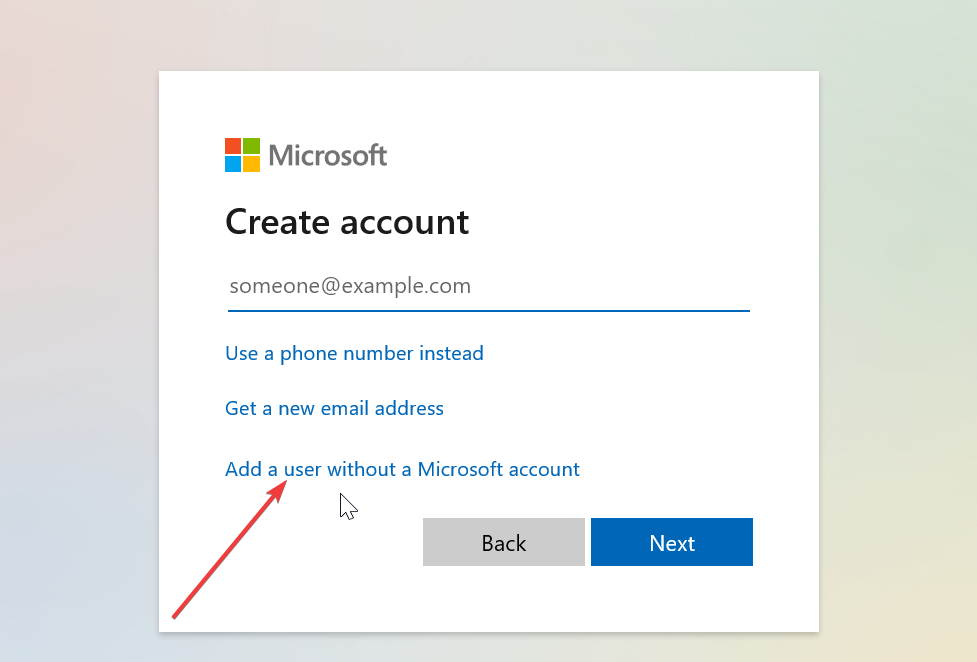
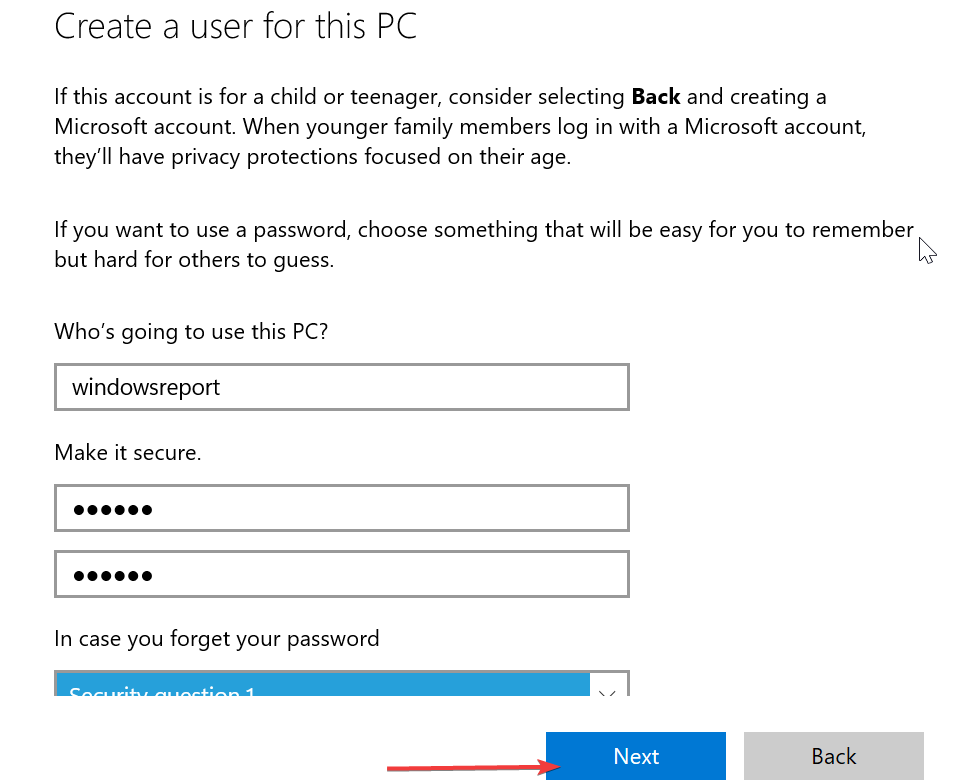
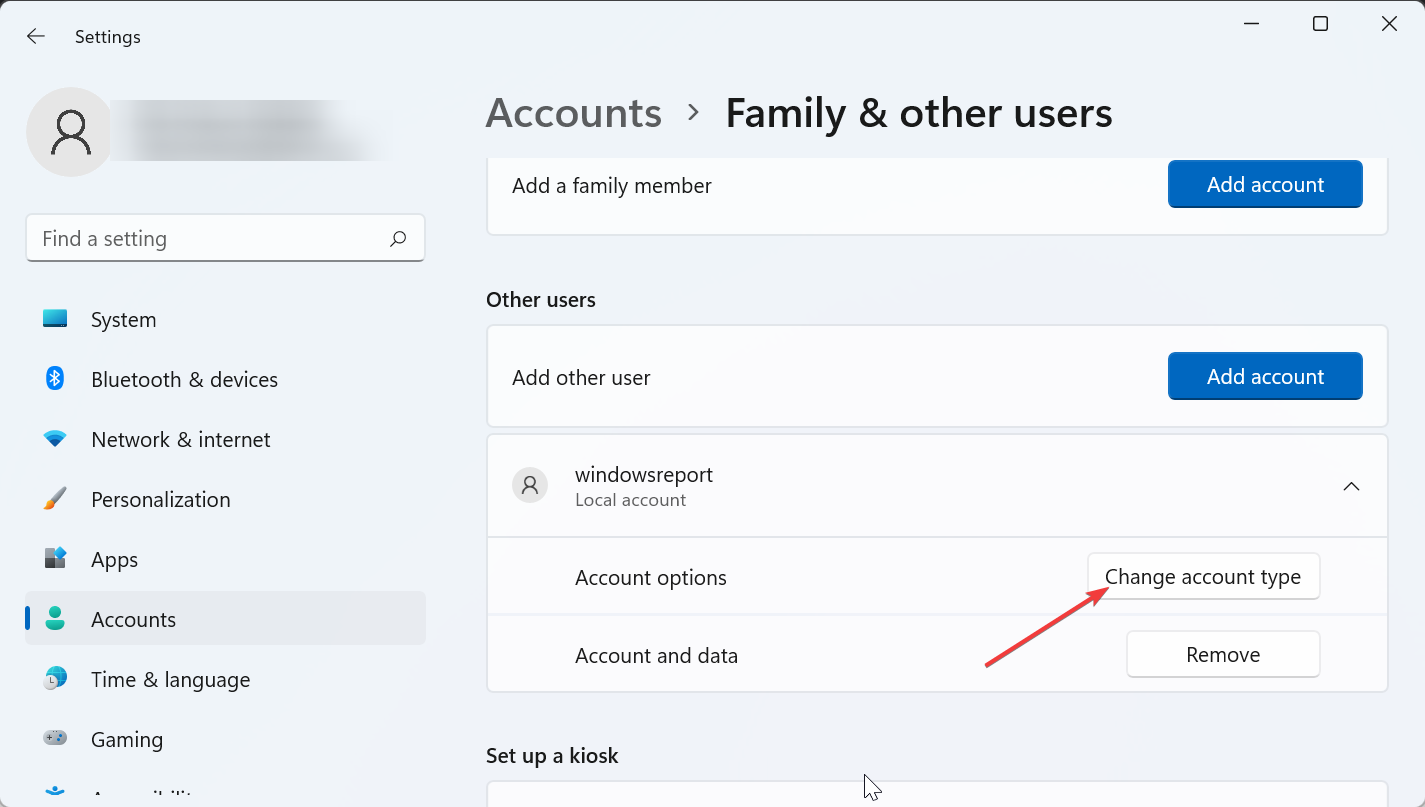
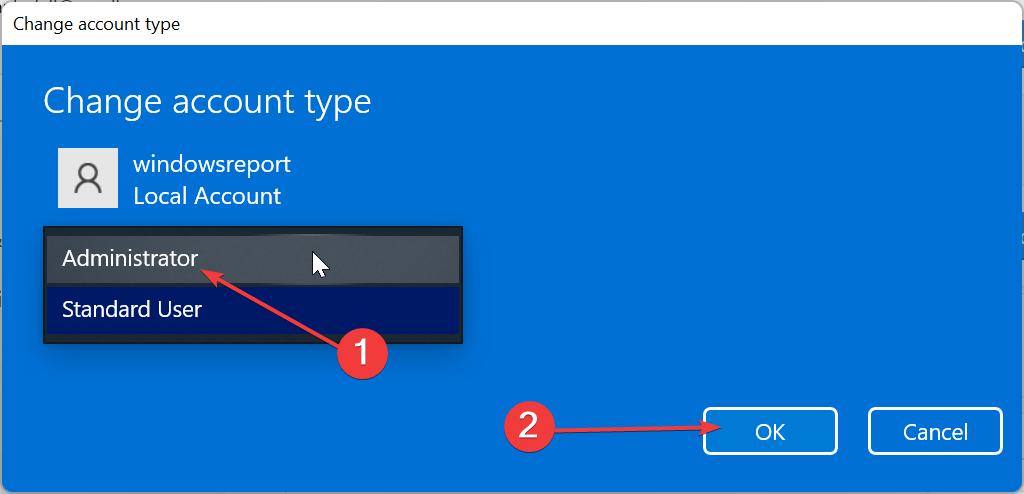








User forum
0 messages