Windows 11 File History: How to Enable, Disable or Set up
File History backs up your user folder libraries
6 min. read
Updated on
Read our disclosure page to find out how can you help Windows Report sustain the editorial team. Read more
Key notes
- You can save automatic backup copies of your user files to external storage by enabling Windows 11’s File History feature.
- Configure File History settings via the Control Panel to turn on this useful backup feature.
- Alternatively, you can enable or disable File History via the Group Policy Editor.
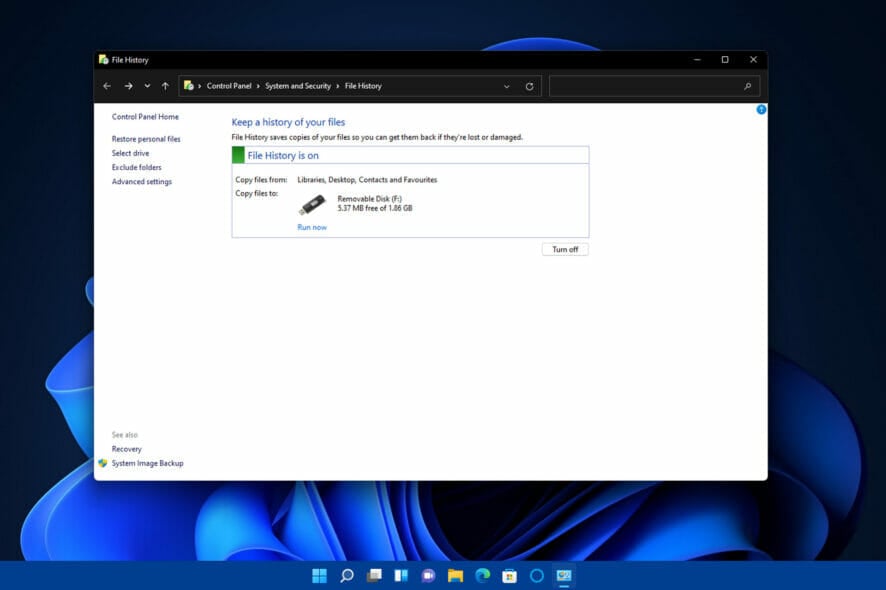
File History is a powerful backup feature in Windows 11. To be more precise, it is an automatic backup feature that will back up your user folder libraries to a selected external USB storage device. It also keeps a history of file versions for users.
With File History enabled, you’ll have alternative backup versions of your files available. Then, you can select to restore previous versions of files preserved by the File History feature.
Although you’ll probably rarely need to restore backup versions of files, it’s a good idea to keep backup copies for them with File History, just in case.
You can enable and disable File History with the methods outlined below.
Is File History a new Windows 11 feature, and where can I find it?
File History isn’t something new in Windows 11. Microsoft originally introduced File History in Windows 8 as an alternative to Backup and Restore. It’s a better utility for backing up user folders than Backup and Restore.
However, some users have been confused by the absence of File History options in Windows 11’s redesigned Settings app. Windows 10 includes options for enabling and configuring File History via Settings, which isn’t available in 11.
The only backup options you can configure in Windows 11’s Settings app are for OneDrive. You can set up the OneDrive folder syncing via Accounts, then Windows backup in Settings. That cloud sync feature backs up folders and files to OneDrive.
Don’t worry, File History still exists in Windows 11! However, you’ll need to activate that legacy feature via the Control Panel now. Alternatively, you can enable and disable it with the two other methods below.
How can I turn on Network Discovery for File History?
Keep in mind that you’ll need to have Network Discovery enabled to utilize File History in Windows 11.
If it’s not enabled, File History’s Turn on button will be grayed out in the Control Panel. This is how you can turn on Network Discovery in Windows 11:
- To open the search tool, click the magnifying glass taskbar button.
- Type the keyword Control Panel within the search box.
- Select Control Panel to open it.
- Click the Network and Internet category.
- Next, select Network and Sharing Center in that category.
- Click Change advanced sharing settings on the left of the Control Panel.
- Select the Turn on network discovery radio button.
- Then click the Turn on file and printing sharing option.
- Press the Save changes button to apply the new settings. With Network Sharing enabled, you can then proceed with turning File History on.
How can I turn on and off File History in Windows 11?
1. Use the Control Panel
1. Open Windows 11’s search box by pressing the magnifying glass taskbar button on your desktop. Alternatively, you can press the Windows key on your keyboard.
2. Type the word File History within the search box.
3. Select File History from the results to open the Control Panel applet.
4. Next, click the Turn on button shown directly below.
5. You can later disable File History by clicking the Turn off button there.
6. To select an external drive to back up files on, insert a USB storage device in your PC.
7. Click Select drive to bring up the options and choose a storage drive listed there.
8. Press the OK button to confirm your chosen storage device.
File History can be very easily managed via the built-in Control Panel. From there, you can toggle File History on and off in a simple click.
2. Use the Group Policy Editor
- First, press the Windows + R keys simultaneously, which will open the Run accessory.
- To open Group Policy Editor, type this text in the Open box and click OK:
gpedit.msc - Next, open this policy location within Group Policy Editor:
Computer Configuration\ Administrative Templates\ Windows Components\File History - Select File History on the left of the window.
- Double-click the Turn off File History policy.
- Select the Enabled or Disabled option on the Turn off File History window depending on preference.
- Press the Apply button to save the new policy setting.
- Click OK to exit the Turn off File History window.
 NOTE
NOTE
3. Edit the registry
- Open Run as outlined in the first step of the second resolution.
- Type this command in the text box and click OK:
regedit - Input this registry key location within the Registry Editor’s path bar and press Enter:
HKEY_LOCAL_MACHINE\Software\Policies\Microsoft\Windows\ - Now right-click the Windows key on the left the the Registry Editor and select New, then Key.
- Input File History for the keyword’s title.
- Right-click in the right pane of the registry to select New, then DWORD (32-bit) Value.
- Enter Disabled for the DWORD’s title.
- Double-click the new Disabled DWORD to open the window in the screenshot below.
- You can enter 1 in the Value data box there to deactivate File History. The 0 value in that Value data box enables the backup feature.
- Press the OK button to save your value setting for that DWORD.
What can I do if File History doesn’t work?
If File History still doesn’t work with Network Discovery enabled, make sure that Network Discovery stays on as it should.
Even more, the service for that feature might be disabled. Thus, the solution might be to enable the File History Service. You can check that service as follows:
- Press the Windows key + S shortcut for the search box.
- Type services in the search tool’s text box.
- Then click Services in your search results to open that window.
- Double-click the File History Service to bring up the properties window for it.
- Click the Startup type drop-down menu and select Automatic.
- Press the Start button if the service is stopped.
- Click the Apply and OK buttons.
- Repeat steps five to seven for the Windows Search service.
How can I restore my files with File History?
When File History has preserved some backup copies, you can restore previous file versions any time you fancy. To do so, open the File History Control Panel applet as outlined within the first three steps of the first resolution for activating the backup feature.
- Open the Control Panel‘s File History applet as covered within method one.
- Click Restore personal files on the left side of the File History applet.
- Click the Previous Version and Next Version buttons to browse through your files’ backup versions.
- Next, choose a file or folder that you want to restore.
- Press the Restore to original location button.
- To further configure the backup feature, click Advanced settings on the File History Control Panel applet.
- Then you can select alternative options on the Save copies of files and Keep saved versions drop-down menus.
- Press the Saved changes button to confirm.
Although there are plenty of third-party backup utilities for Windows, File History is sufficient for preserving user file copies. It’s a convenient feature that automatically backs up user folders at specified intervals.
Don’t think you won’t ever need backup file copies. There are many ways user files can become corrupted or accidentally deleted. So, it might be better to be safe than sorry by enabling and utilizing File History in Windows 11.
And if you can’t decide on which backup solution to go for, we have a comprehensive File History vs Windows Backup article to help you make a choice.
You can also take advantage of the Backup and Restore utility to create a system image copy. Our guide on how to create a system image provides details on how you can enjoy that utility in Windows 11.
Follow the steps above and let us know which method worked for you in the comments below.
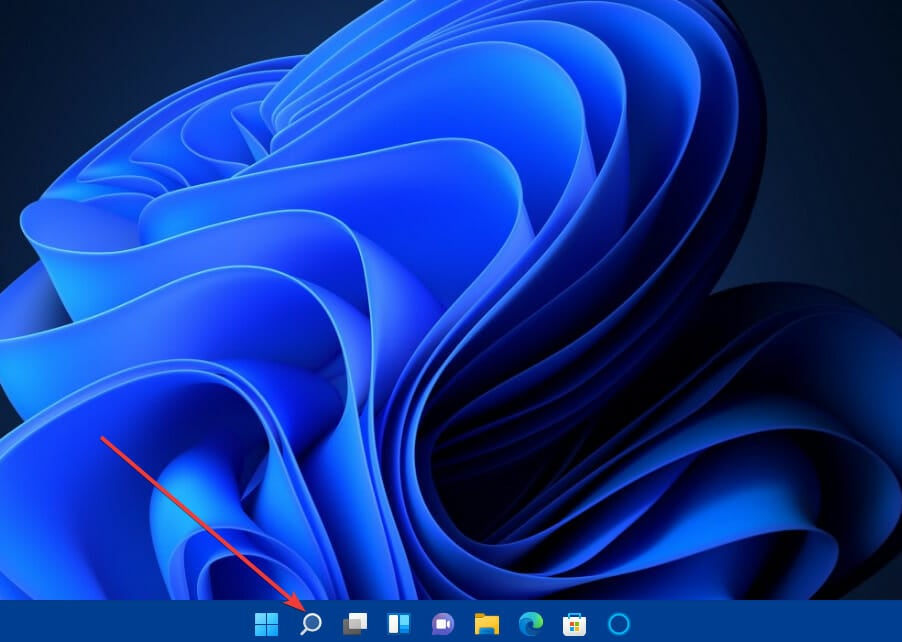
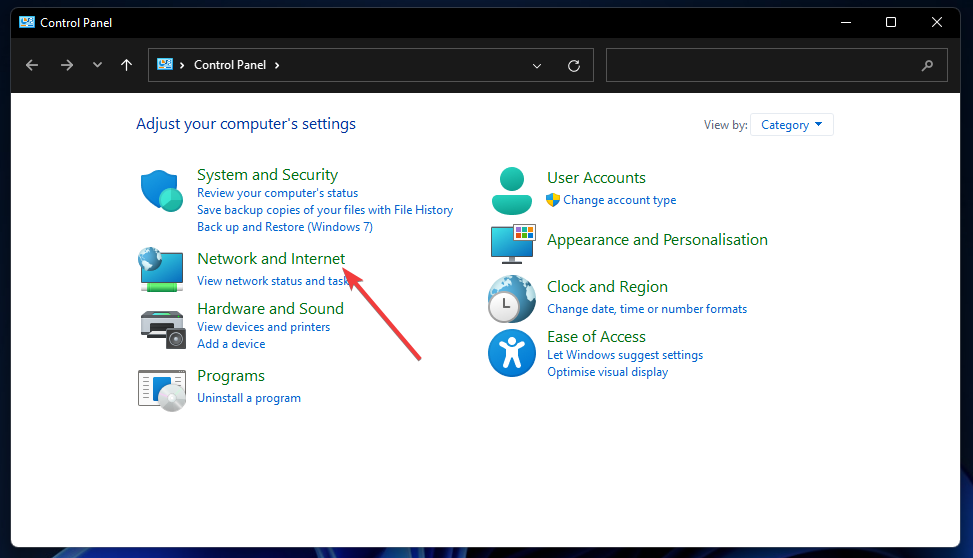
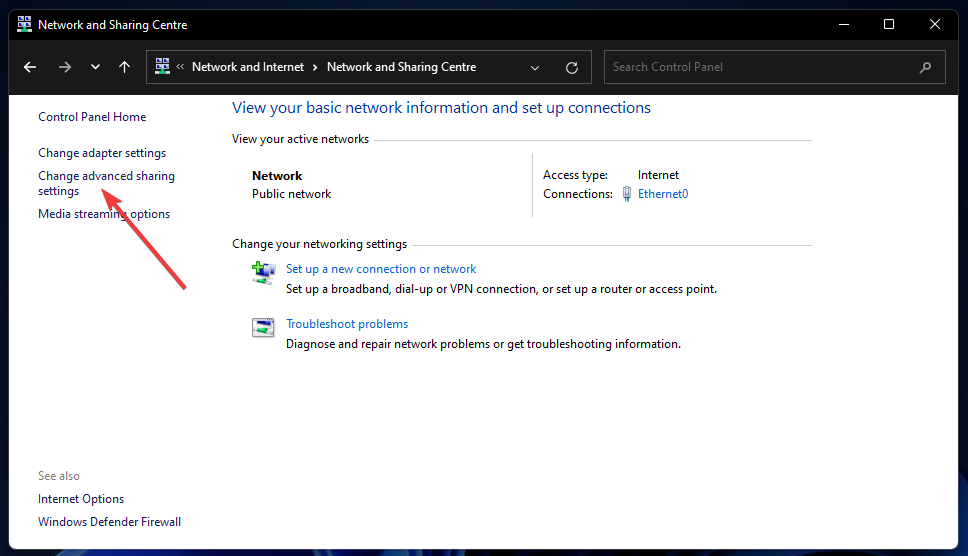
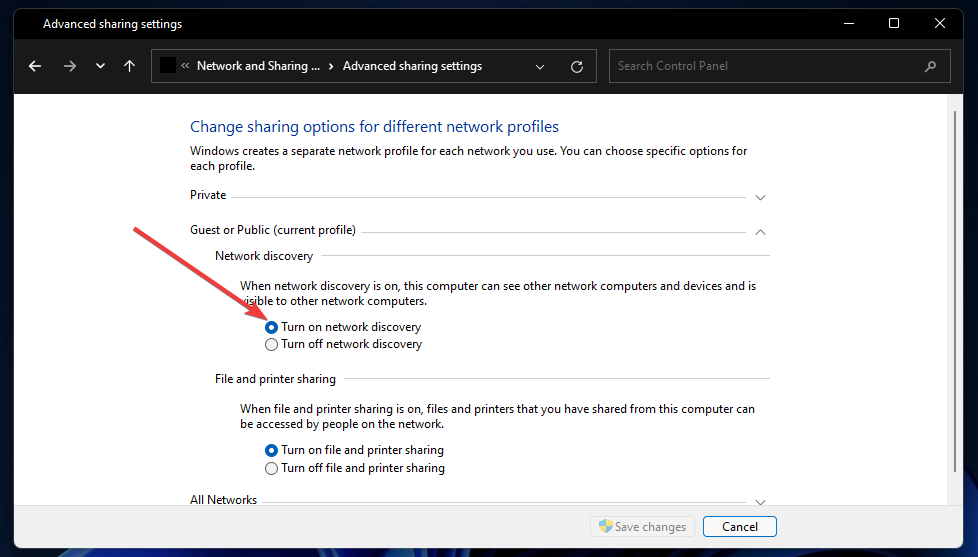

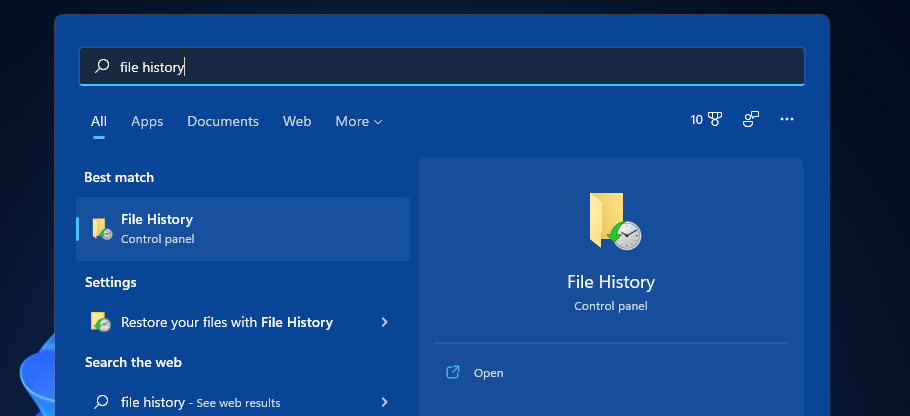
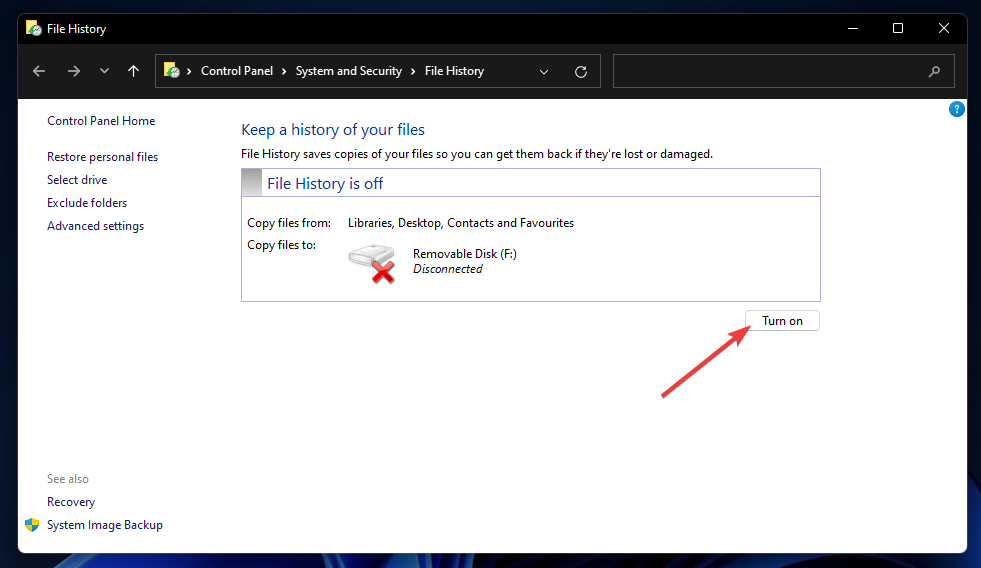
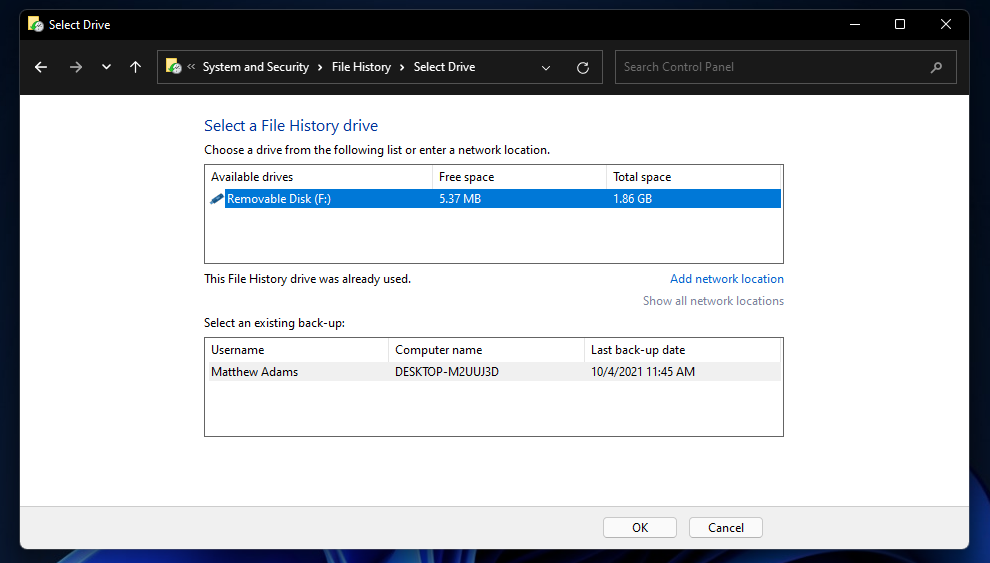
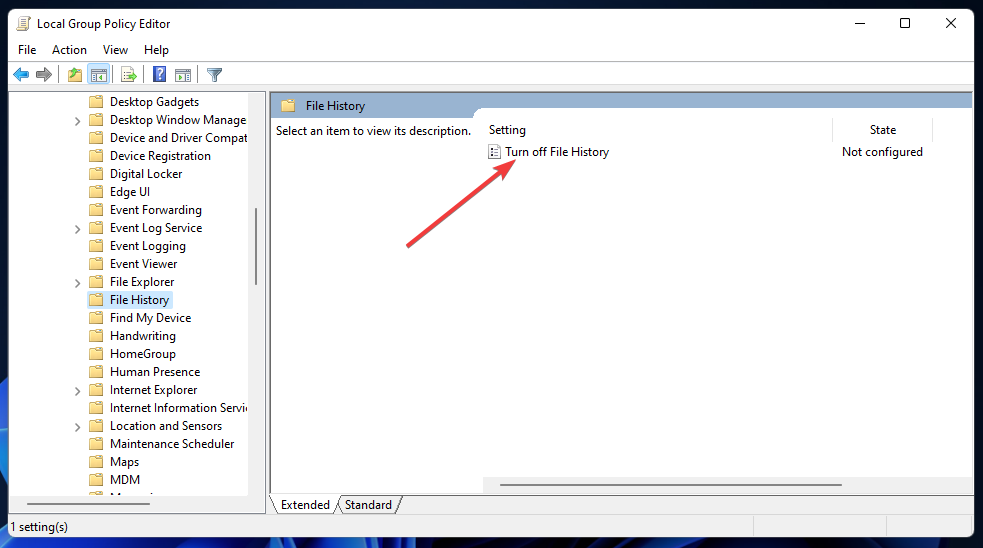
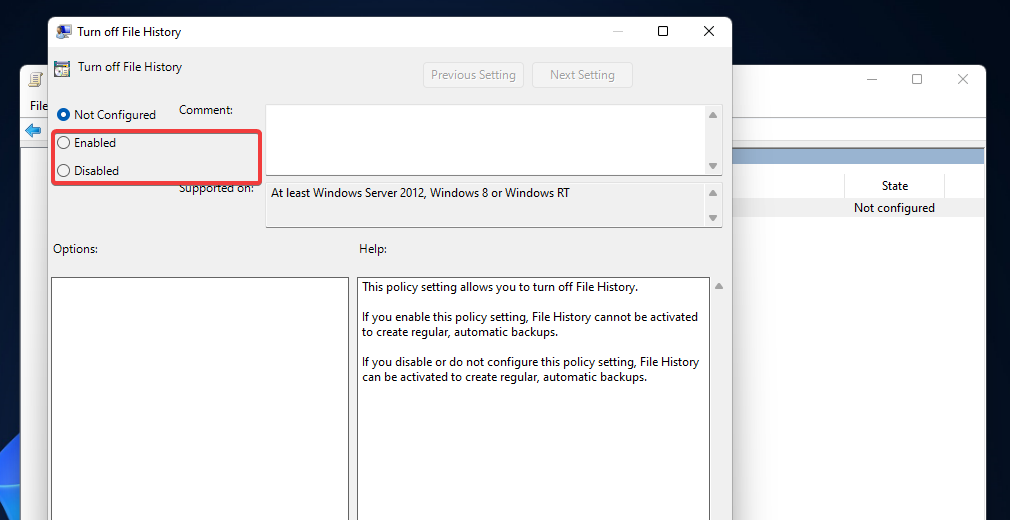
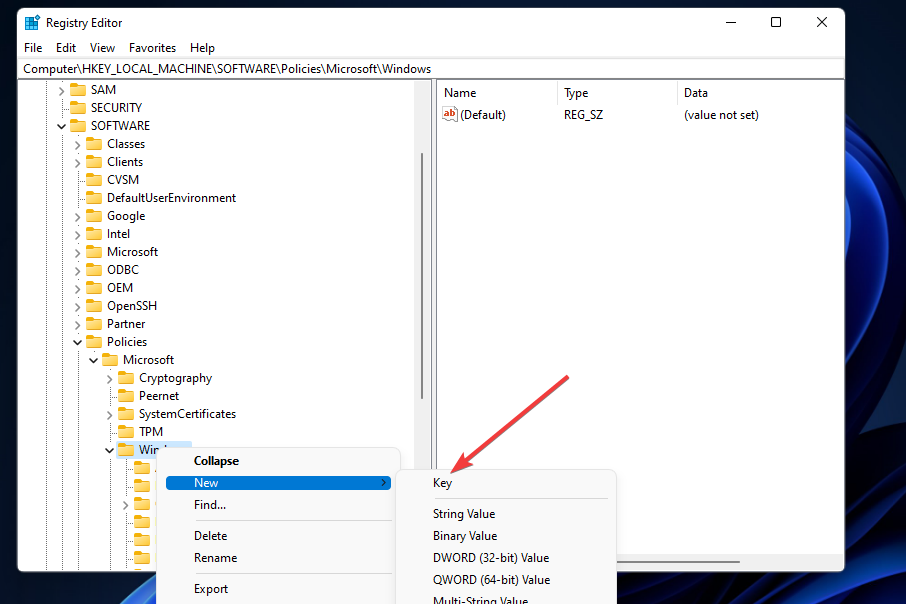

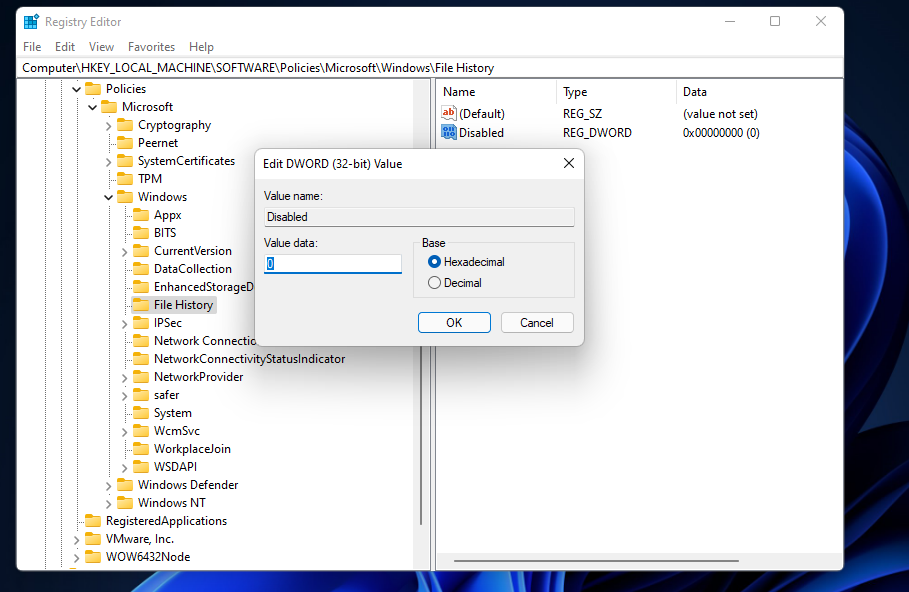
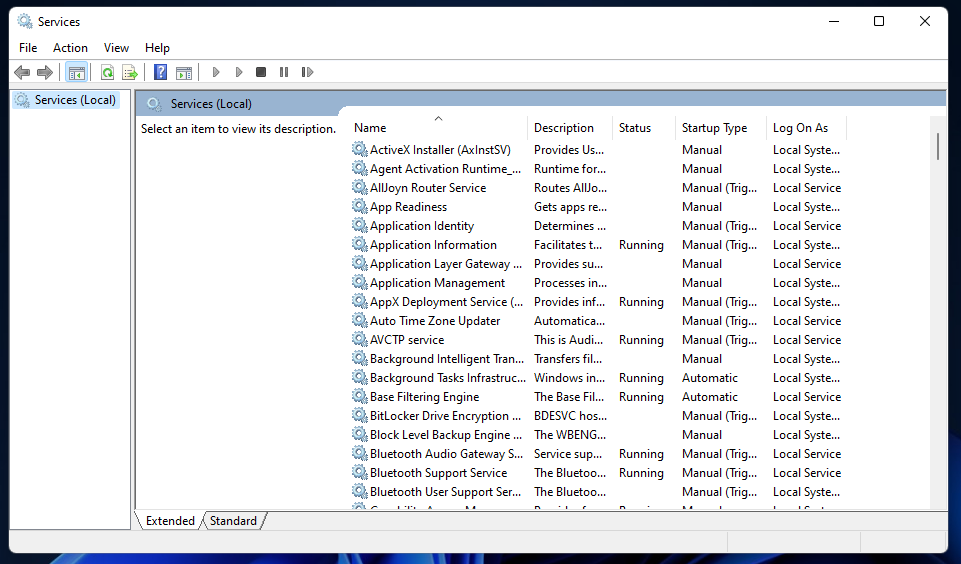
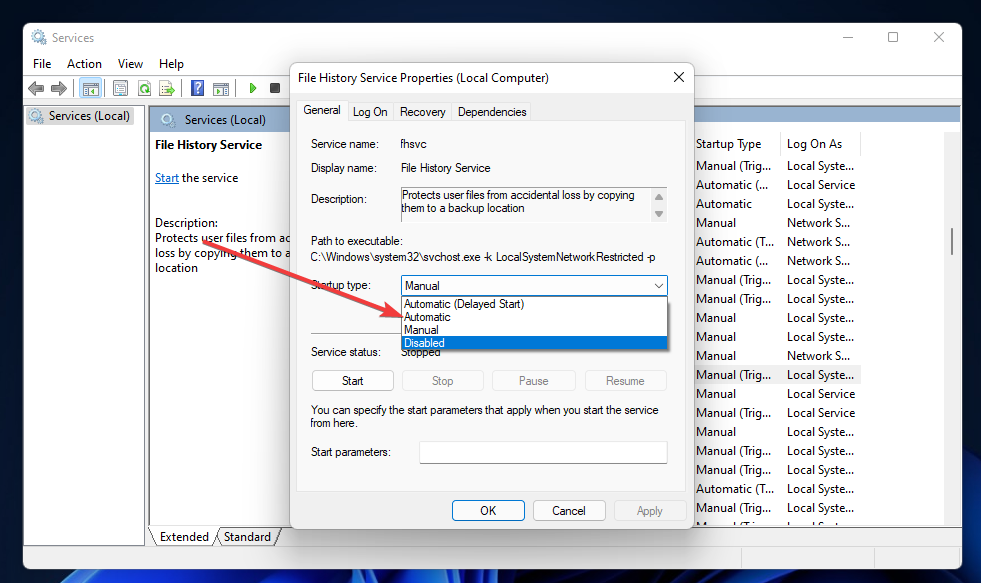
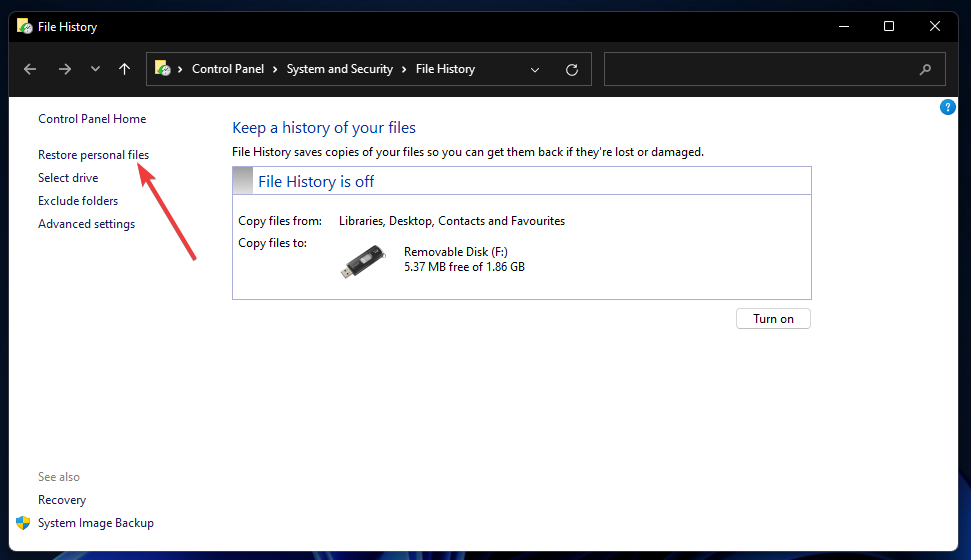
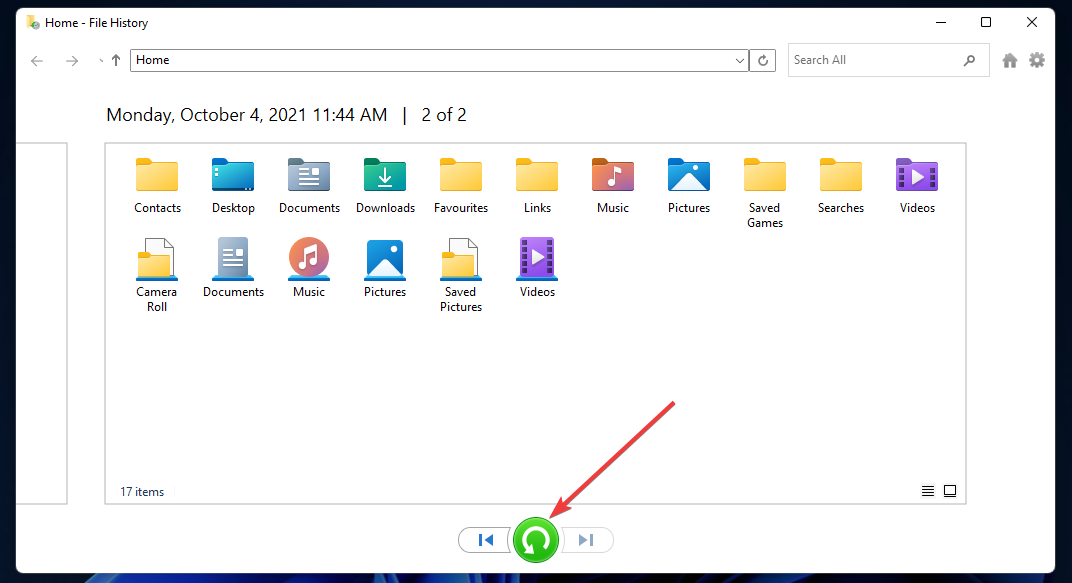
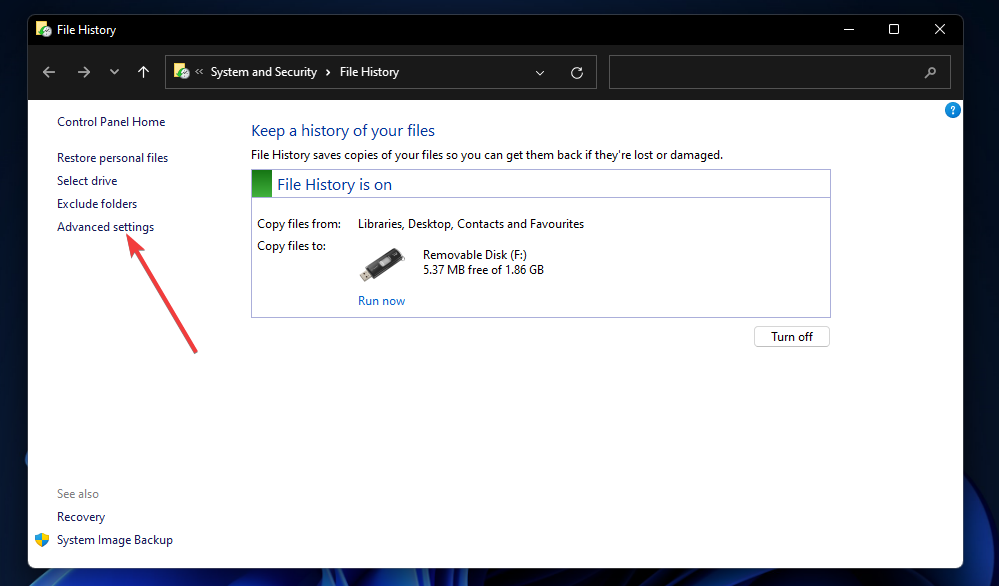
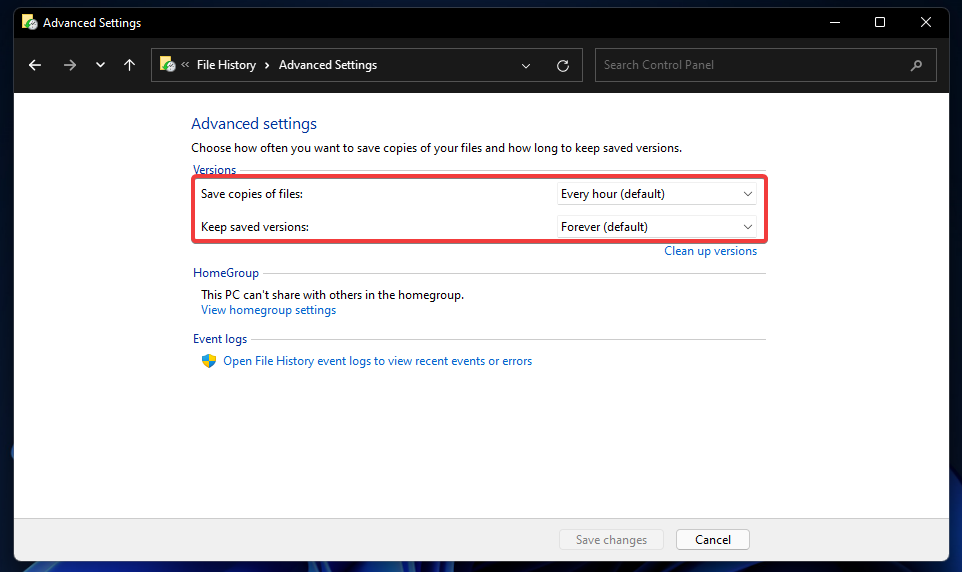








User forum
0 messages