Keyboard Not Detected on Windows 11? How to Reinstall Drivers
A comprehensive guide to fixing your keyboard
7 min. read
Updated on
Read our disclosure page to find out how can you help Windows Report sustain the editorial team. Read more
Key notes
- Though not very often, users have reported that Windows 11 is not detecting the keyboard, and we will tell you how to fix it in this article.
- To resolve the problem, run the dedicated built-in troubleshooter, disable fast startup, or update the keyboard driver.
- Also, find out how to enable the touch (virtual) keyboard in Windows 11.

The keyboard doesn’t just help you input alphabets, numbers, and special characters and streamlines our basic use of the PC. But what would you do if Windows 11 is not detecting the keyboard?
Several readers have reported the problem, most after resetting the OS to its factory settings. With the keyboard inaccessible, you are left with pretty much nothing to do.
In this guide, we list out the reasons behind the issue, the most effective fixes if Windows 11 doesn’t detect the keyboard, and the steps to enable the touch keyboard to use for the time being.
Why is Windows 11 not detecting the connected keyboard?
This could be due to a bunch of reasons, depending on whether you have a wired or wireless keyboard. Here are some of the most common causes:
- Problematic drivers – If the keyboard drivers are corrupted or malfunctioning, Windows 11 doesn’t recognize it. This may also happen after a Windows 11 rollback.
- Improper connection – If you have moved your desktop recently or if something or someone messed with the cable, it might be disconnected from the port or damaged.
- Fast Startup issues – This feature is great to speed up the booting process but it can interfere with a lot of processes such as keyboard recognition. Disabling Fast Startup might fix this issue.
If you are by any chance able to identify the underlying issue, just head to the relevant fix and execute it.
In case you are unable to, fret not! Follow the steps in the next section in the same sequence as they are listed to quickly and effectively troubleshoot the error.
What can I do if Windows 11 is not detecting the keyboard?
Before getting into any of the more complicated solutions, let’s make the following checks:
- Disconnect the keyboard, clean both the USB and the port, and check for any damage to cables (for wired keyboards). Then reconnect it properly to see if it works.
- Try connecting the keyboard to another port on the system, just to make sure that the ports are not disabled.
- Connect the keyboard to another device, and check if it works. If it does, the problem is with the computer itself and not the keyboard. In which case, head to the other fixes listed next. If the keyboard doesn’t work on another device, it’s a clear sign that it’s malfunctioning and you should replace it. Take a look at our curated list of the best keyboards available in the market.
 NOTE
NOTE
1. Check if the USB ports are disabled (for wired keyboards)
In many cases, it was the disabled USB ports that lead to Windows 11 not detecting the keyboard problem. Here, you will have to check whether the USB ports are disabled from the BIOS.
In order to enter the BIOS, you will have to press either F2 or F12 as soon as the screen lights up when you turn on the system. To be on the safe side, hit the key multiple times.
Once in the BIOS, look for the USB Configuration Setting which is usually listed under the Advanced tab, and enable the ports. To find out the exact steps, we recommend you head to the official manufacturer’s website, and look up their FAQ or support section.
2. Update the keyboard driver
1. Right-click on the Start icon in the Taskbar and select Device Manager.
3. Double-click on the Keyboards entry to view the various devices listed under it.
4. Now, locate the problematic keyboard.
5. Right click on it and select Update driver from the context menu.
6. Next, choose Search automatically for drivers from the two options that appear in the Update Drivers window.
Drivers play a critical in the functioning of every device since these relay commands between the OS and the hardware. If there are problems with the driver, you are likely to encounter issues. Therefore, updating the keyboard driver is likely to solve the problem.
It’s recommended that you always have the latest driver installed for all your devices.
The Device Manager method listed above only scans for newer versions of the system and not the other available sources. So, if you haven’t downloaded one previously, Windows wouldn’t be able to find the latest version this way.
In this case, we recommend you look for the latest driver version in Windows Update or manually download the driver setup from the manufacturer’s website and install it.
If that sounds like too much trouble, you can also go with reliable third-party software. We recommend using Outbyte Driver Updater, a dedicated tool that scans all available sources for the latest version and keeps the installed drivers up-to-date.

Outbyte Driver Updater
Just a few clicks to update all your drivers and optimize the system.3. Run the keyboard troubleshooter
- Press Windows + I to launch the Settings app, and click on Troubleshoot on the right in the System tab.
- Next, click on Other troubleshooters.
- Locate the Keyboard troubleshooter and click on the Run button next to it.
- Choose the appropriate response when prompted, and follow the on-screen instructions to complete the troubleshooting.
Whenever facing an error with anything on Windows, you should look for a dedicated built-in troubleshooter. Microsoft offers a few of these to help users diagnose and fix problems with the system.
4. Disable fast startup
- Right-click the Start button and select File Explorer.
- Click on the carat icon near the top-left, and select Control Panel from the list of options in the dropdown menu.
- Click on System and Security from the options that appear here.
- Next, click on Change what the power buttons do under the Power Options entry.
- Click on Change settings that are currently unavailable to disable fast startup.
- Finally, untick the checkbox for Turn on fast startup (Recommended), and click on Save changes at the bottom.
5. Remove the battery (for laptops)
 NOTE
NOTE
Oftentimes, it’s the laptop battery that’s known to cause problems with the keyboard, since it’s placed right under it. When the battery overheats, it can affect the functioning of the keyboard and the latter might not be detected at times in Windows 11.
In this case, turn off the system, remove the battery, plug the laptop into a power source and turn it on. If the keyboard now starts working, the problem, in all likelihood, lies with the battery.
It’s best that you replace the malfunctioning battery with an original one that’s meant for your laptop. Never use batteries from a local manufacturer or ones that are not specifically for your device.
6. Reset Windows 11
If the above fixes haven’t resolved the keyboard detection problem in Windows 11, you should reinstall the OS. If you started encountering the error right after resetting it previously, doing it all over again can just as well fix it.
You can easily reset Windows 11 to its factory settings, both from within the system and using a bootable USB drive. After resetting Windows 11, the keyboard would now be detected, and you shouldn’t face any more problems with it.
How do I enable the touch (virtual) keyboard in Windows 11?
If Windows 11 is not detecting the keyboard, it would certainly be challenging. Even you would face trouble executing the fixes listed above. In this case, we recommend enabling the touch keyboard.
Though it’s promoted for touch-enabled devices, the keyboard will work just as fine on any other device. Instead of using the touch feature, you will have to click on the relevant key.
Also, you have the option to customize the key size and background, apart from the size and theme of the virtual keyboard.
These are all the ways you can get the system to detect the keyboard. Once the problem is eliminated, learn how to use Windows 11’s keyboard shortcuts.
Do not hesitate to tell us which method worked for you in the comments section below.

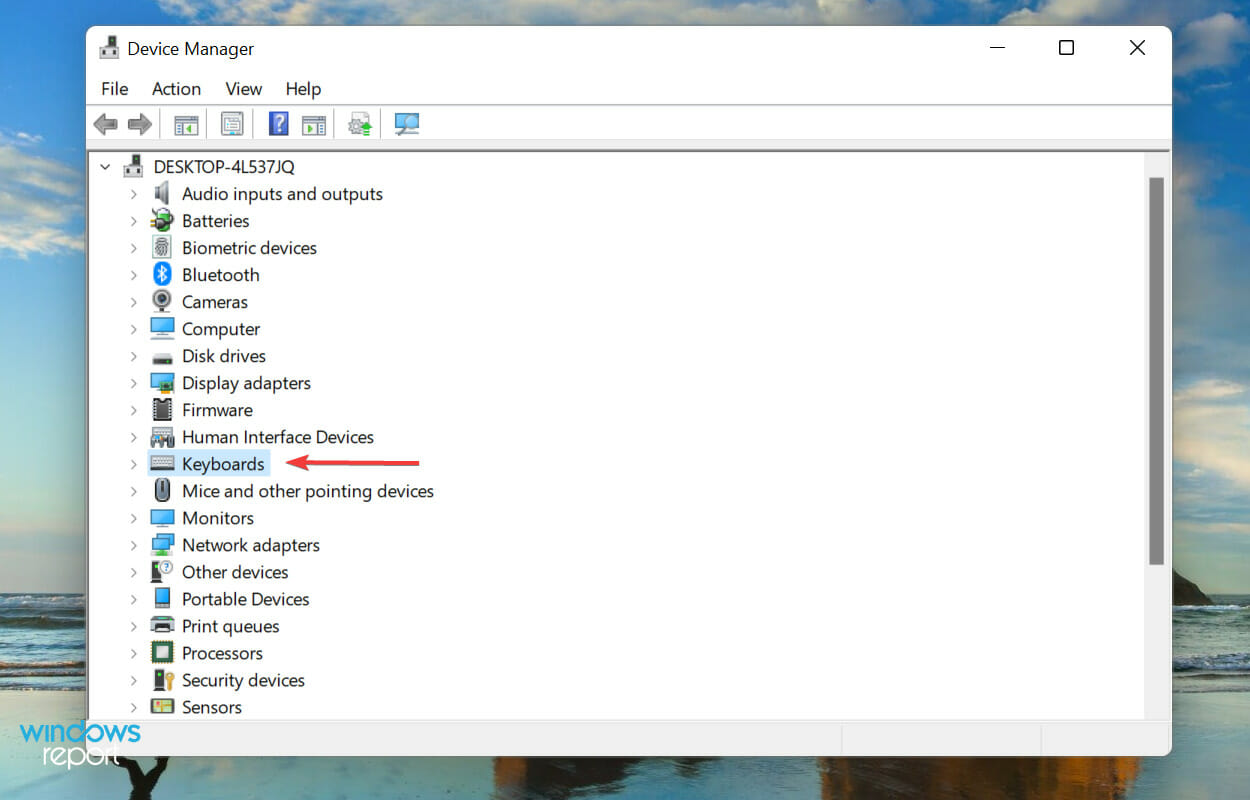
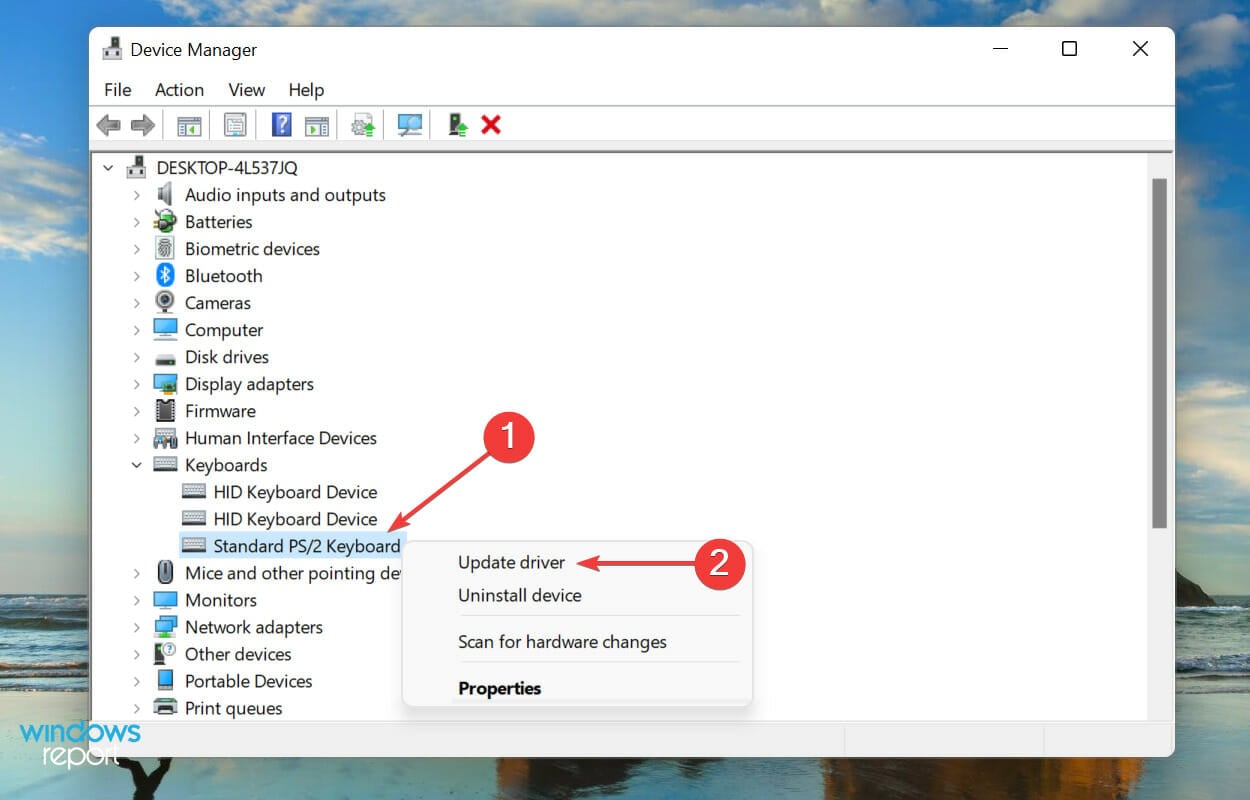
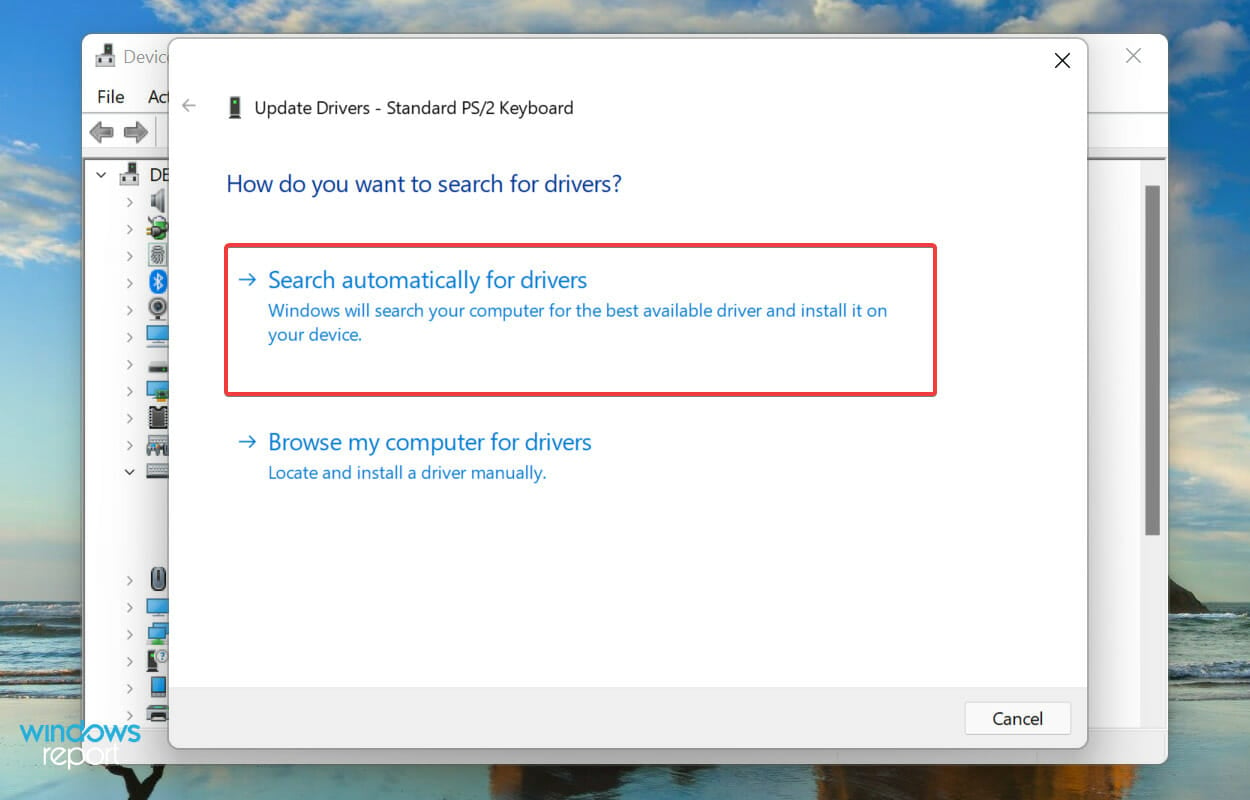
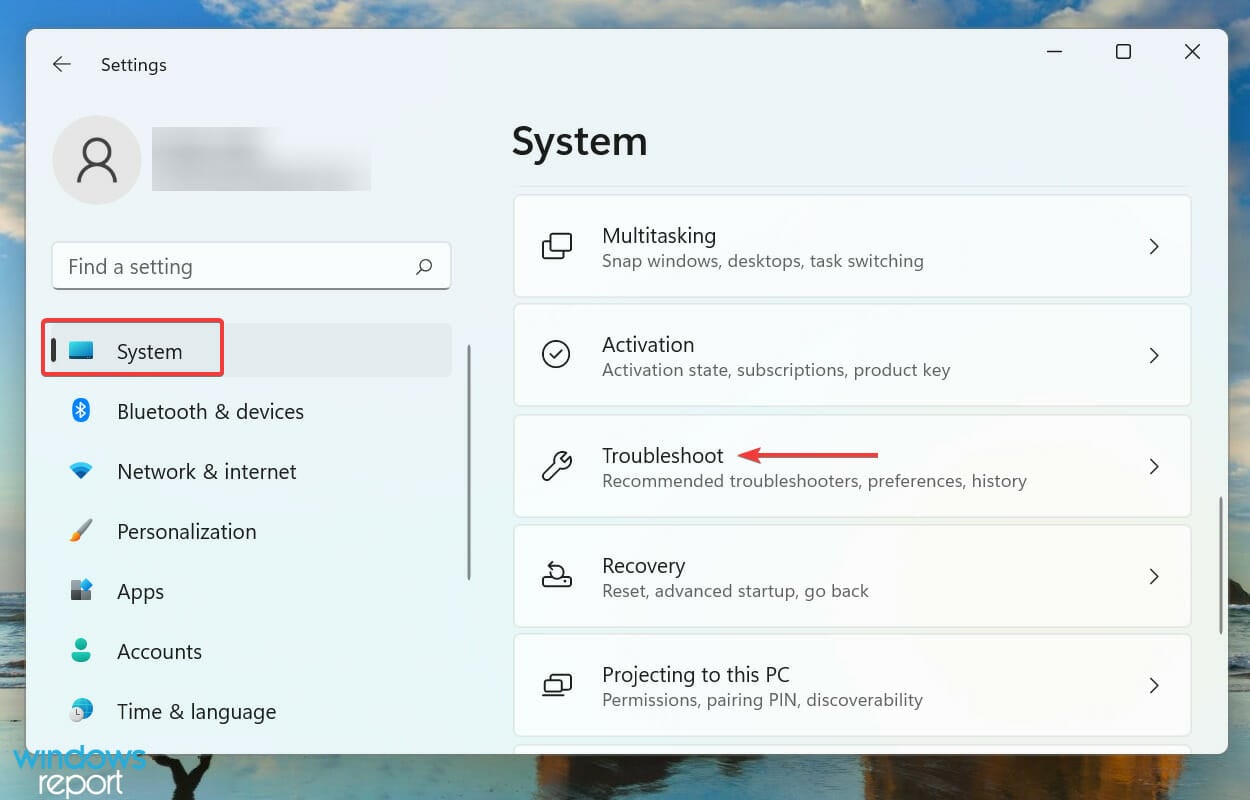
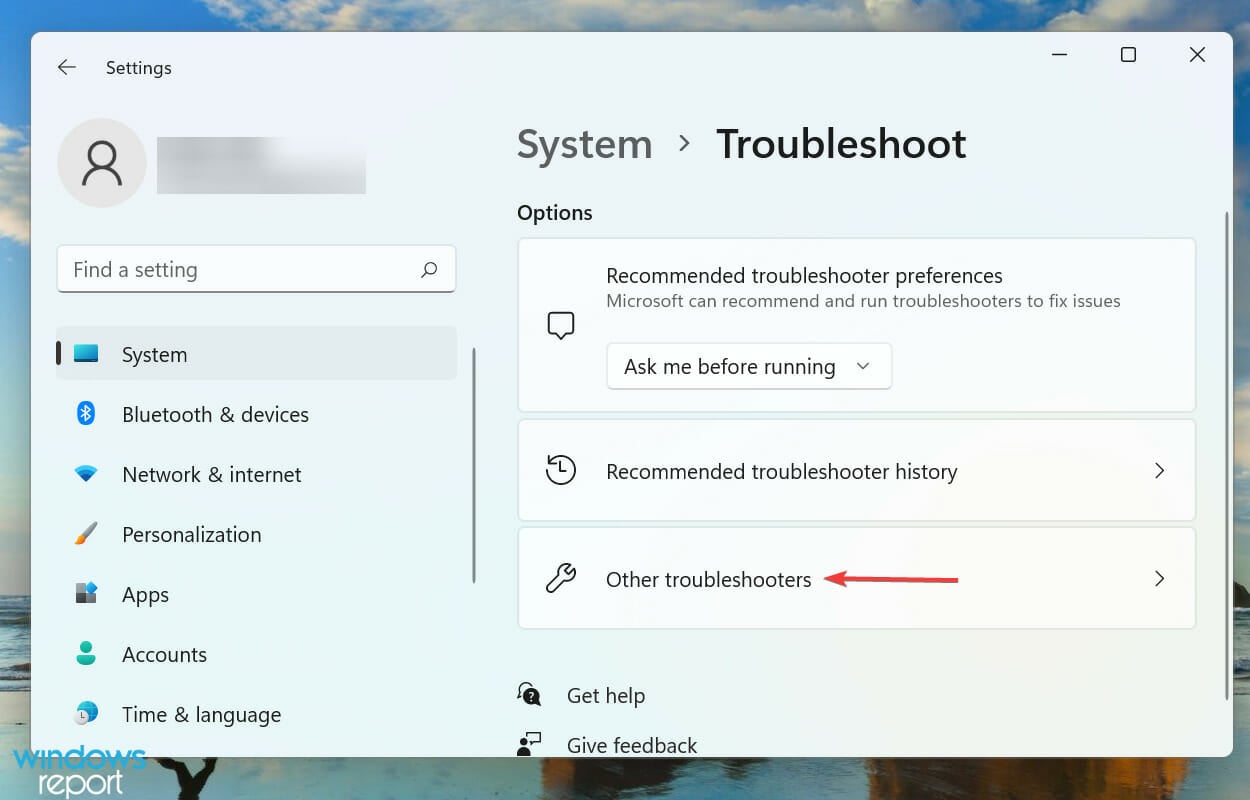
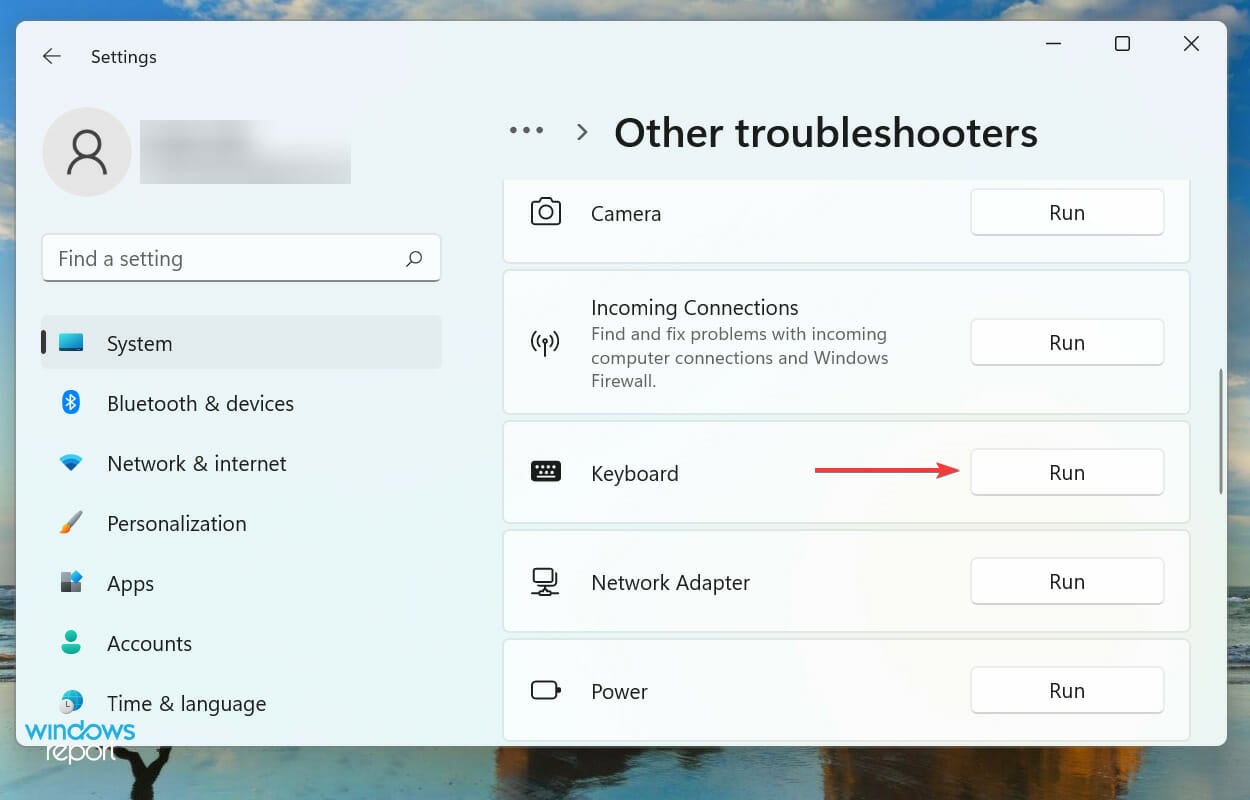
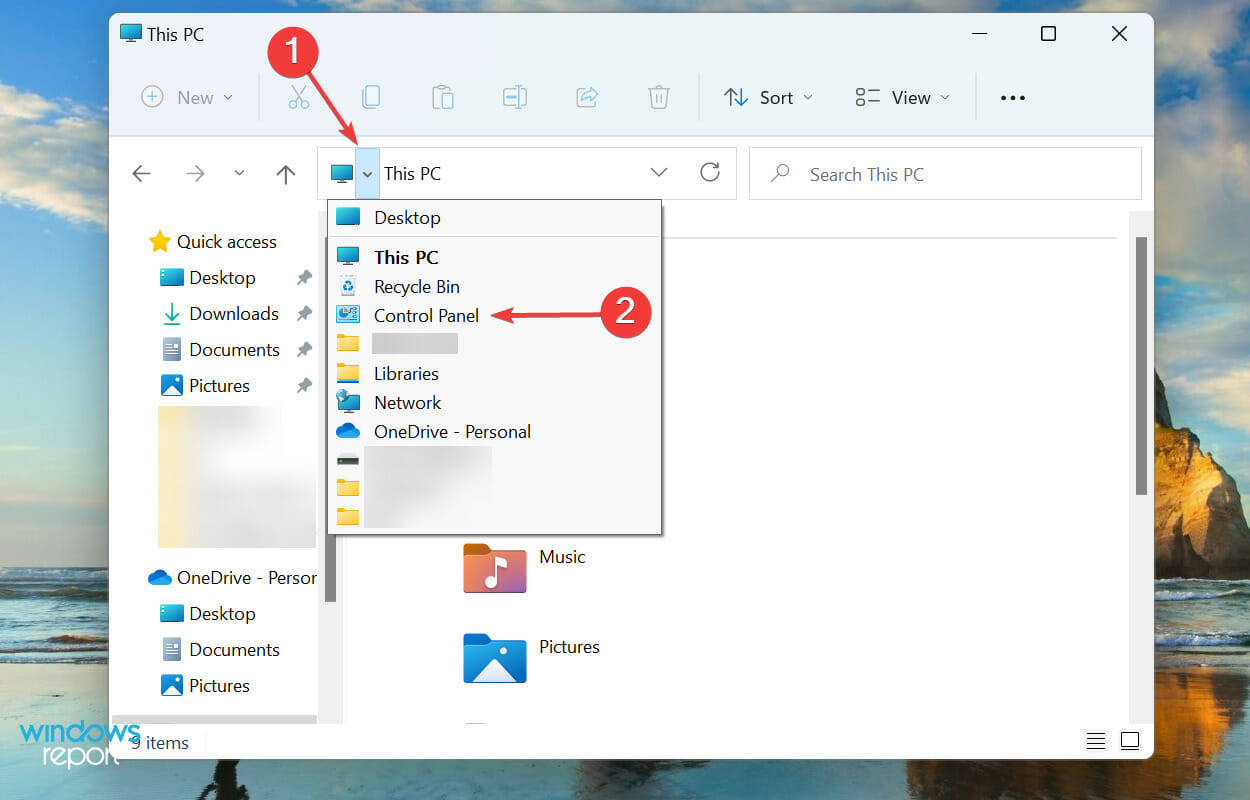
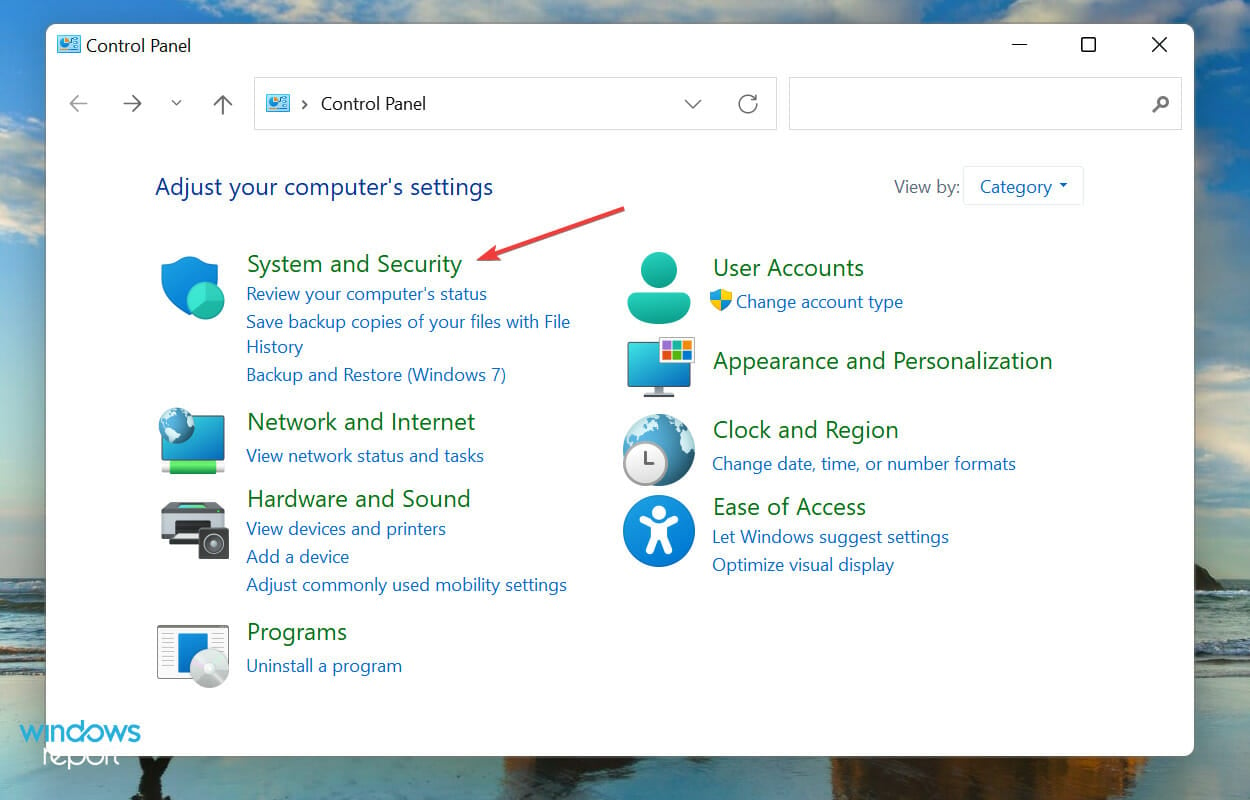
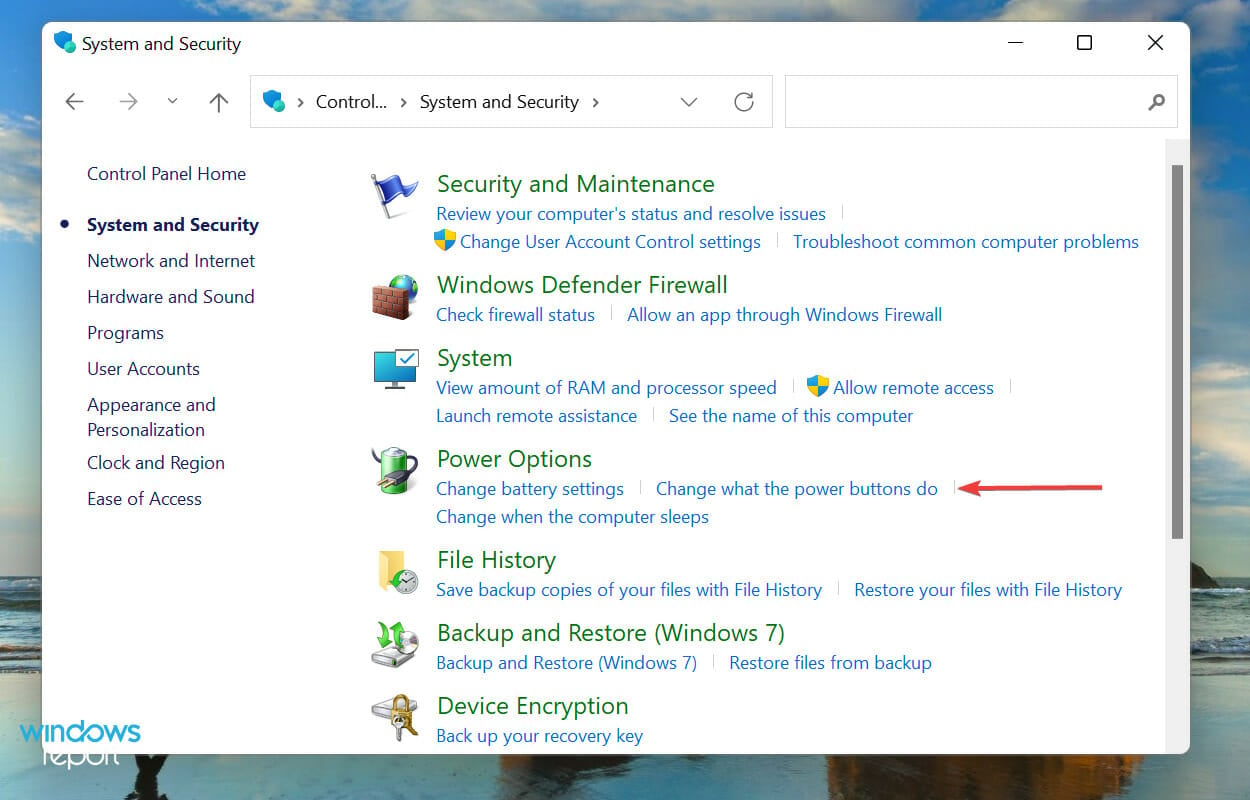
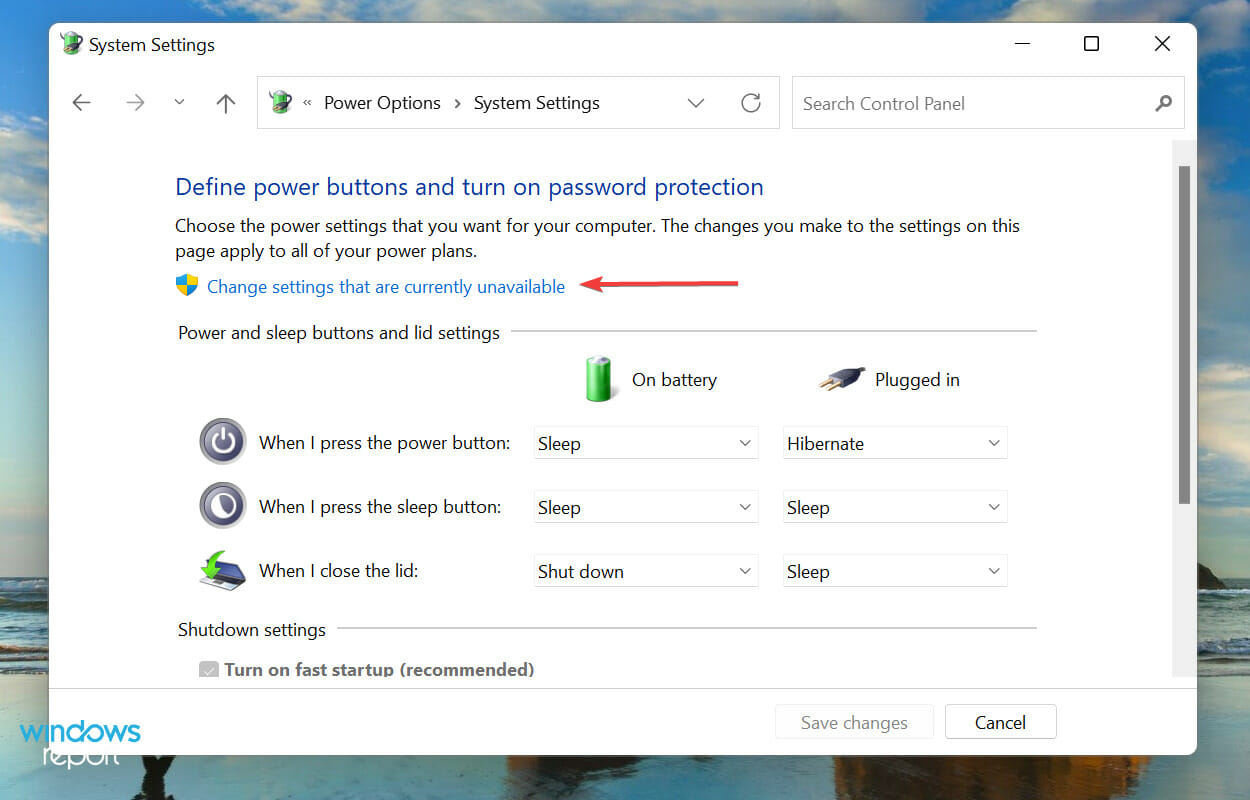
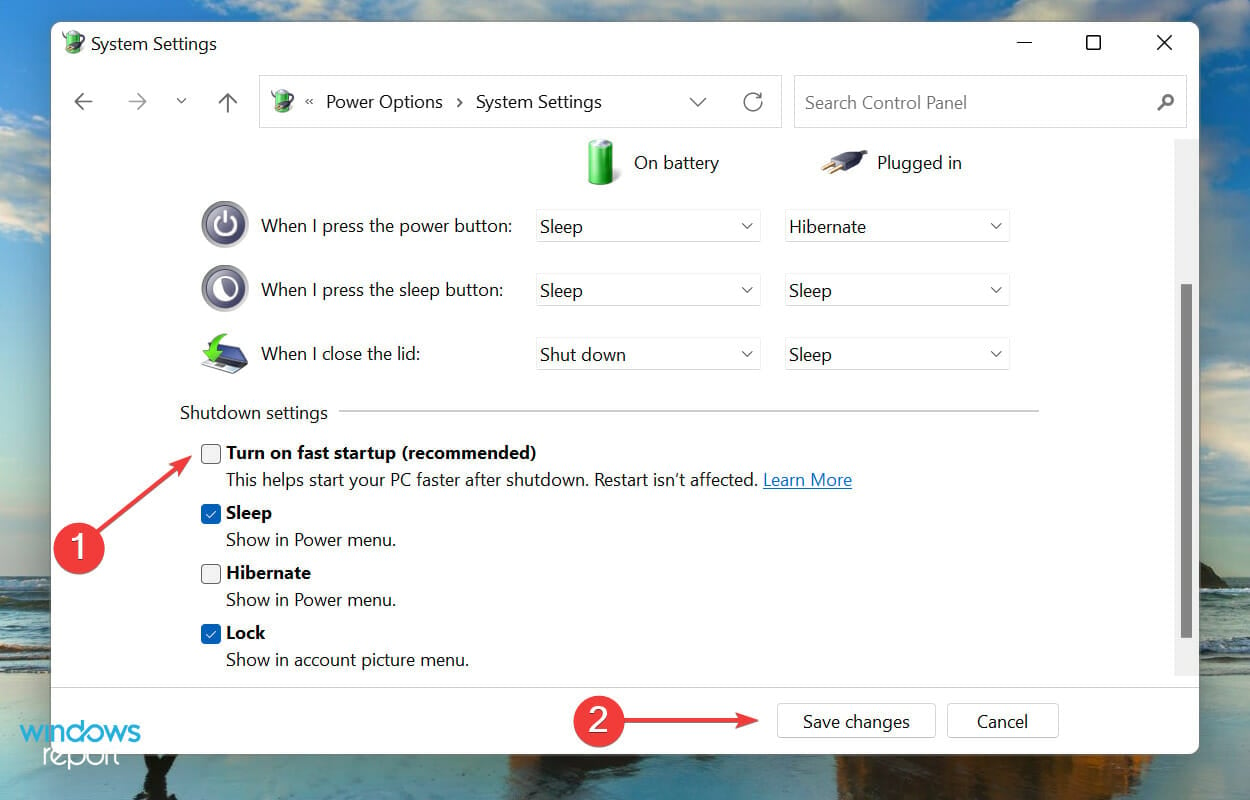
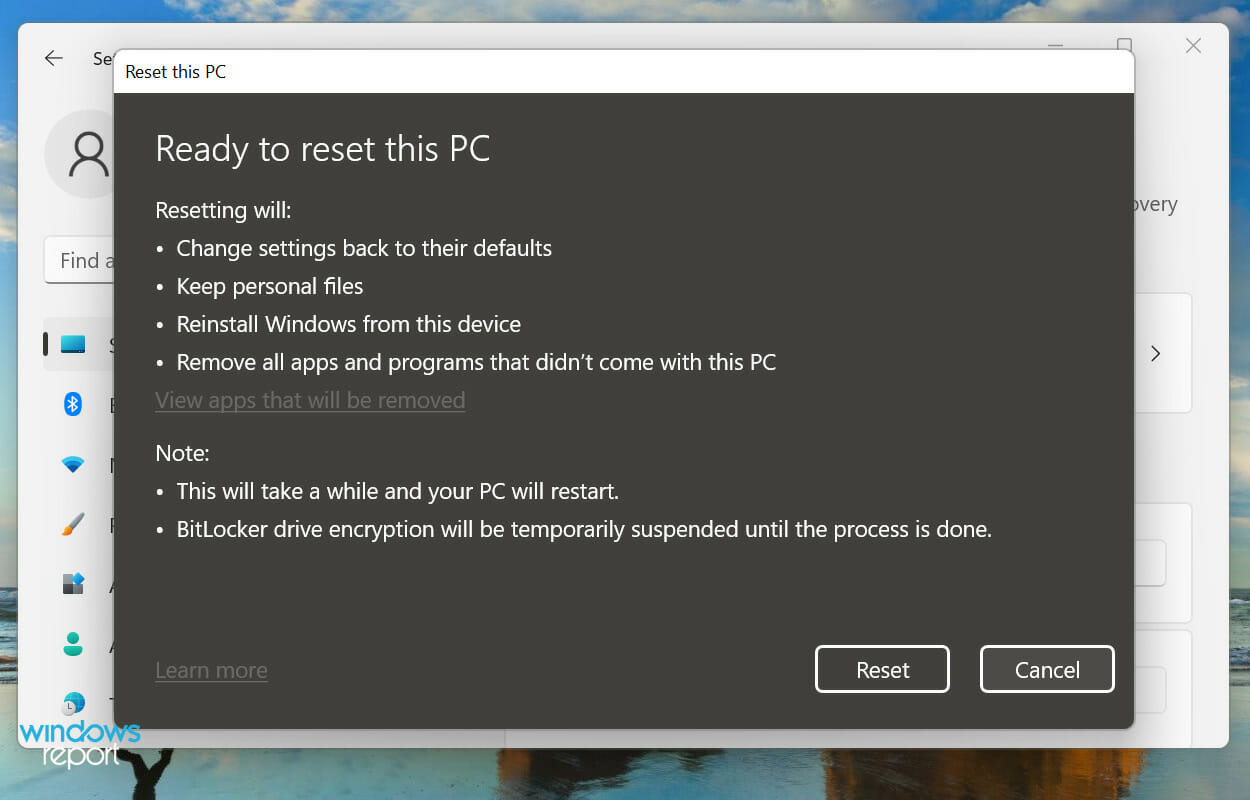
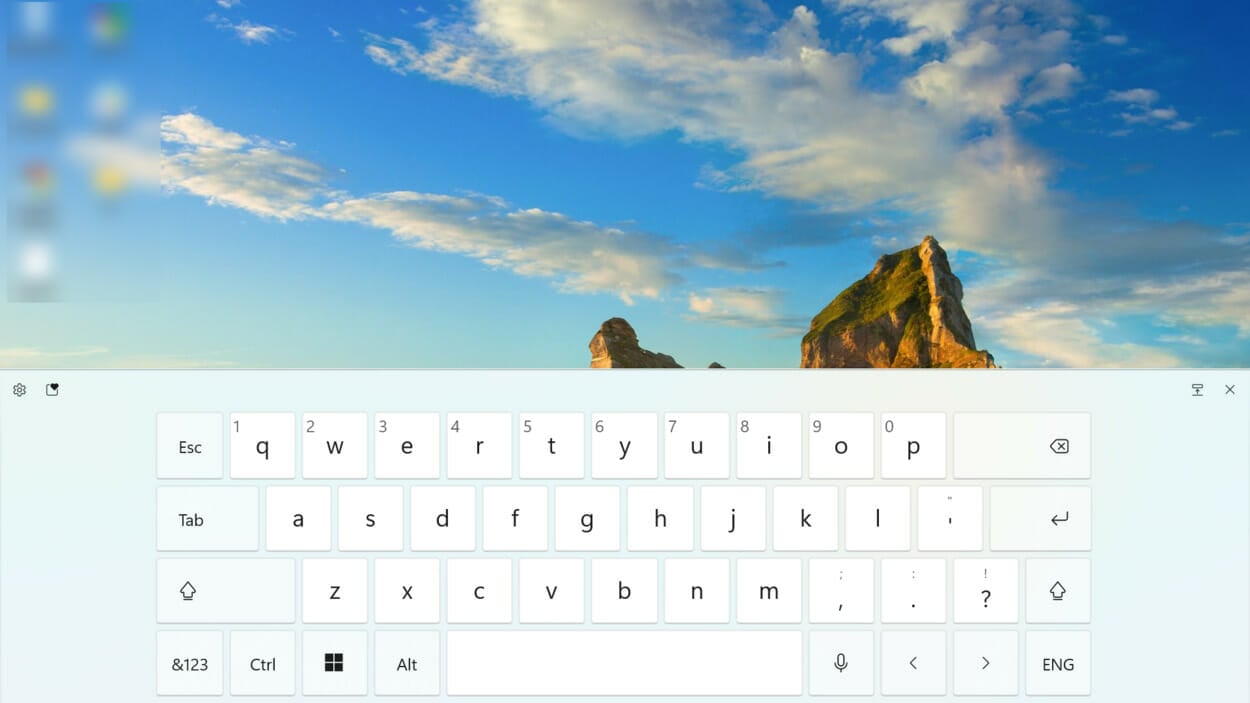








User forum
0 messages