Fix AirPods & AirPods Pro Not Connecting to Windows 11
Make sure you connect them properly to the PC
7 min. read
Updated on
Read our disclosure page to find out how can you help Windows Report sustain the editorial team. Read more

Several users have reported that their AirPods are not working in Windows 11. If there are problems with the connection, or an outdated driver is installed, you might encounter issues with it.
Apart from that, running an older version of the OS is just as likely to cause the error. Many a time, it’s the selection of the audio output device that can lead to issues with AirPods in Windows 11.
What can I do if the AirPods are not working in Windows 11?
1. Reconnect the AirPods
- Press Windows + S to launch the Search menu, enter Device Manager in the text field at the top, and click on the relevant search result.
- Double-click on the Bluetooth entry to expand and view the devices under it.
- Locate all the devices that start with AirPods, right-click on them, and select Uninstall device from the context menu.
- Click Uninstall in the confirmation box that pops up.
- Now, open the AirPods case, and hold the button on the its back for around 10 seconds until the amber light appears and then turns white.
- Now, restart the computer. Once it’s turned on, press Windows + I to launch the Settings app, and select Bluetooth & devices from the tabs listed in the navigation pane on the left.
- Click on the Add device option.
- Next, select Bluetooth from the three options listed here.
- Wait for your AirPods to appear here, and then click on them to connect.
2. Set AirPods as default device
- Press Windows + S to launch the Search menu, enter Control Panel in the text field at the top, and click on the relevant search result that appears.
- Click on Hardware and Sound from the options listed here.
- Next, click on Sound.
- Now, under the Playback tab, select AirPods (likely listed as a headphone) entry and click on Set Default.
- Finally, click on OK at the bottom to save the changes and close the window.
If you have the AirPods connected in Windows 11 but there’s no sound, it could be likely that the playback device selection is misconfigured. Setting your AirPods as the default device should fix the issue.
3. Run the Bluetooth troubleshooter
- Press Windows + I to launch the Settings app, and click on Troubleshoot on the right in the System tab.
- Next, click on Other troubleshooters.
- Locate the Bluetooth troubleshooter and click on the Run button next to it.
- Follow the on-screen instructions and make the recommended changes, if any, to eliminate the problem.
Whenever facing a problem in Windows, it’s recommended that you look for a built-in troubleshooter. Microsoft offers several of these to diagnose and eliminate problems with the system and connected devices.
4. Update Bluetooth drivers
- Press Windows + S to launch the Search menu, enter Device Manager in the text field at the top, and click on the relevant search result that appears.
- Double-click on the Network adapters entry.
- Right-click on the Bluetooth adapter, and select Update driver from the context menu.
- Next, select Search automatically for drivers from the two options in the Update Drivers window.
- Wait for Windows to scan for the best available driver and install it for the Bluetooth adapter.
Drivers are extremely critical for the effective functioning of any device since these are primarily responsible for the relay of commands between the OS and the hardware. Also, it’s imperative that you have the latest version of it installed.
Now, the Device Manager method listed above only scans for the driver versions available on the computer, and in case you haven’t downloaded one previously, the chances of it being updated are bleak.
In this case, you can search for the latest version in Windows Update or manually download the setup from the manufacturer’s website and install it.
Several users find the process of updating drivers monotonous and tricky, and that’s where third-party apps come to your rescue.
We recommend using PC HelpSoft Driver Updater, a dedicated tool that scans all available sources for updates and keeps the installed drivers up-to-date. After updating the Bluetooth driver, check if the AirPods are now working in Windows 11.
⇒ Get PC HelpSoft Driver Updater
5. Update Windows 11
- Press Windows + I to launch the Settings app, and select Windows Update from the list of tabs in the navigation pane on the left.
- Click on Check for updates on the right to scan for any available newer versions of the OS.
- If any are available and listed after the scan, click on Download & install.
Running an older version of Windows 11 is just as likely to affect the working of AirPods. With each update, Microsoft releases patches for bugs along with various features and performance enhancements. And that’s why we recommend keeping the OS updated.
6. Verify if the Bluetooth Support Service is running
- Press Windows + R to launch the Run command, type services.msc in the text field, and either click on OK or hit Enter to launch the Services app.
- Locate and double-click on the Bluetooth Support Service. The services here are listed either in the alphabetical or reverse-alphabetical order, so it shouldn’t be difficult finding one.
- Click on the Startup type dropdown menu, and select Automatic from the list of options.
- Now, click on the Start button under Service status.
- Finally, click on OK at the bottom to save the changes and close the Properties window.
7. Disable Wireless iAP service
- Press Windows + S to launch the Search menu, enter Control Panel in the text field at the top, and click on the relevant search result that appears.
- Click on Hardware and Sound.
- Next, click on Devices and Printers.
- Right-click on the AirPods entry under Devices, and select Properties from the context menu.
- Navigate to the Services tab.
- Untick the checkbox for Wireless iAP and click on OK at the bottom to save the changes.
The Wireless iAP service makes it possible for you to use voice commands in Windows using AirDods, however, it is also known to affect its functioning.
Therefore, if none of the fixes listed above work, disable the service and your AirPods would now be working just fine in Windows 11.
Do AirPods work better in Windows 11?
Yes, Microsoft has been working on the wideband speech feature to enhance the AirPods experience, and it’s finally released for users. The feature works for all available models of AirPods and has gotten users all enthusiastic.
Wideband speech offers a much wider frequency range when it comes to audio output, thus enhancing the sound quality. If you have a pair of AirPods and a Windows PC, you are in for a treat.
At the time of writing this article, the feature was still in the Dev channel, and we expect it to be released in the coming months for all users. Make sure to keep checking for updates and not miss out.
Here are some other AirPods issues encountered by users:
- AirPods not connecting to Windows 11 – follow the solutions below to reconnect and troubleshoot.
- AirPods keep disconnecting from Windows 11 – this is due to faulty drivers, and can be easily fixed by updating Bluetooth drivers (solution below). Find out more about audio drivers for Windows 11.
- AirPods microphone not working – this can be a problem on both Mac and PC and we covered the solutions in depth.
These are all the ways you can eliminate issues preventing your AirPods from working in Windows 11, along with the other relevant information that might come in handy during the troubleshooting process.
If the microphone is not working in your AirPods, check this article to find out the fixes for it. Also, learn how to resolve problems with Bluetooth in Windows 11.
Tell us which fix worked and your experience of AirPods in Windows 11 thus far, in the comments section below.

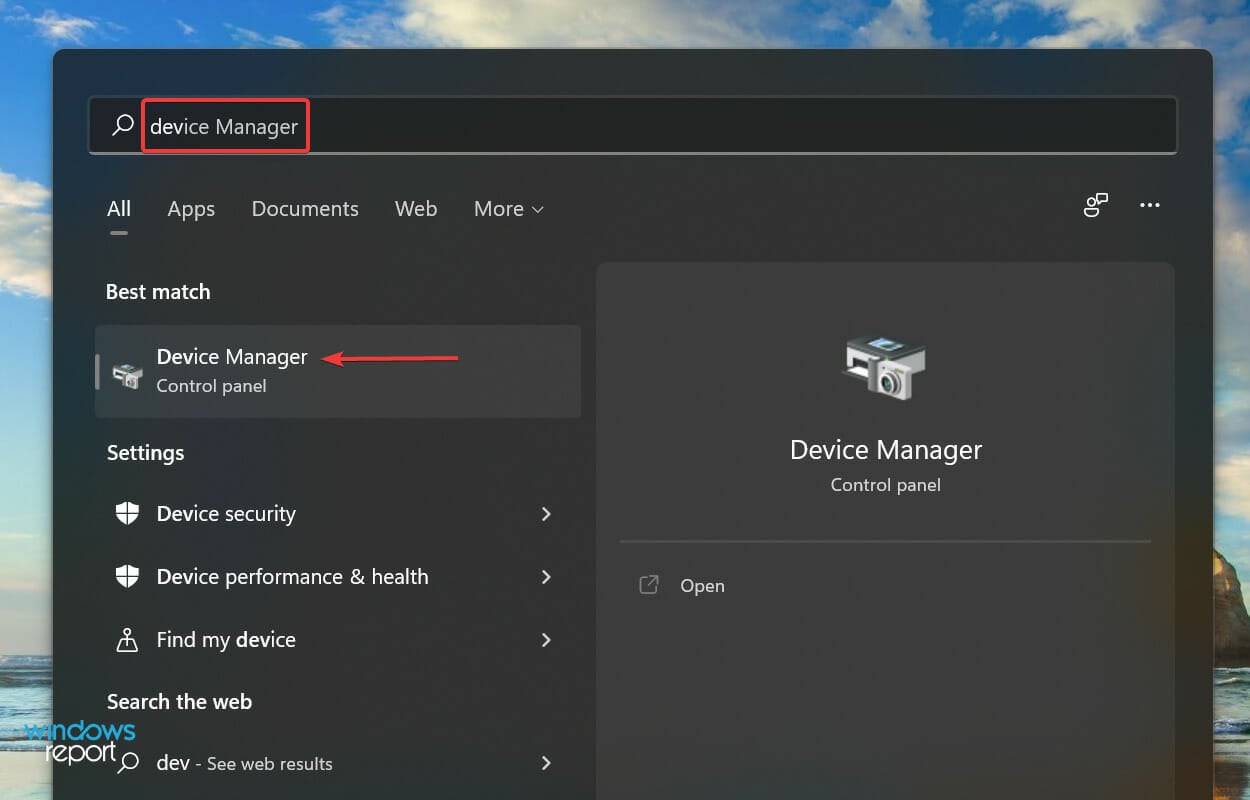
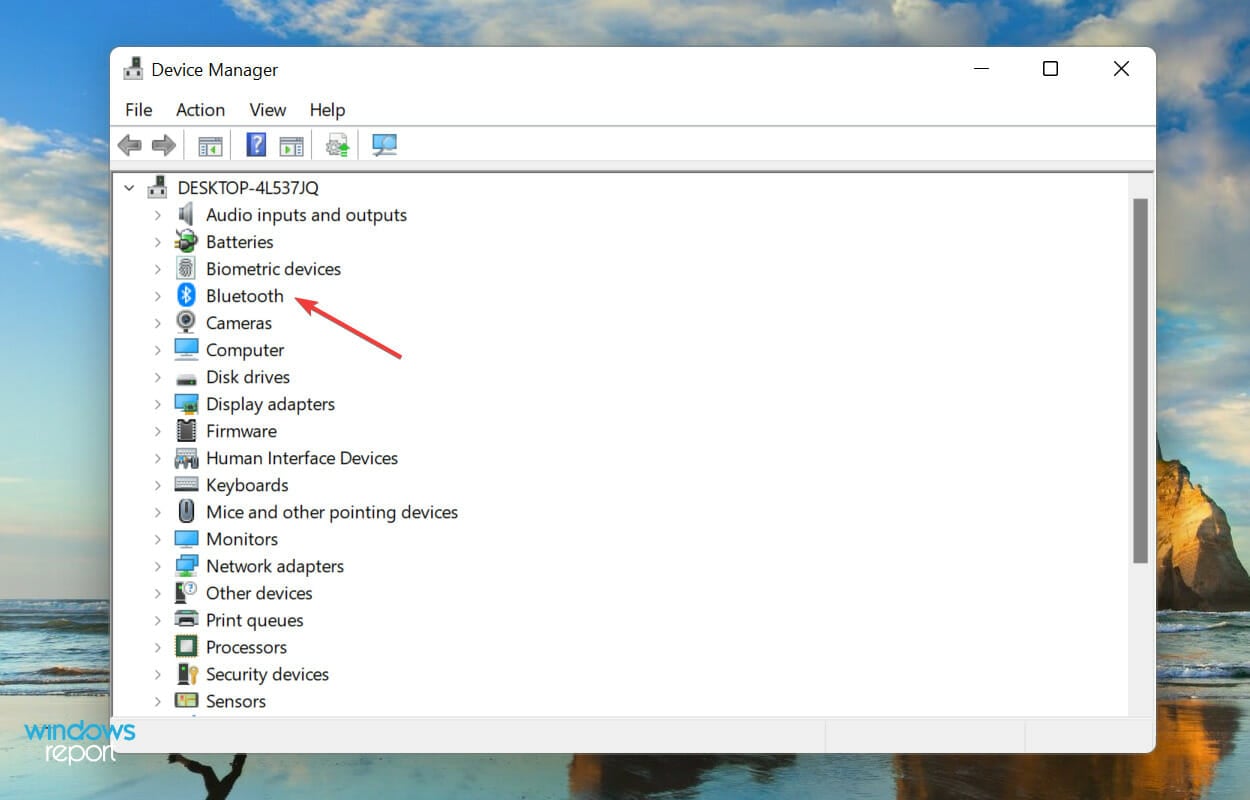
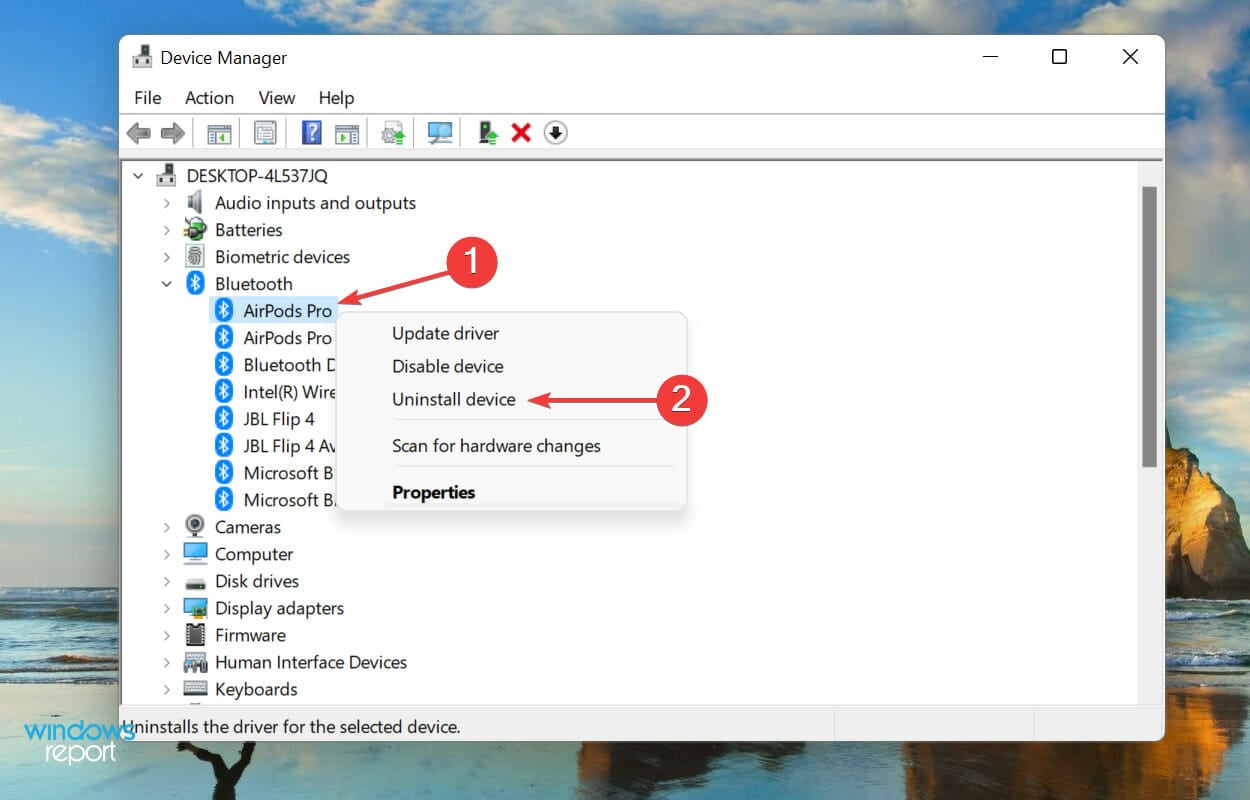
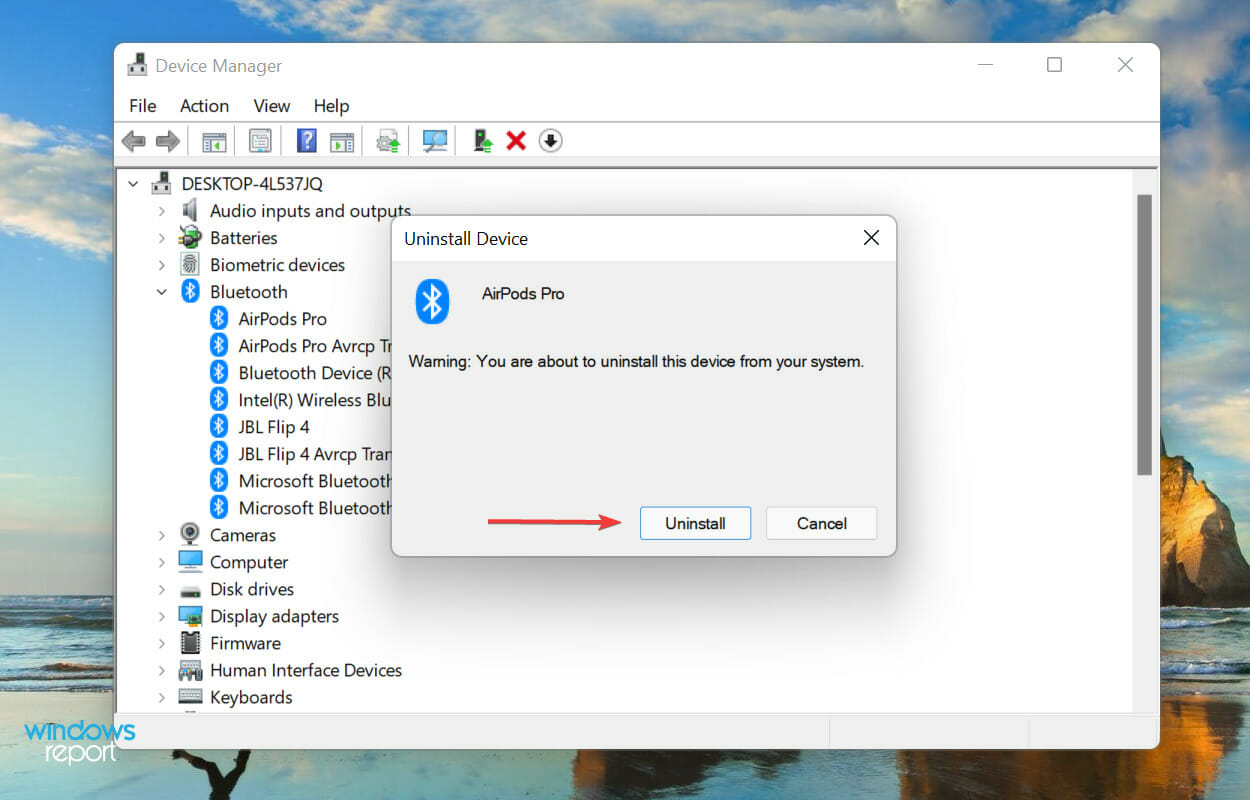

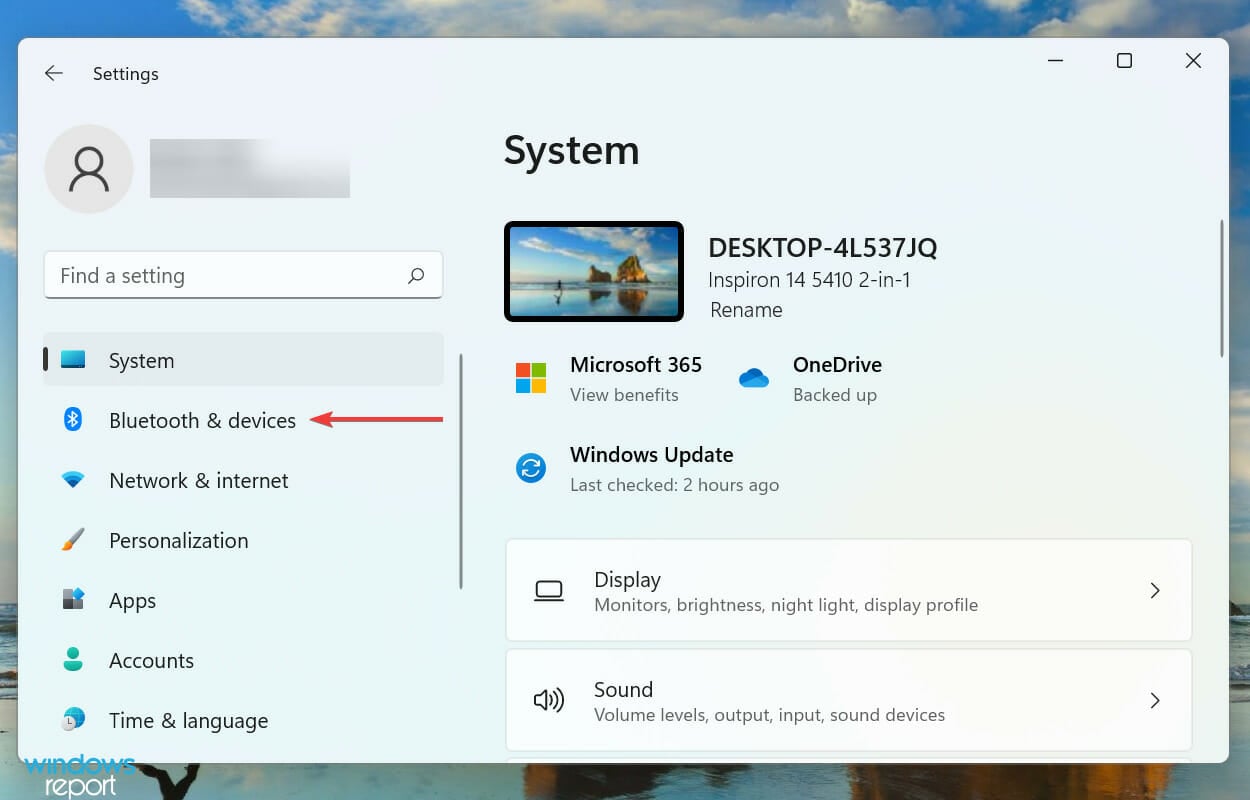
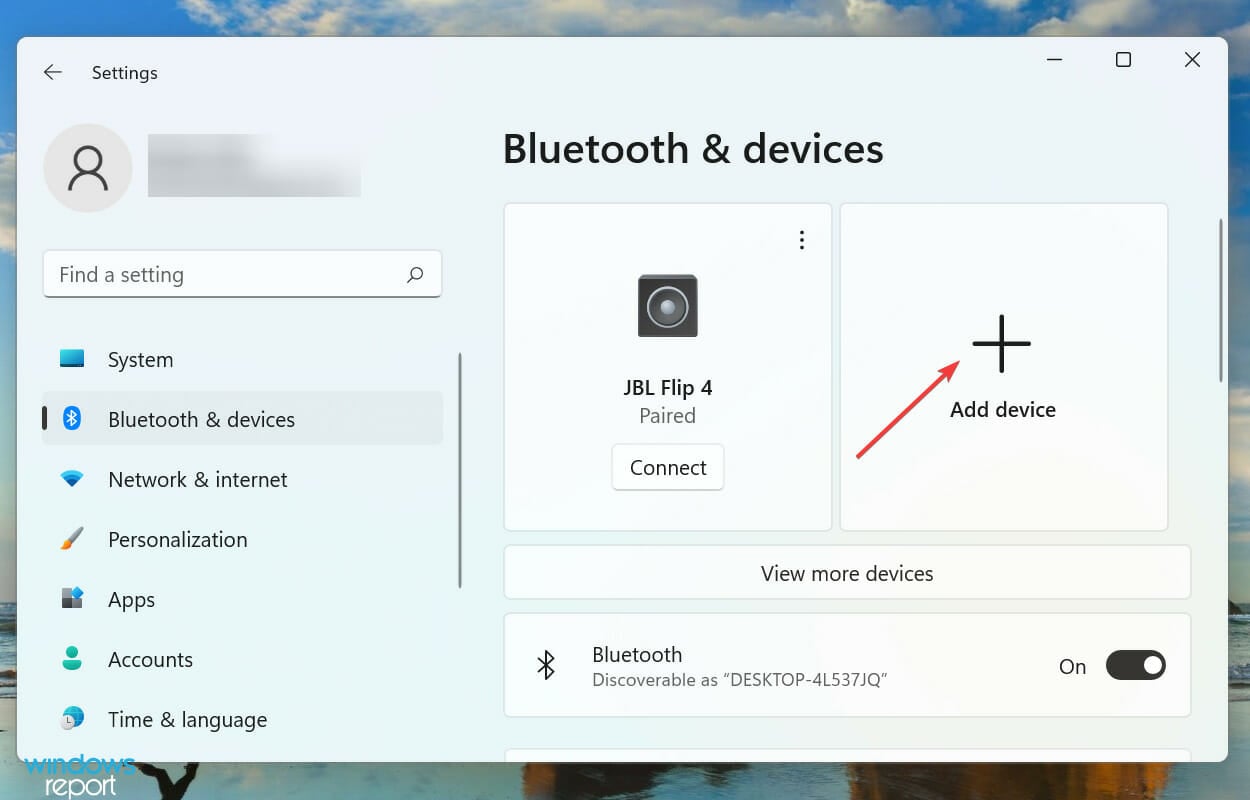
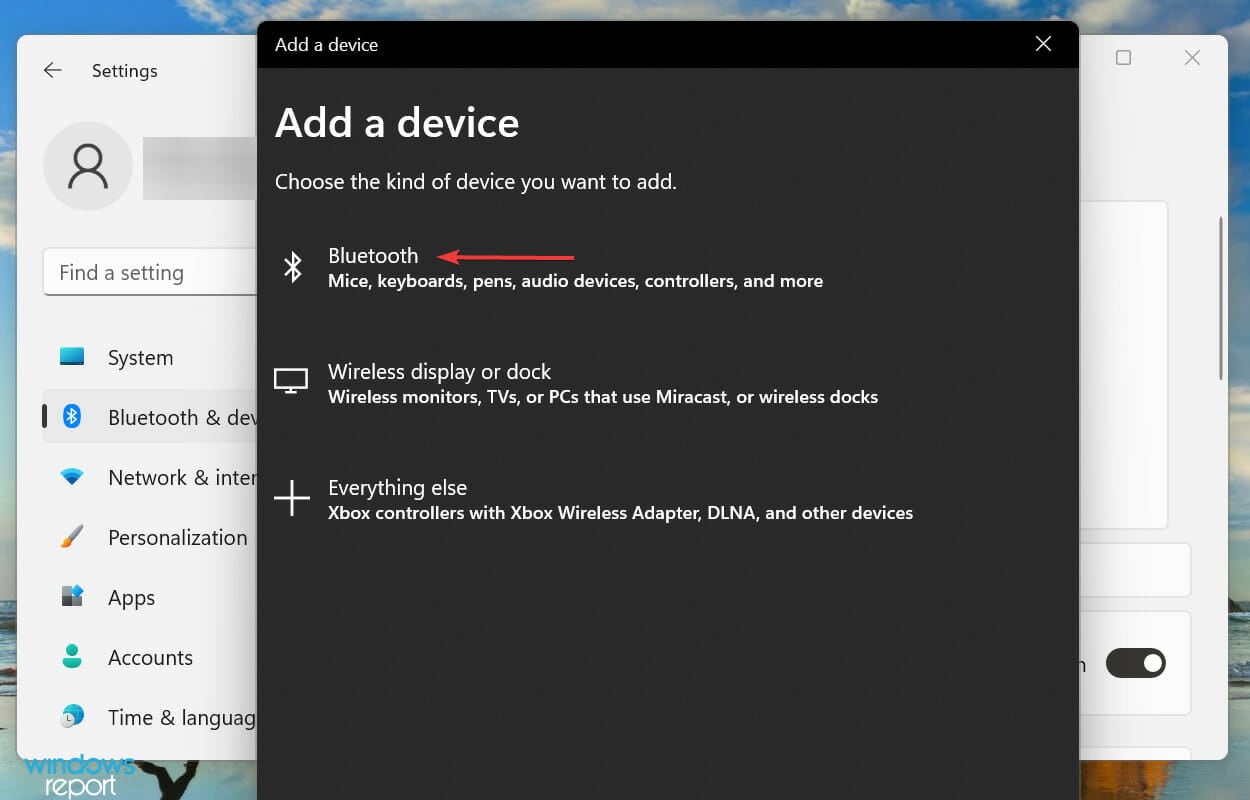

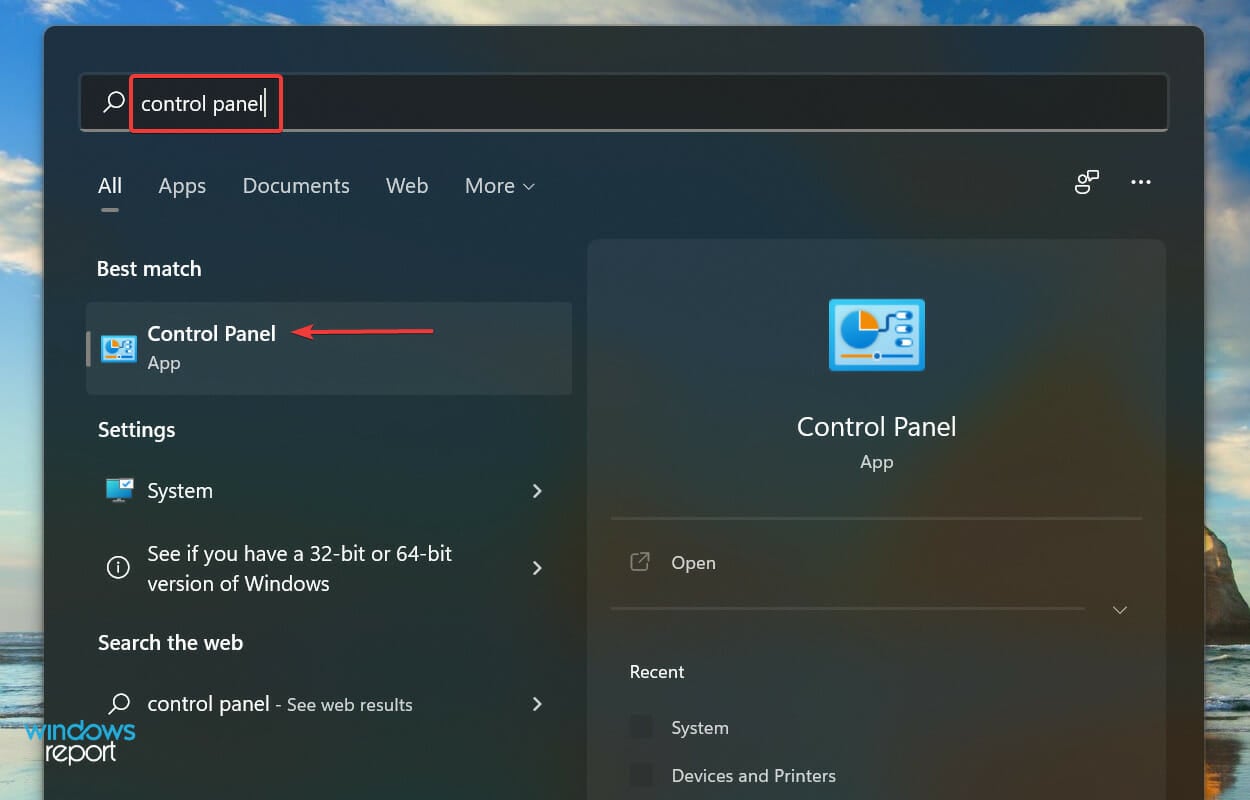
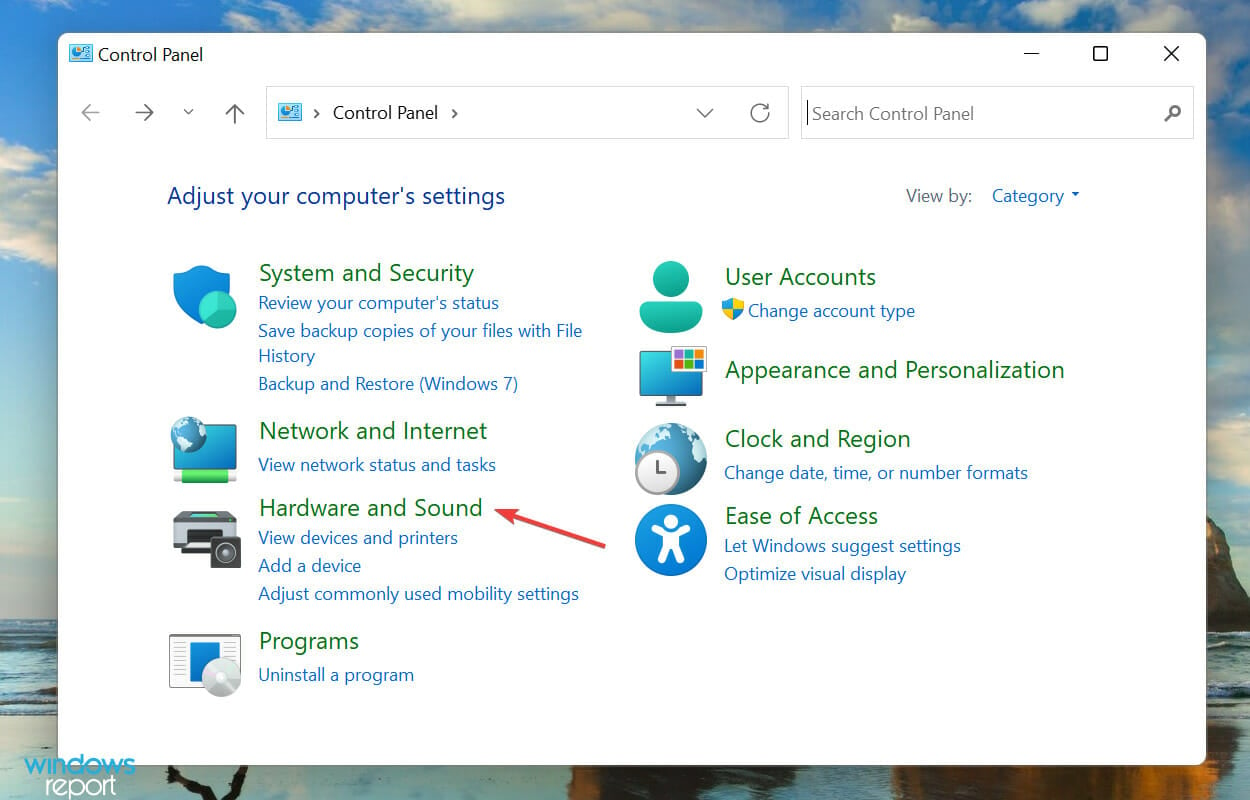
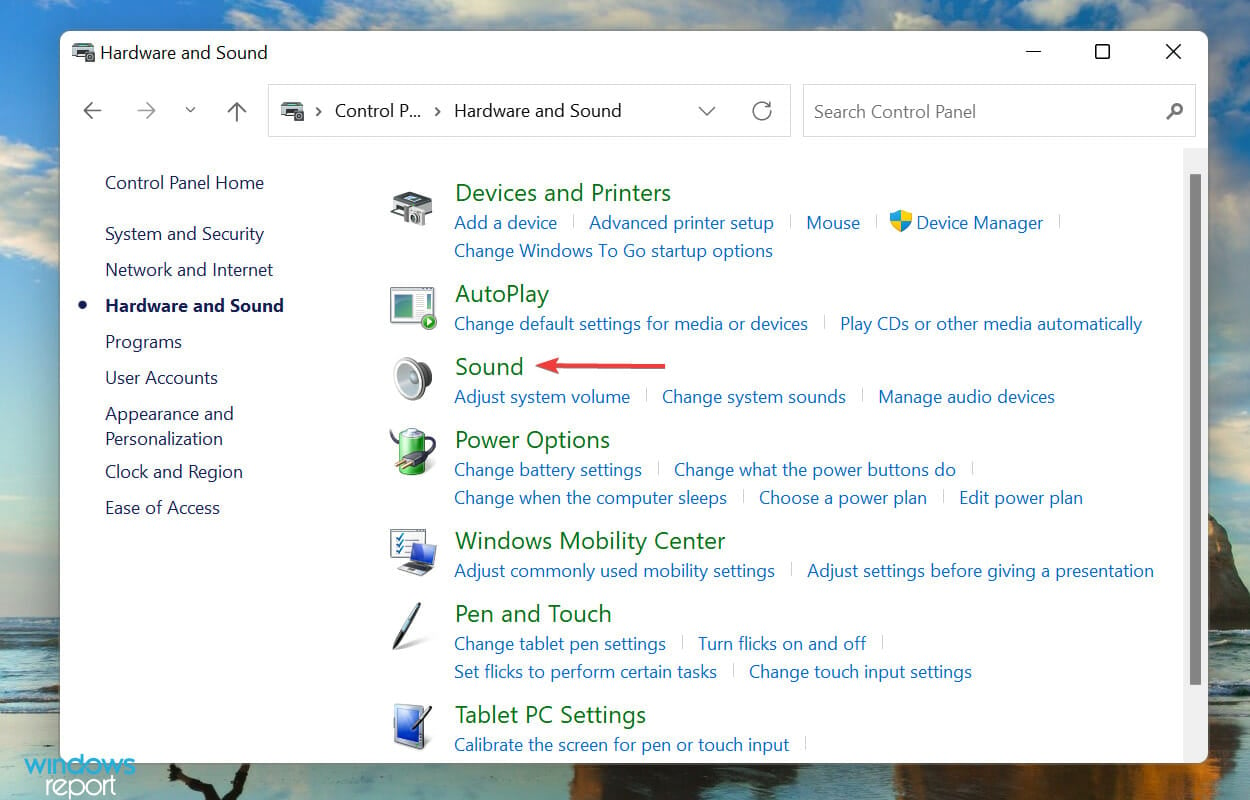
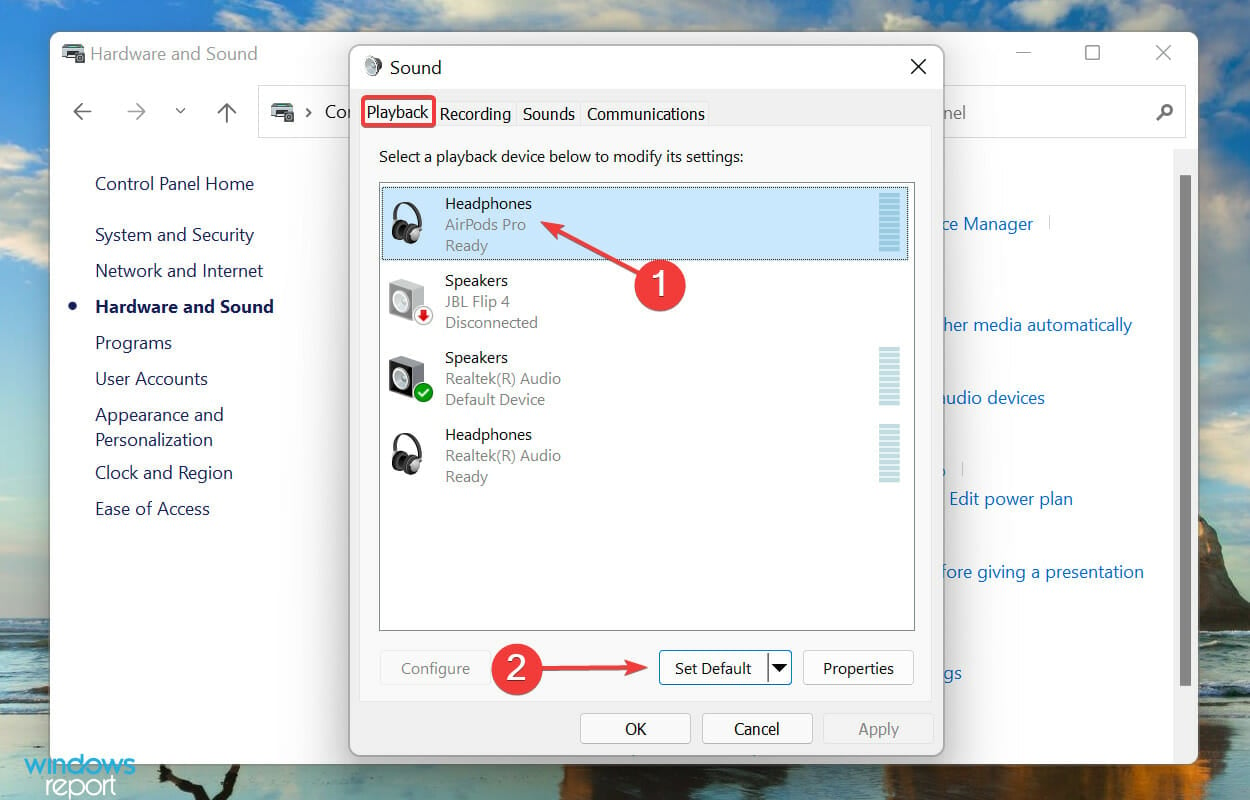
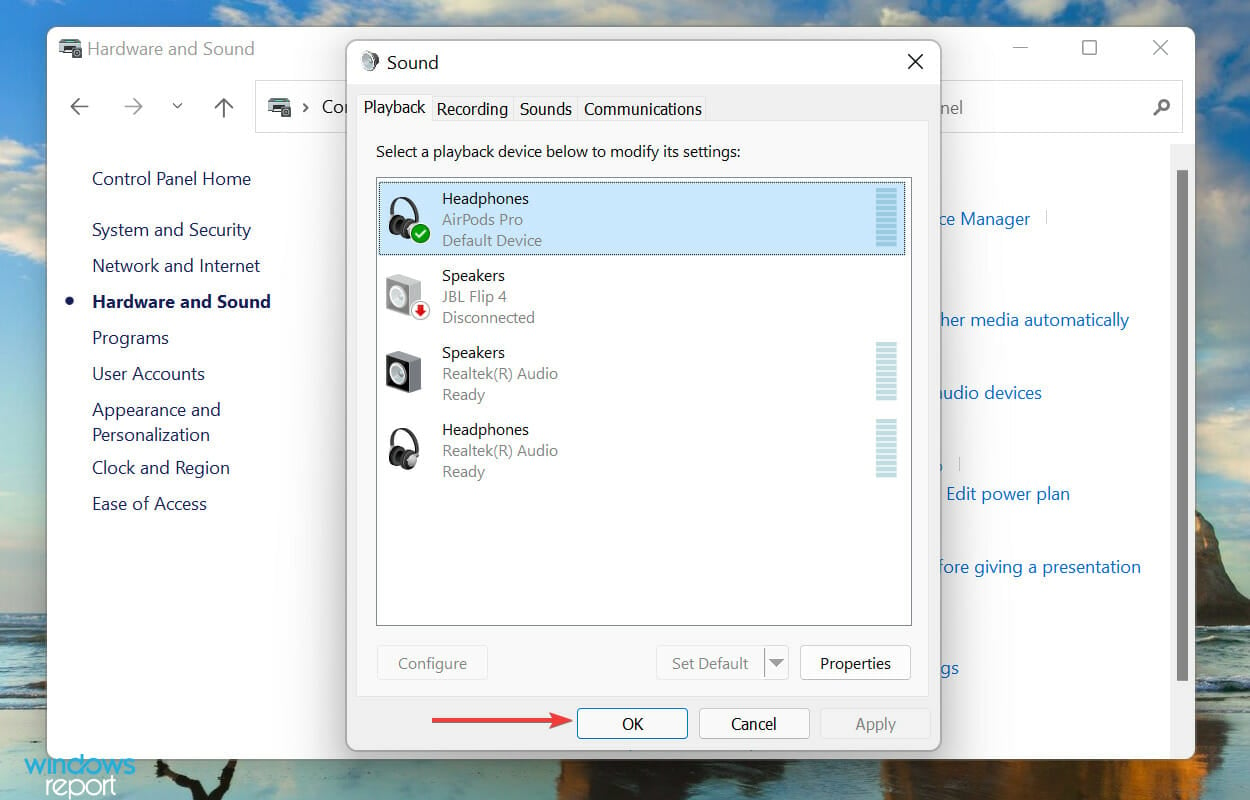
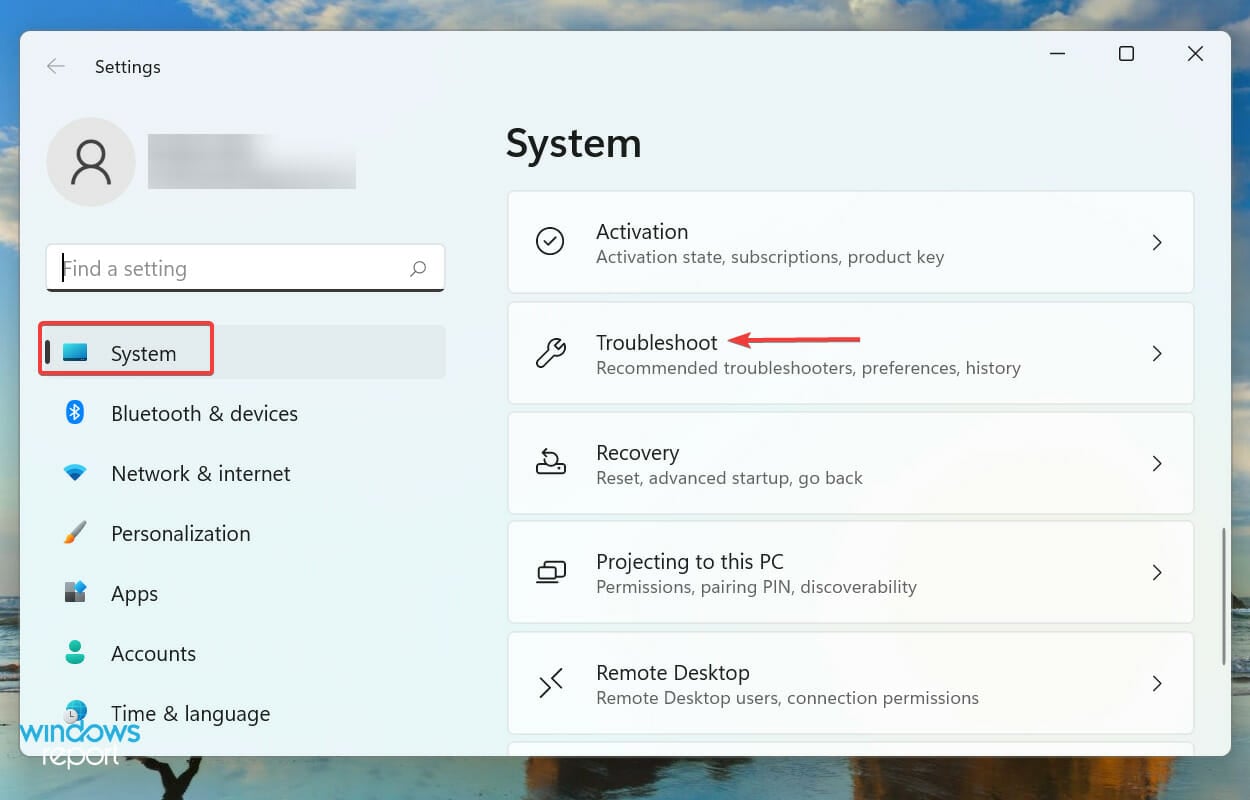
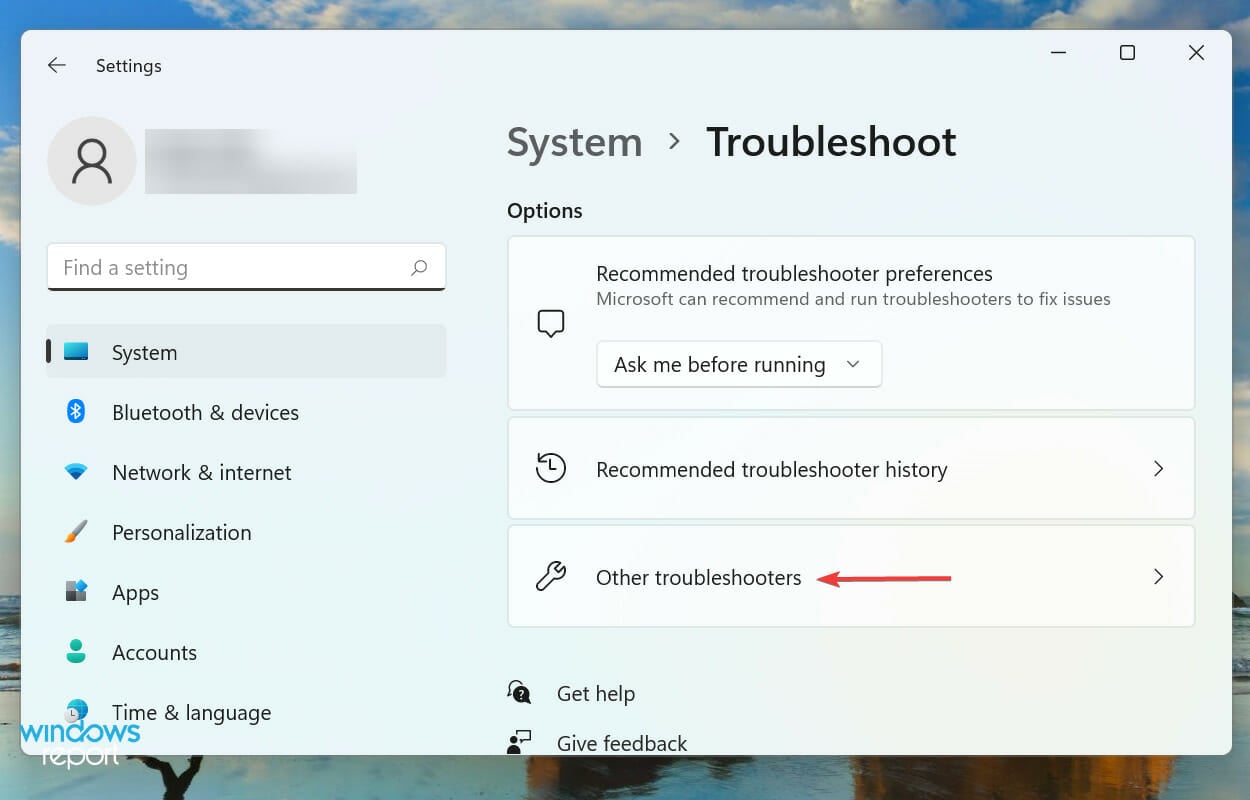
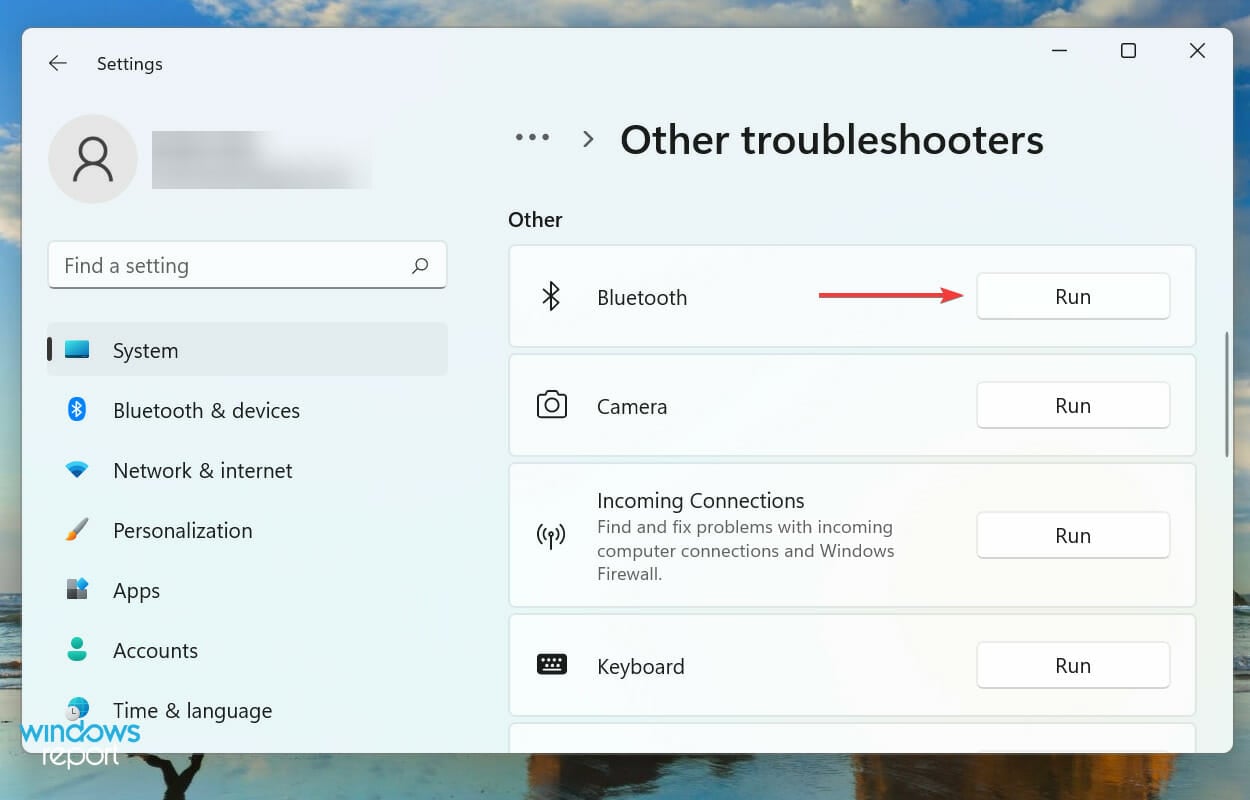
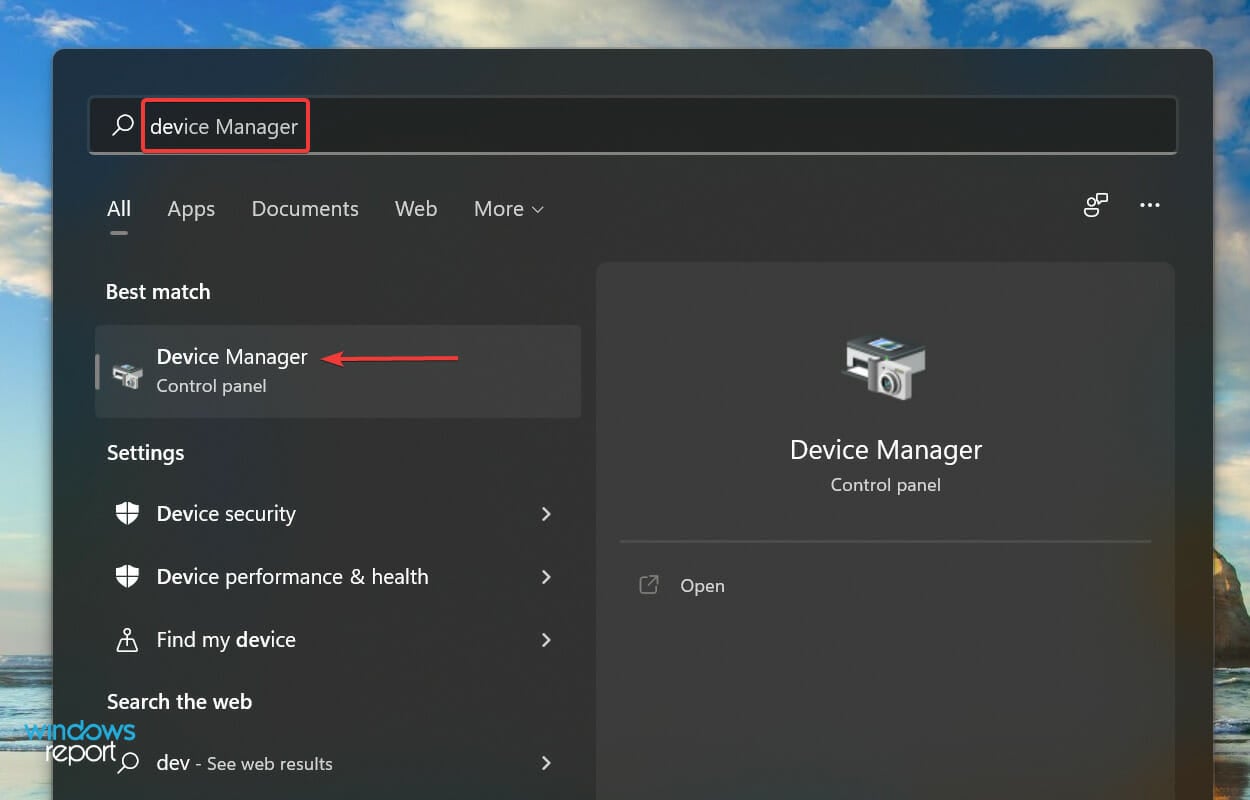
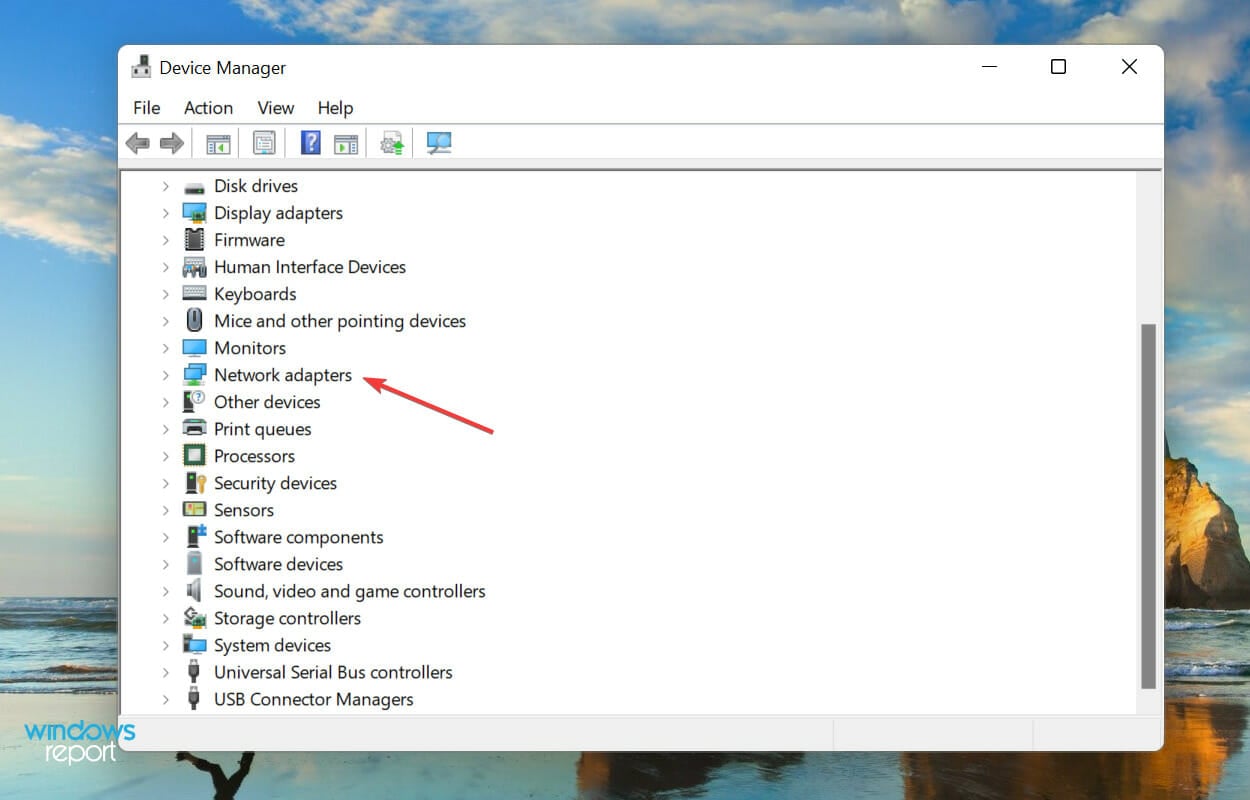
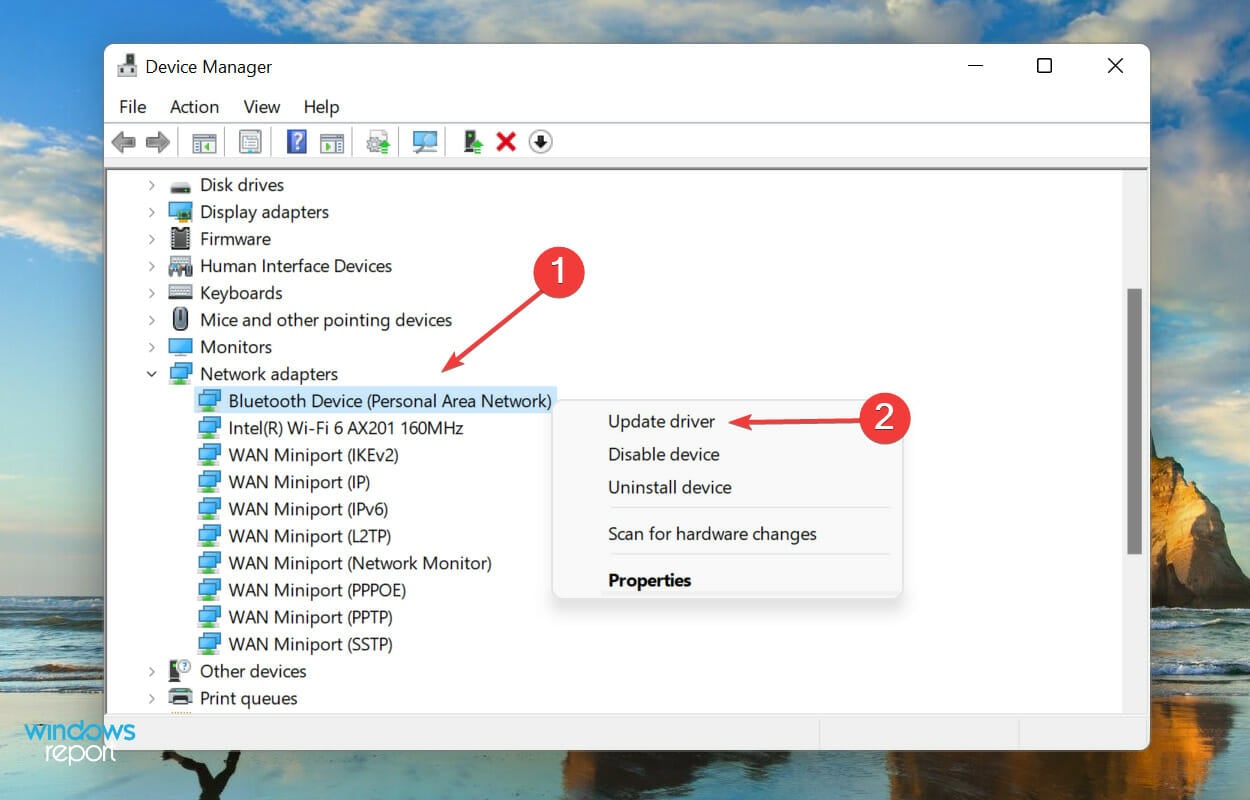
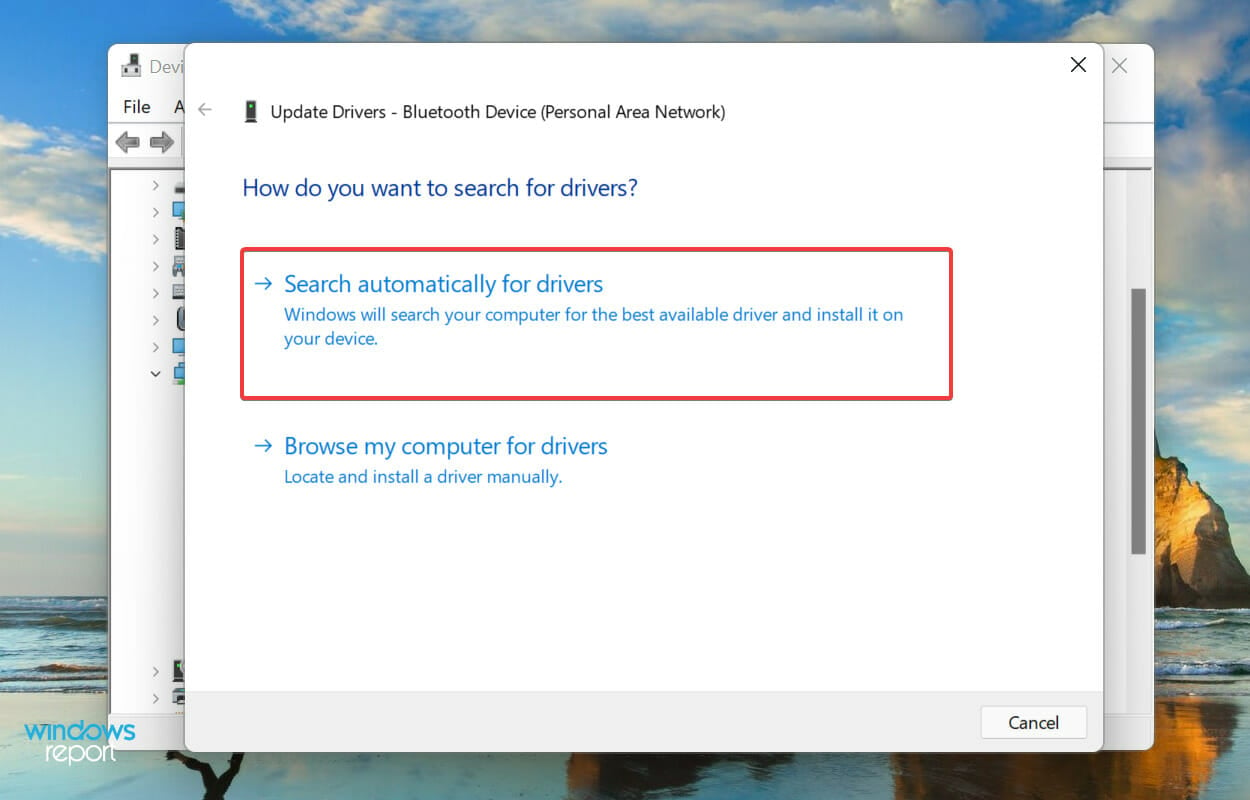
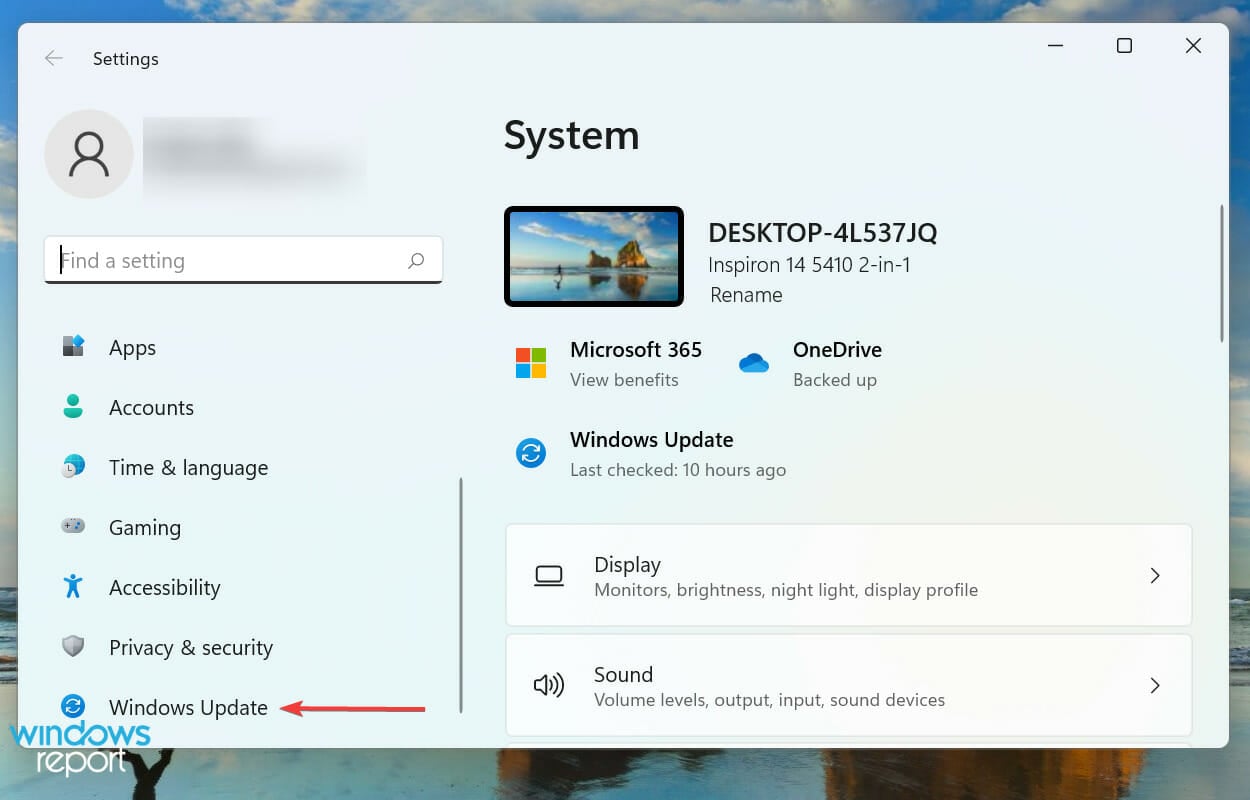
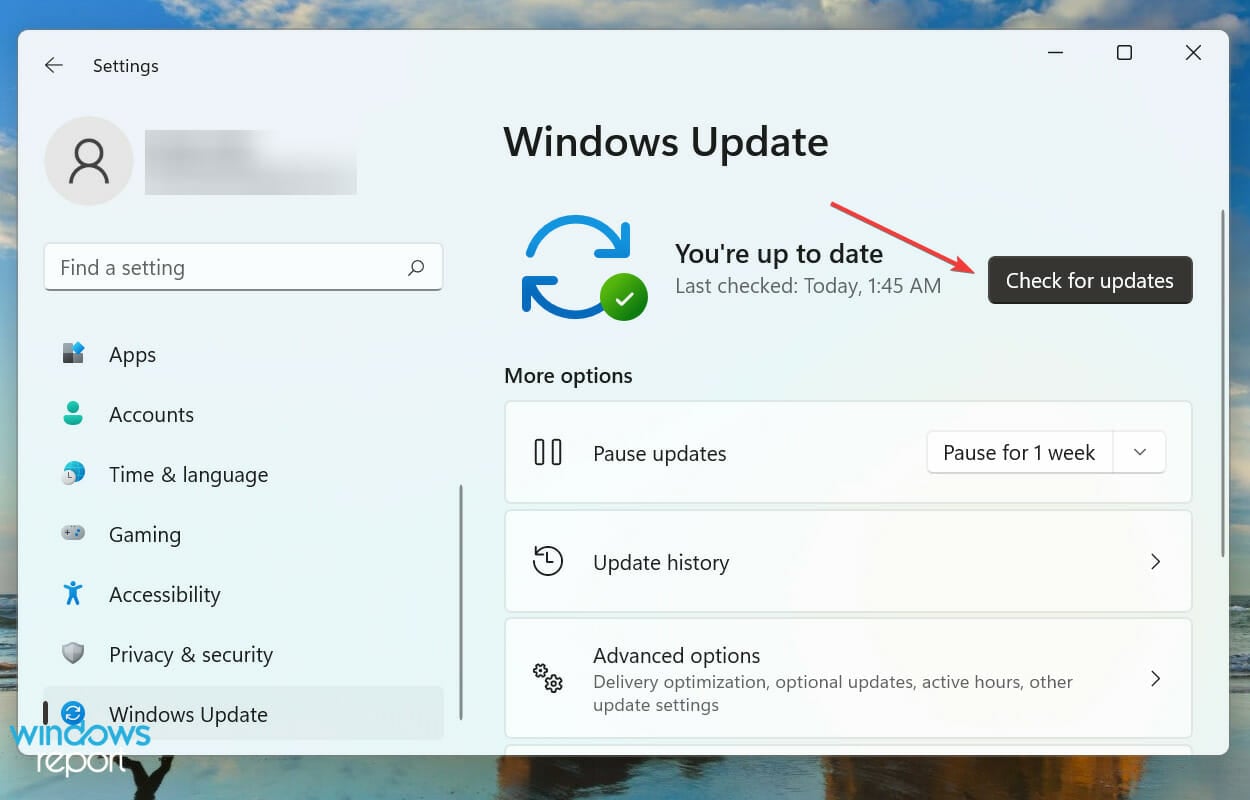
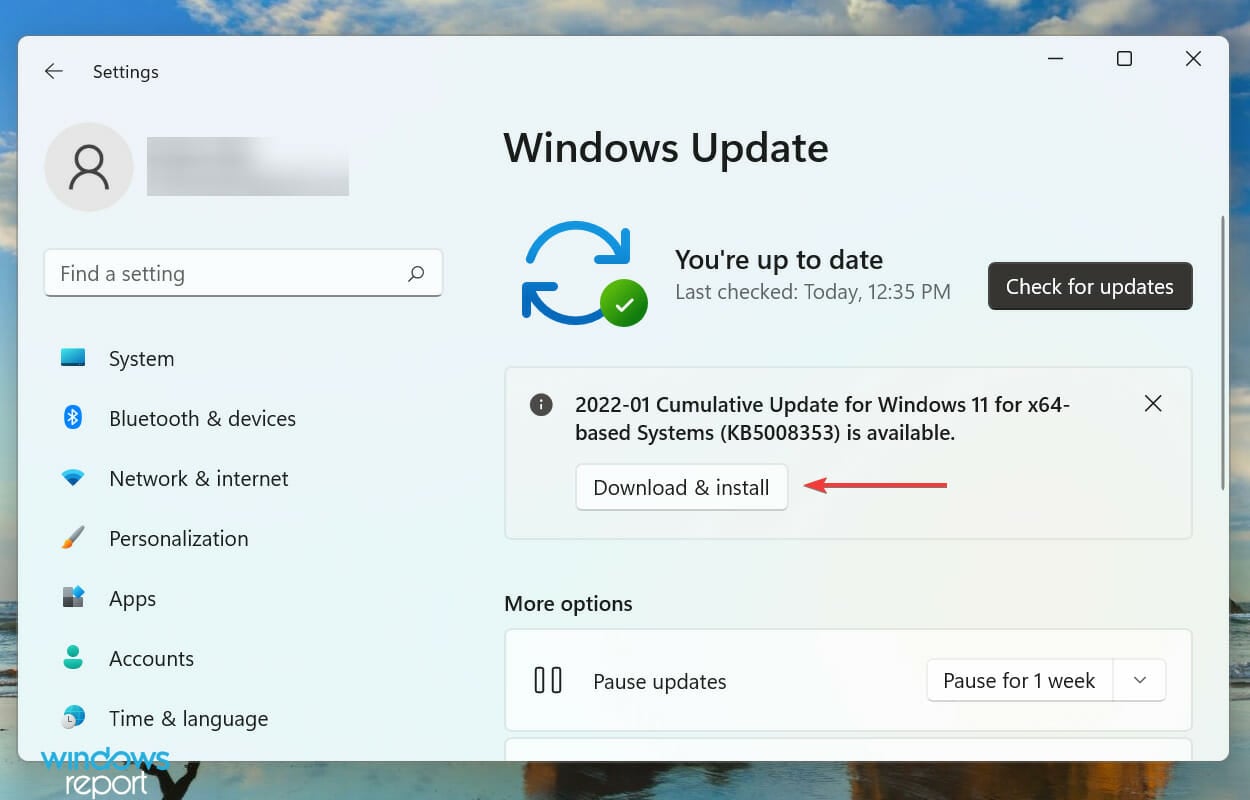
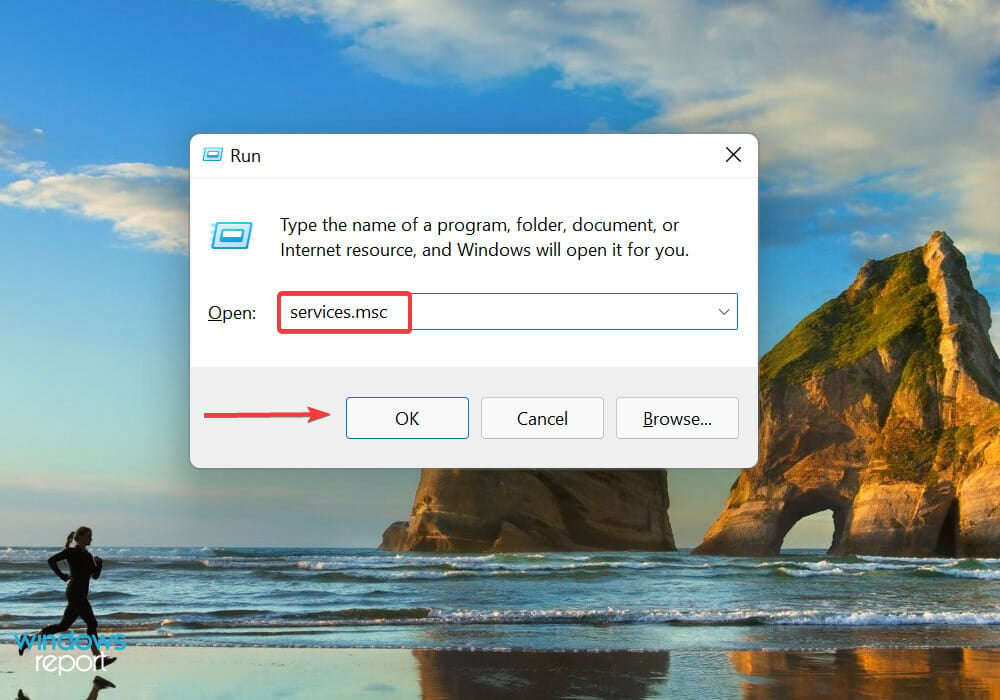
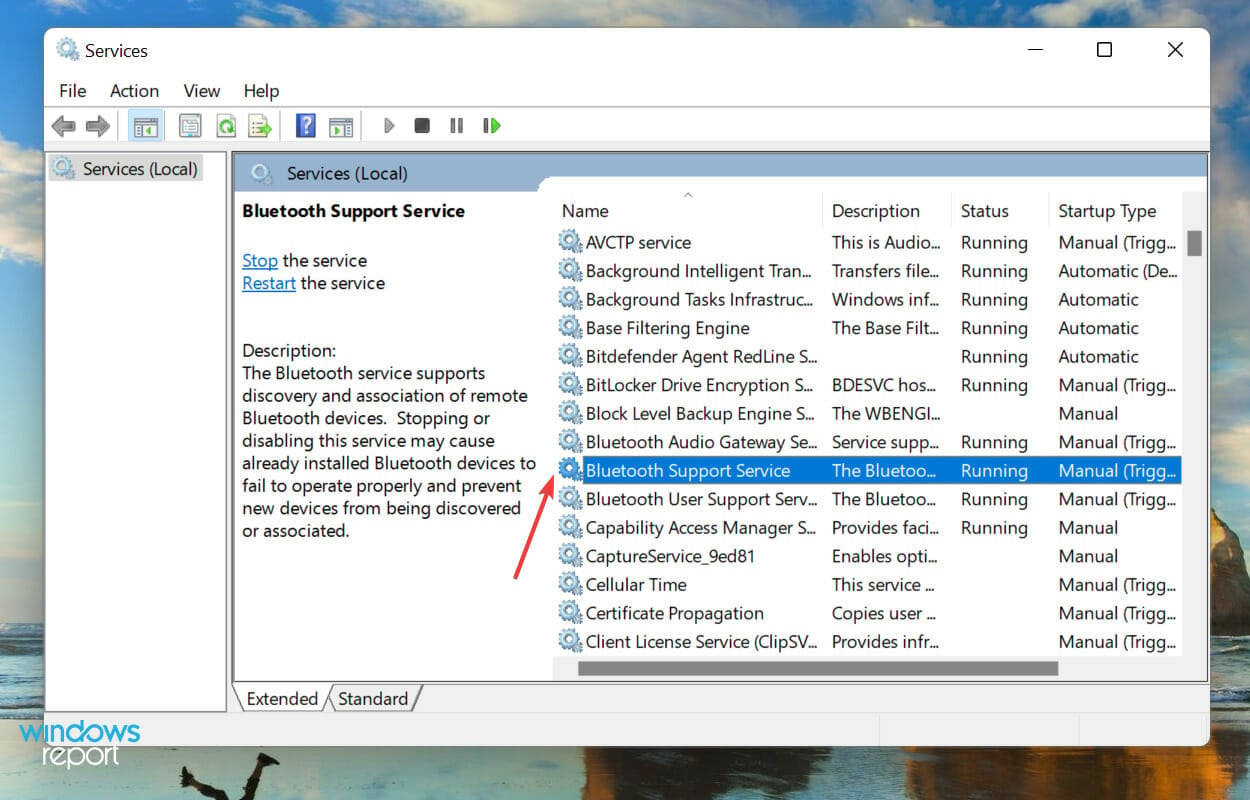
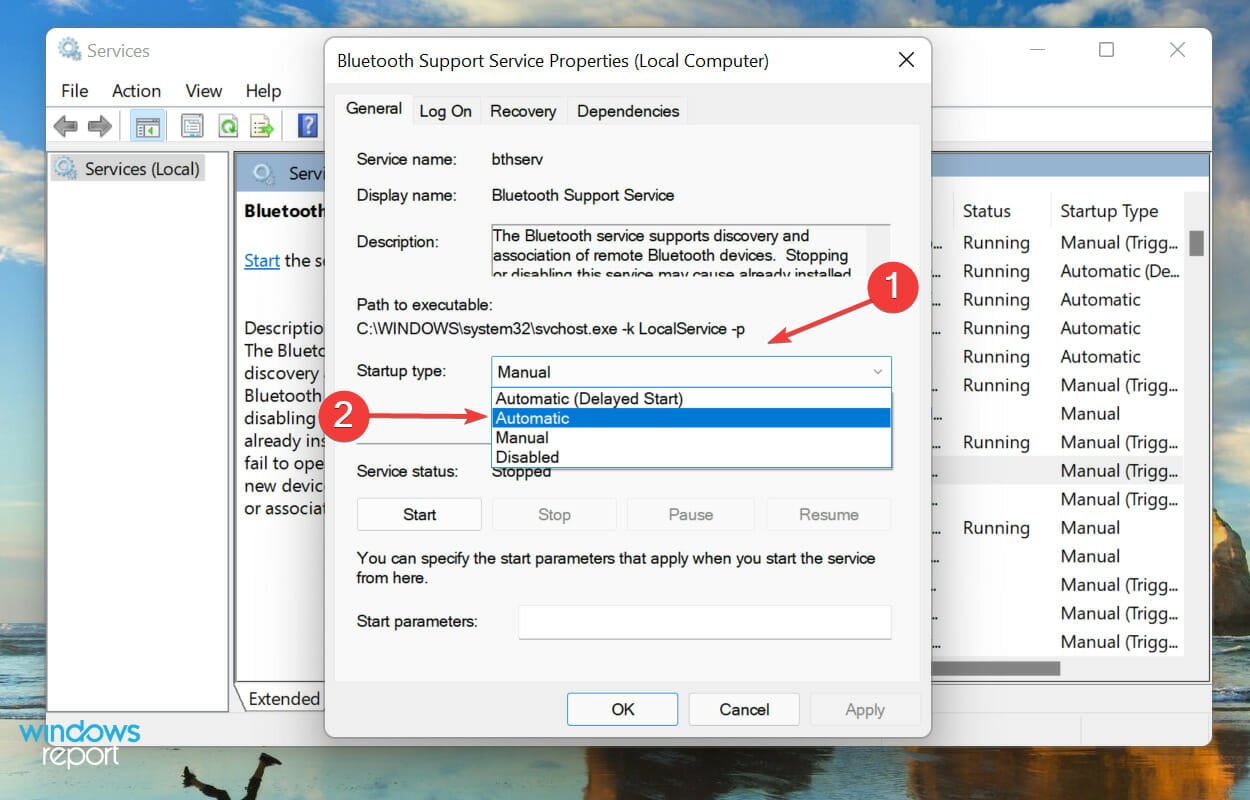
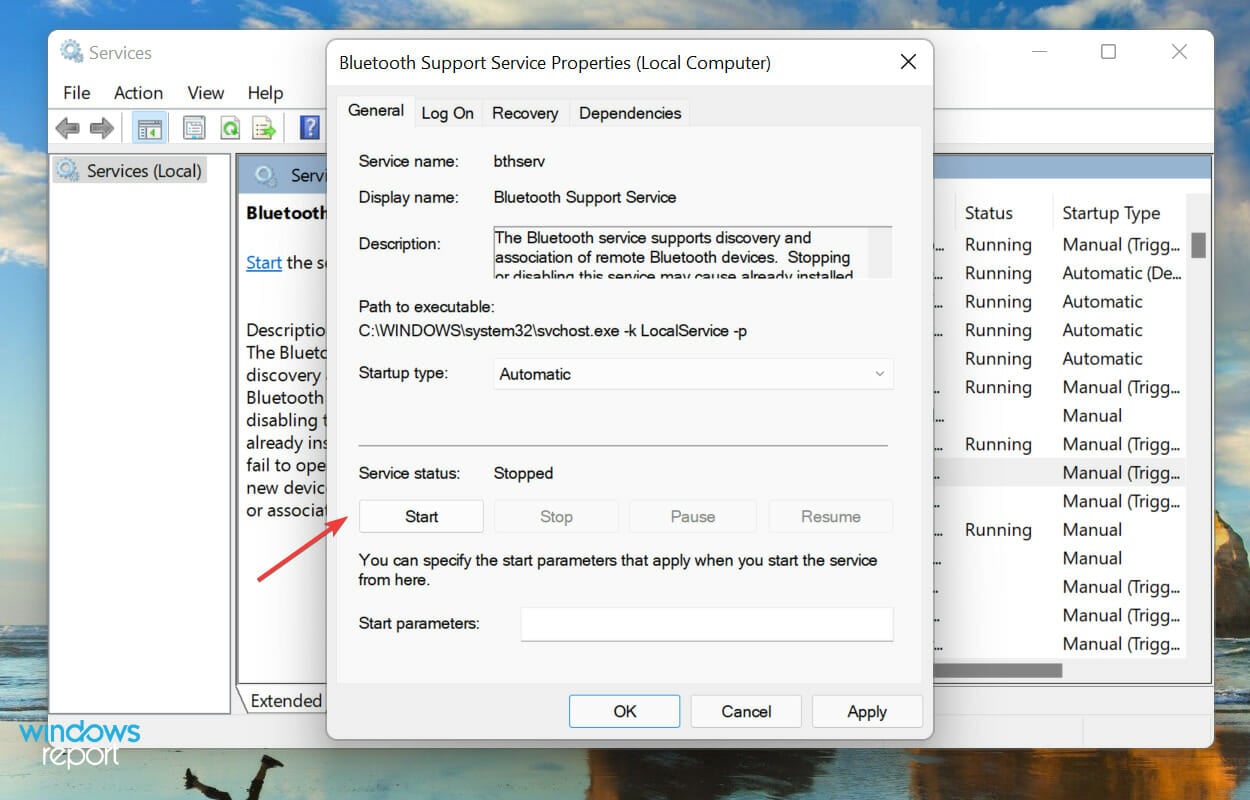
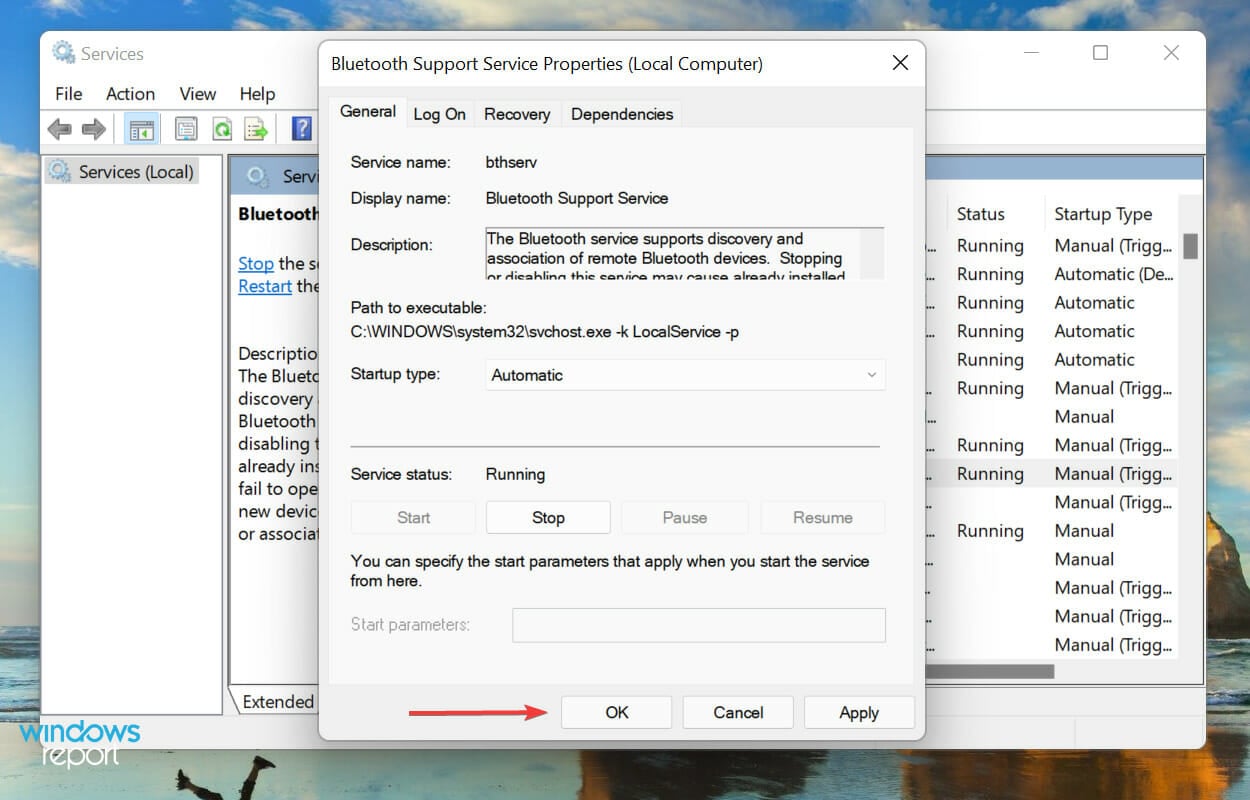
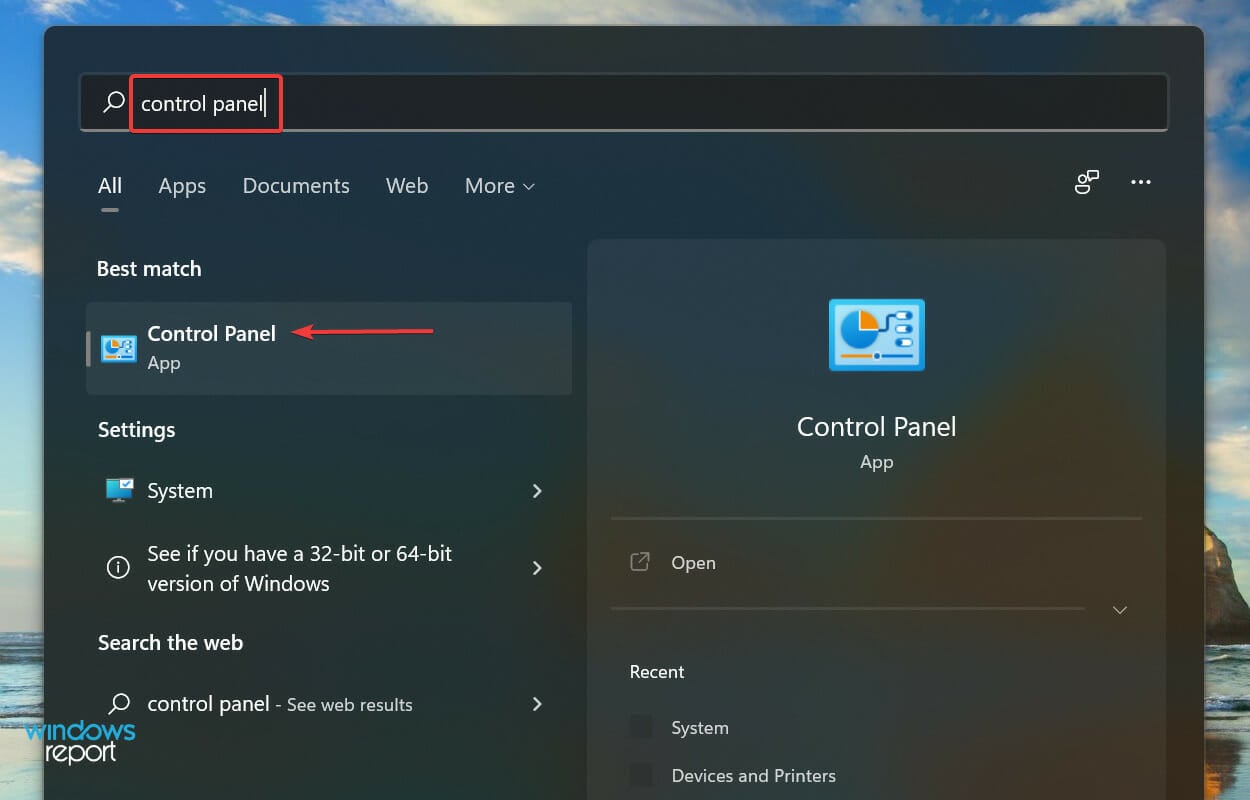
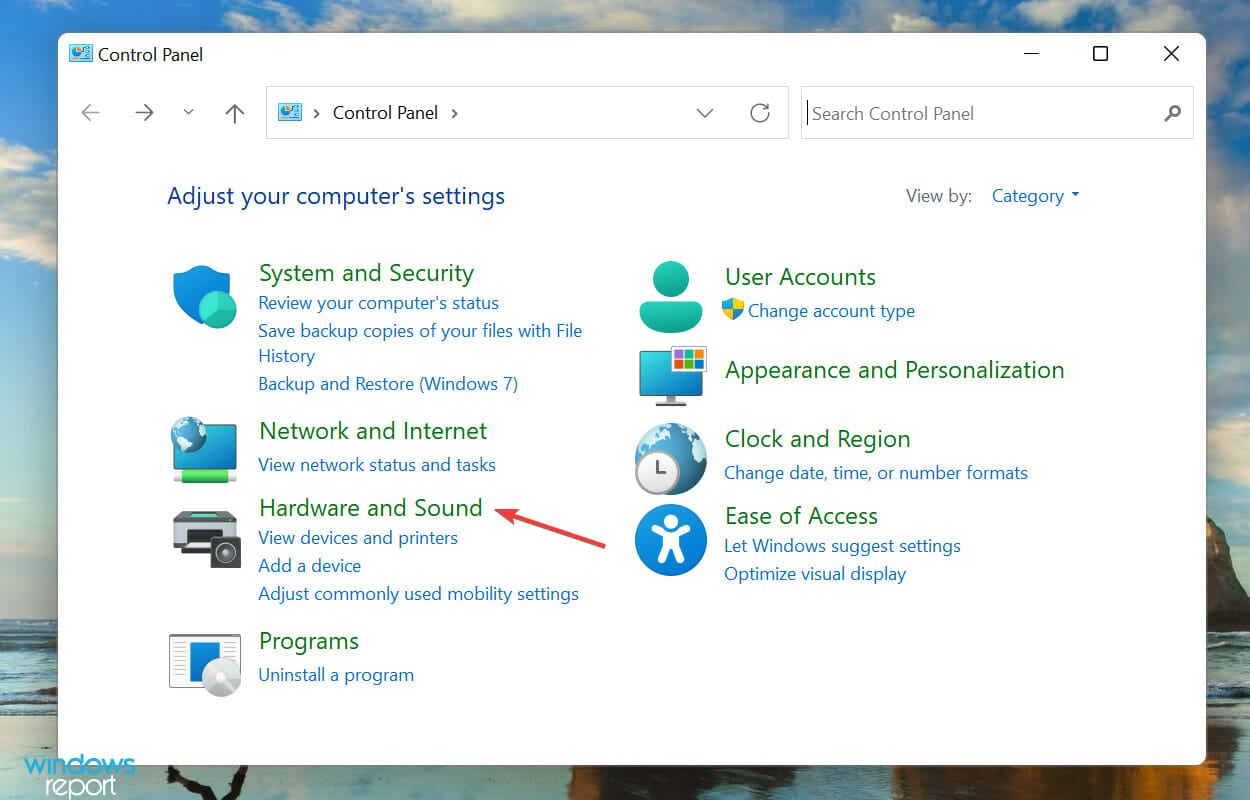
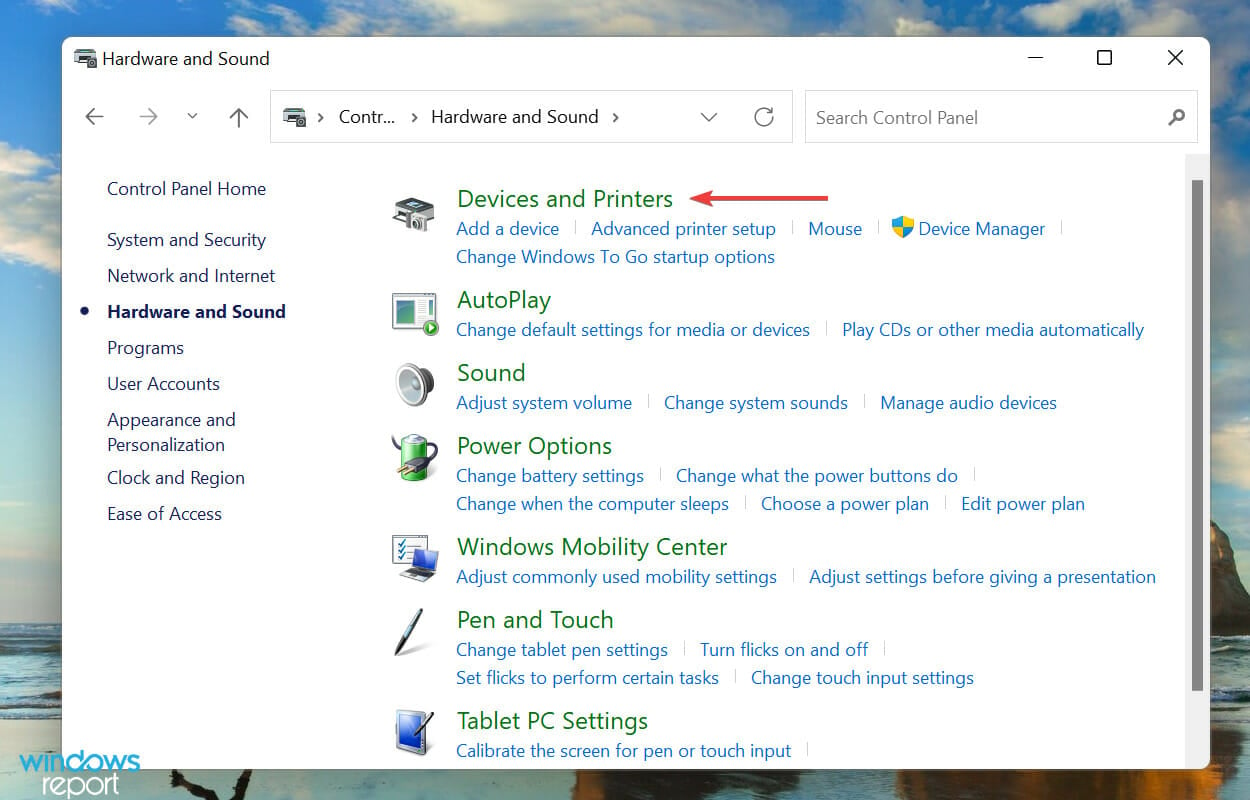
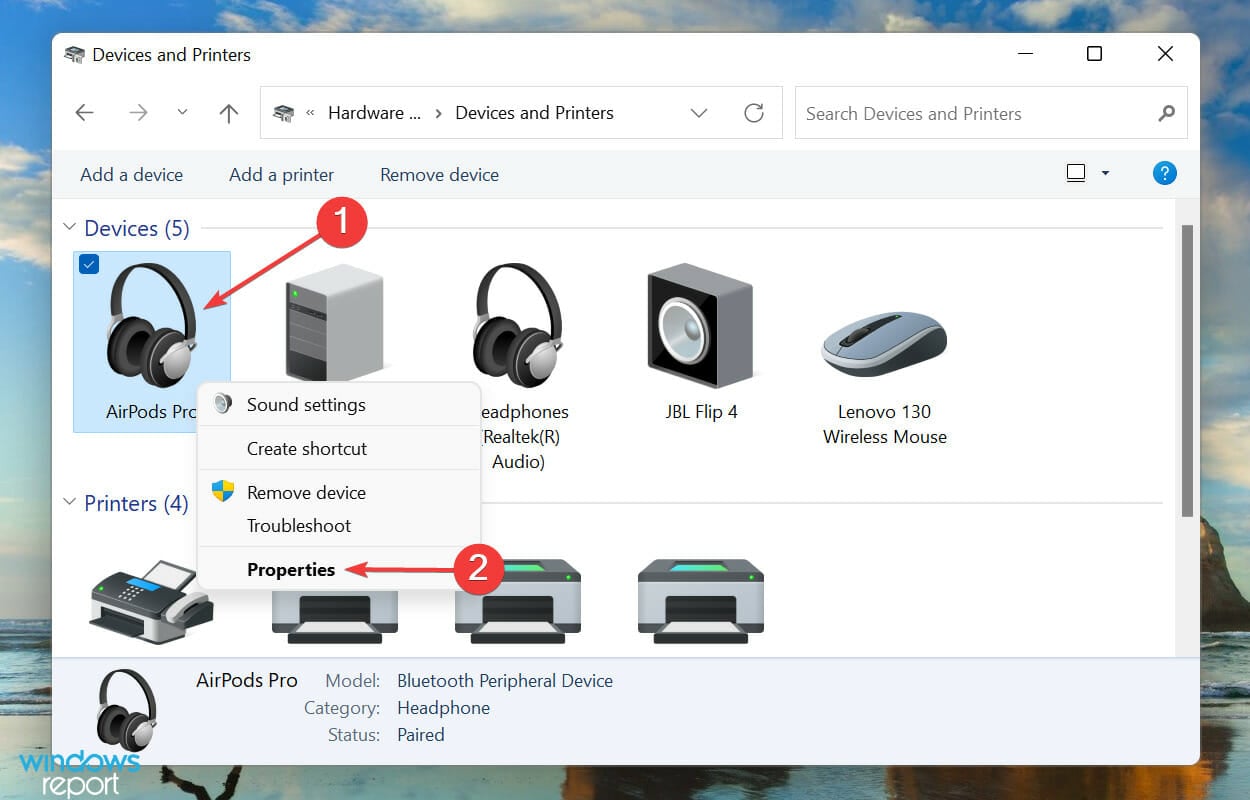
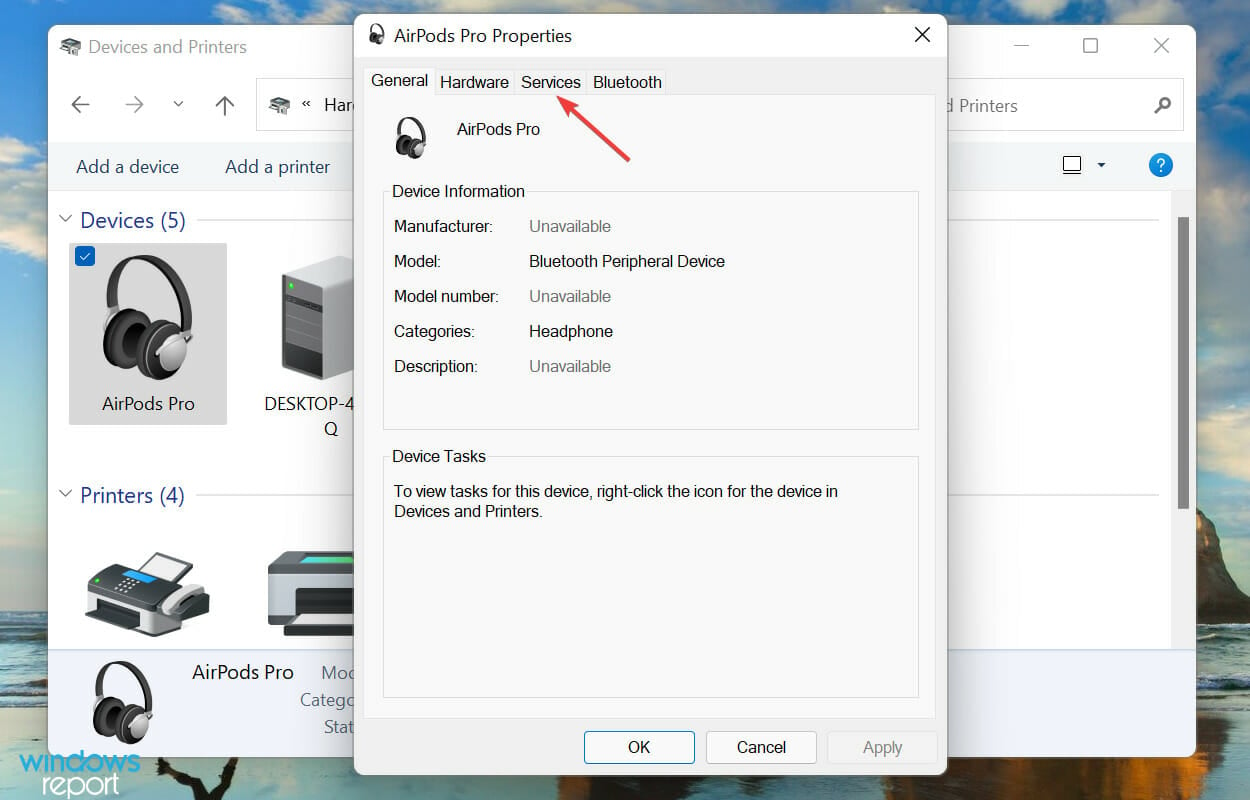
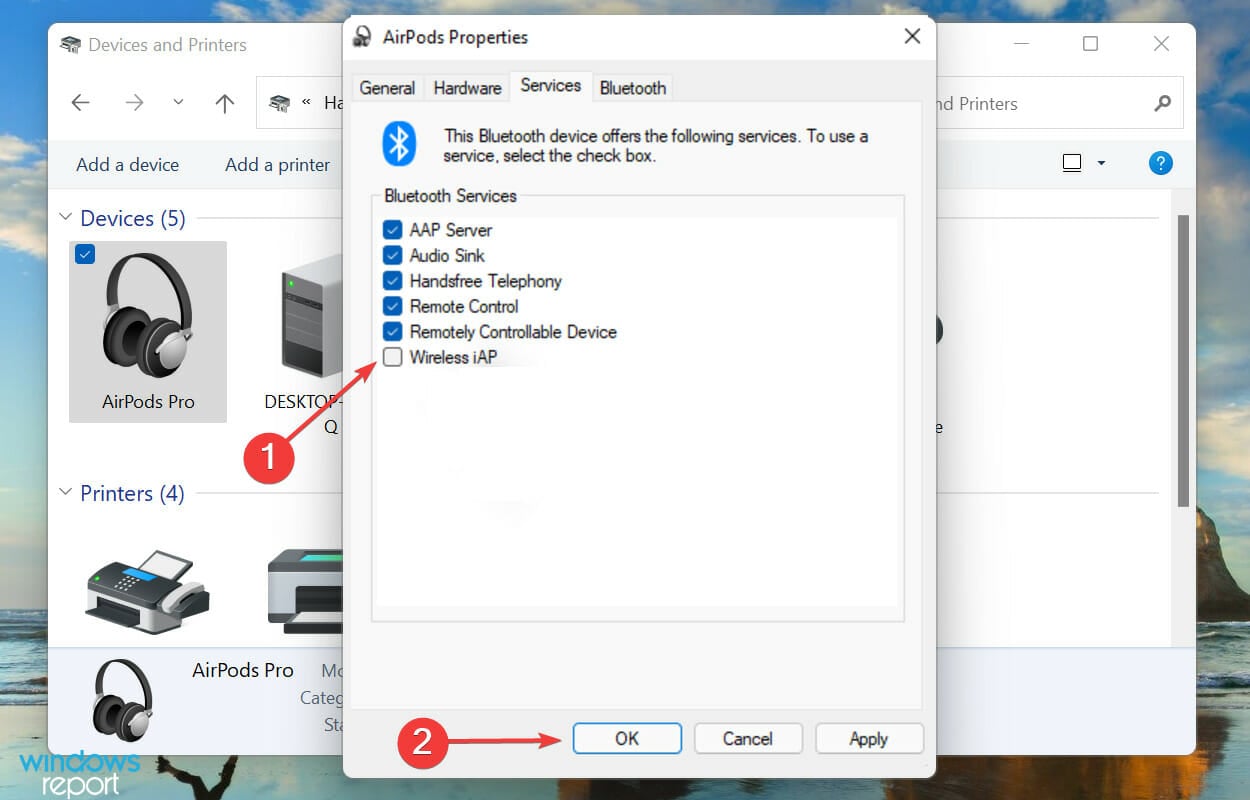








User forum
0 messages