Desktop Window Manager Has High GPU Usage: How to Fix it
Dwm.exe GPU usage is highly dependent on your graphics drivers
5 min. read
Updated on
Read our disclosure page to find out how can you help Windows Report sustain the editorial team. Read more
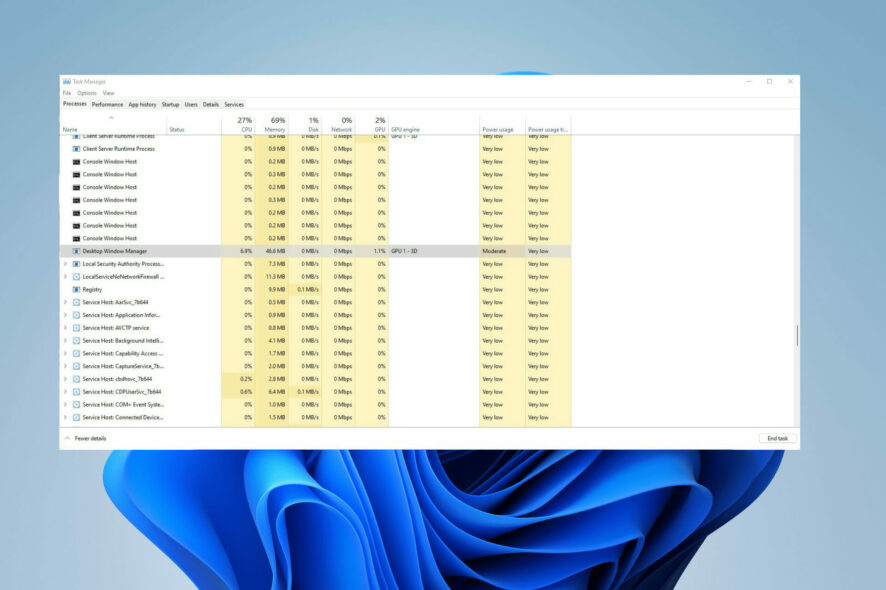
Desktop Windows Manager is an important process, but many reported that Desktop Window Manager causes high GPU usage on their PC.
Some users have encountered issues as a message pops up saying that their GPU memory is full, which can cause a lot of stress and confusion.
How do I stop Desktop Window Manager from using so much GPU?
1. Update drivers
- Open the Start menu by pressing the Win key.
- the Device Manager in the search bar and open it.
- Expand the Display adapters section.
- Right-click on your GPU and select Update drivers.
- Choose Search automatically for drivers to update.
Desktop Window Manager high GPU usage can occur with AMD graphics, so it’s important to keep drivers up to date.
If you want to avoid following the steps mentioned above, and also keep your PC’s drivers updated constantly, using specialized software like PC HelpSoft Driver Updater can do the trick.
It will not only keep all of your drivers up to date with just a few clicks, but it will also help you schedule scans, create driver backups, act as a downloaded manager, and much more.
⇒ Get PC HelpSoft Driver Updater
2. Turn off visual effects
- Press the Windows key to open the Start menu.
- Type Adjust the appearance and performance of Windows and open it.
- Select Adjust for best performance and click OK.
- Check whether the issue is gone.
3. Change personalization
- On your desktop, right-click anywhere and select Personalize. The process is the same for Windows 10 and 11, but the guide will focus on Windows 11 for brevity.
- Click on Background.
- In the Personalize your background drop-down, select Solid color.
- Select a color to serve as your background. (Doesn’t matter which, so long as the background doesn’t have a graphic that will increase GPU consumption.)
- You can also create your own custom color.
- Back in the Personalization menu, select Colors.
- Turn off Transparency effects.
- Go back to the Personalization menu, and select Themes.
- Select either Windows (Light) or Windows (Dark).
Disabling these features should fix desktop Window Manager high GPU usage in OBS and other software.
4. Disable the Fast Startup feature
- Open the Start menu by pressing the Win button.
- Type Control Panel and open it.
- Ensure that either Large Icons or Small Icons are in the View by.
- Click on Category and make the change to either Icon choice.
- Select Power Options.
- Click Choose what power buttons do on the left pane.
- Click Change settings that are currently unavailable.
- Under Shutdown settings, click Turn on fast startup (recommended) and Hibernate to turn them off.
- Open the Start menu and open System Configuration.
- Click the Services tab.
- Click Hide all Microsoft services.
- Hit the Disable all button.
- Restart your computer.
5. Turn off Hardware accelerated GPU scheduling
- Press the Win key to open the Start menu.
- Type Display Settings and open it.
- Click on Graphics.
- Click on Change default graphics settings.
- Toggle off the Hardware-accelerated GPU scheduling option.
- Restart your PC.
Once you disable this feature, check if Desktop Window Manager high GPU usage still occurs when watching YouTube.
Why is Desktop Windows Manager taking up so much GPU?
Here are a few of the most common reasons that trigger the Desktop Windows Manager high GPU issue:
- Problem with your hardware: Dwm.exe can usually use a lot of GPU memory if there’s a problem with your hardware.
- The GPU driver hasn’t updated: Chances are the your drivers aren’t up to date. To fix this problem update graphics drivers.
- Latest Windows update isn’t installed: Latest Windows updates not only bring new features but also fix the bugs that cause multiple issues, such as the one at hand.
- Corrupt system files: System files are responsible for the smooth functioning of your PC, and if they are corrupt or missing, then they can cause issues.
- Misconfigured graphics settings: You should check if your Nvidia or AMD graphics settings aren’t misconfigured.
One solution that wasn’t touched upon for Desktop Windows Manager is using antivirus software. In certain situations, malware may cause DWM suddenly use more resources.
Other GPU problems may be due to high internal temperatures. Normal temperatures range from 149 to 185 degrees Fahrenheit (65 to 85 degrees Celsius) but go slightly higher during intense gaming sessions.
Prolonged high temperatures can cause permanent damage to your GPU, so it’s recommended that you check GPU temperature.
Conversely, there are solutions for low GPU usage and high CPU usage. It’s a mismatched problem that can be caused by bottlenecking, but not always.
From this strange discrepancy, you may have to deal with frame drops and stuttering or high CPU temperature. This problem may be caused by out-of-date drivers or certain apps getting in the way.
This process can cause issues with your RAM as well, and we have a whole guide dedicated to Desktop Window Manager high memory usage.
Feel free to comment below if you have questions about other Windows 11 apps. Also, leave comments about guides you’d like to see or information on other Windows 11 features or list guides like this.




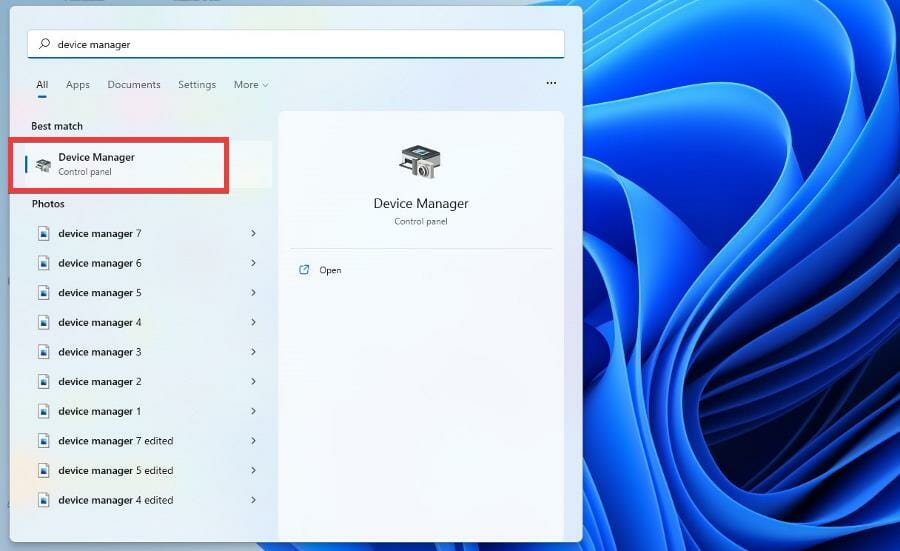

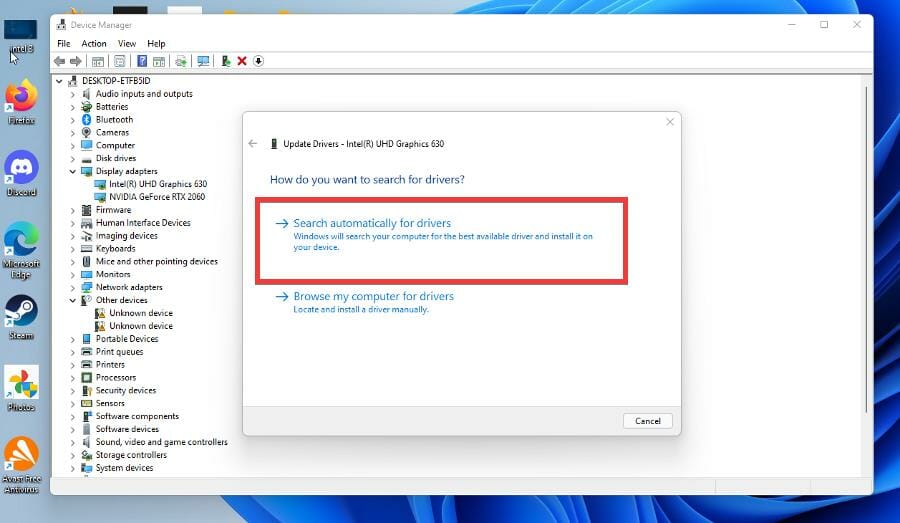
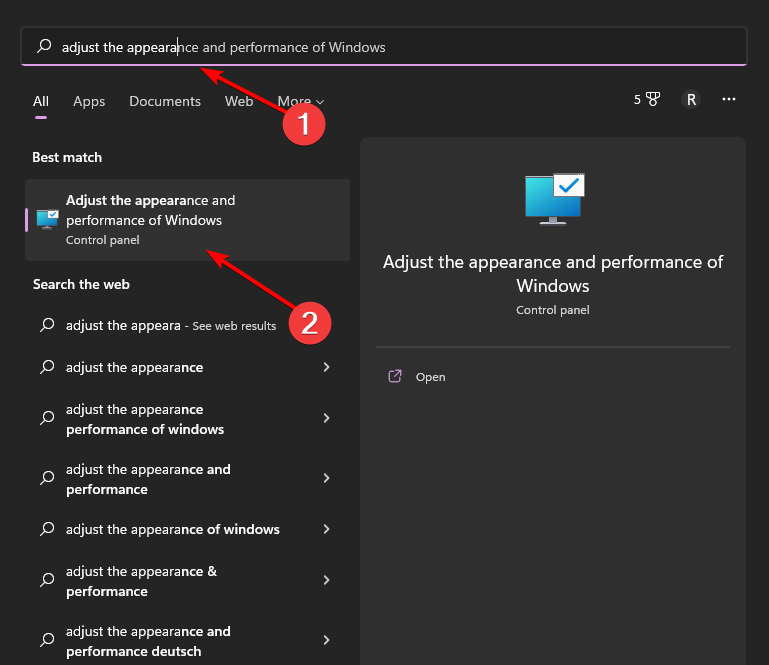
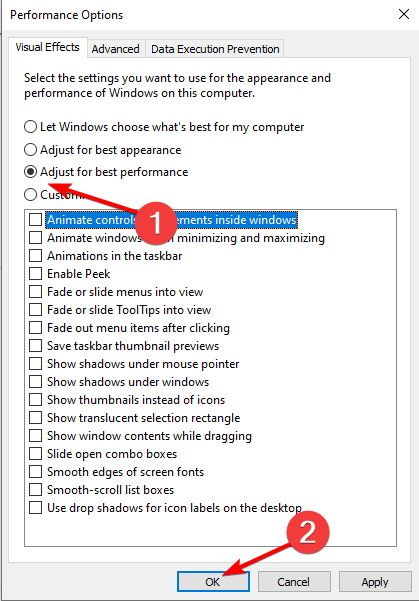
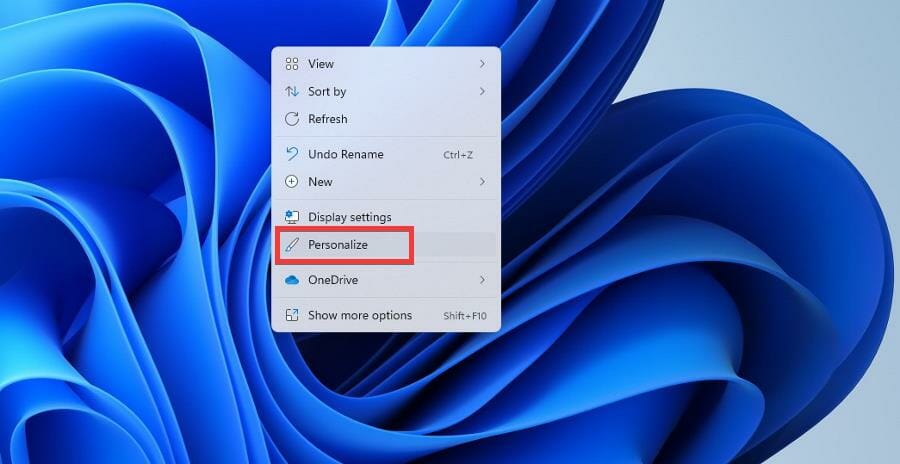

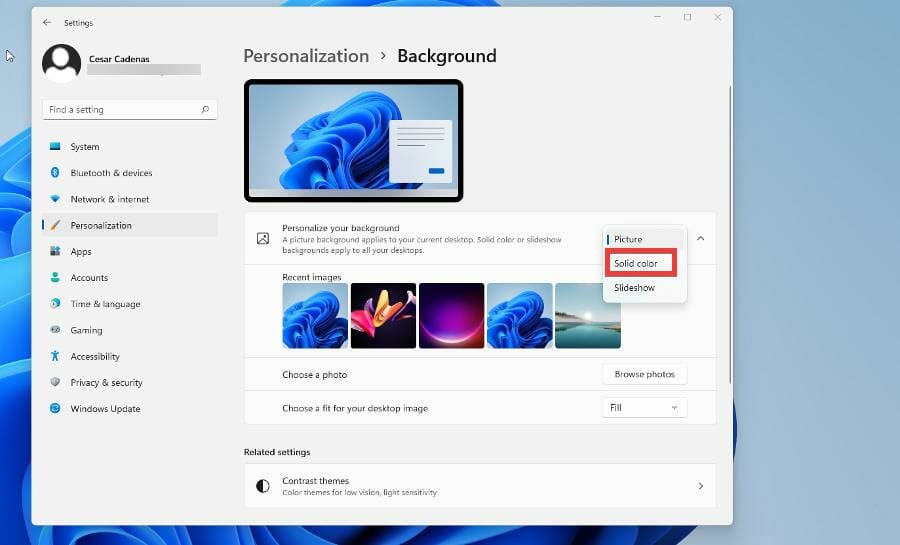
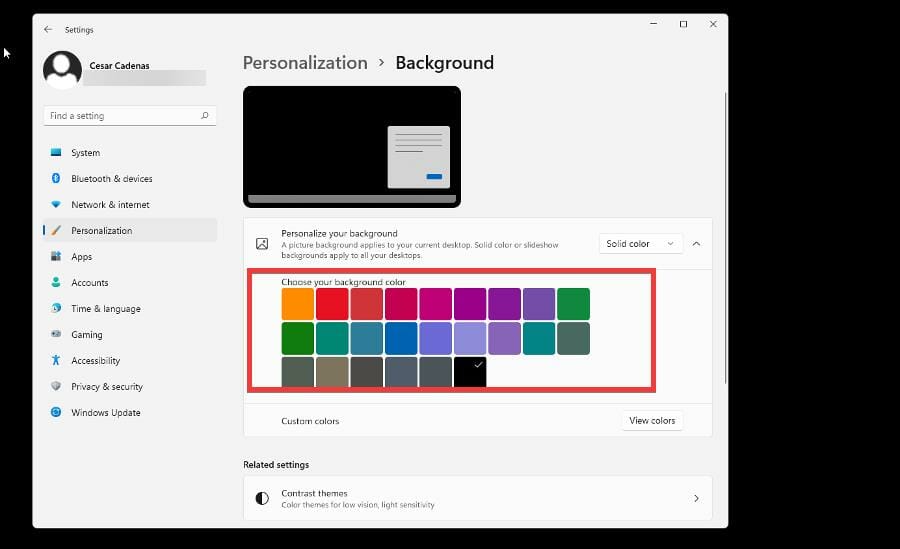
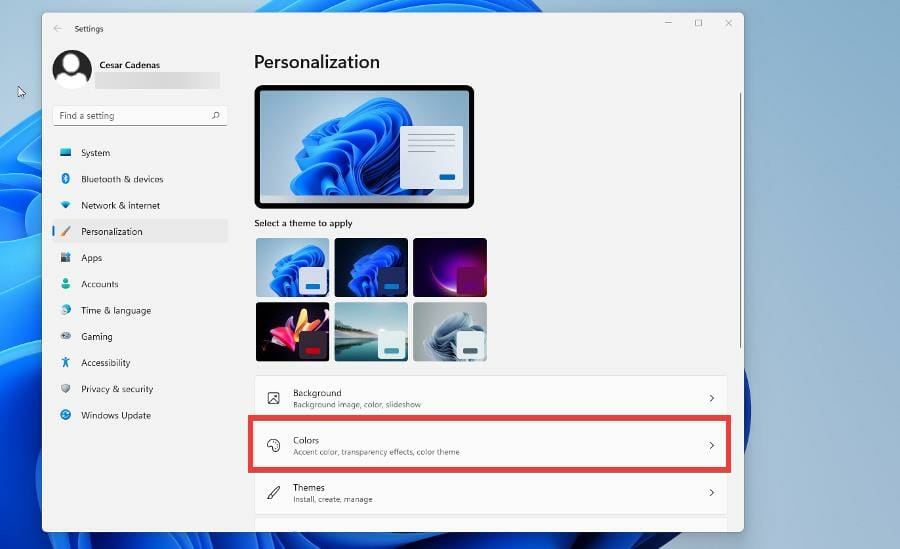
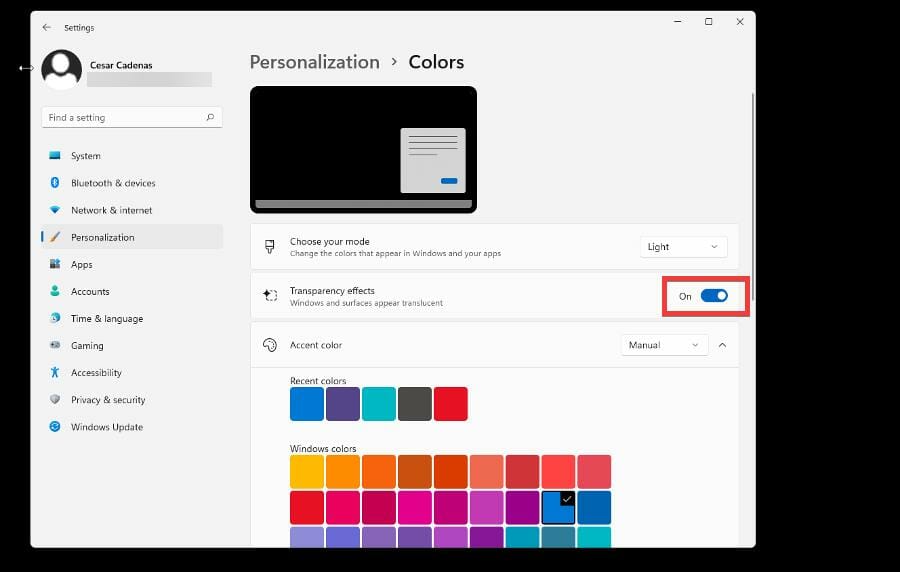
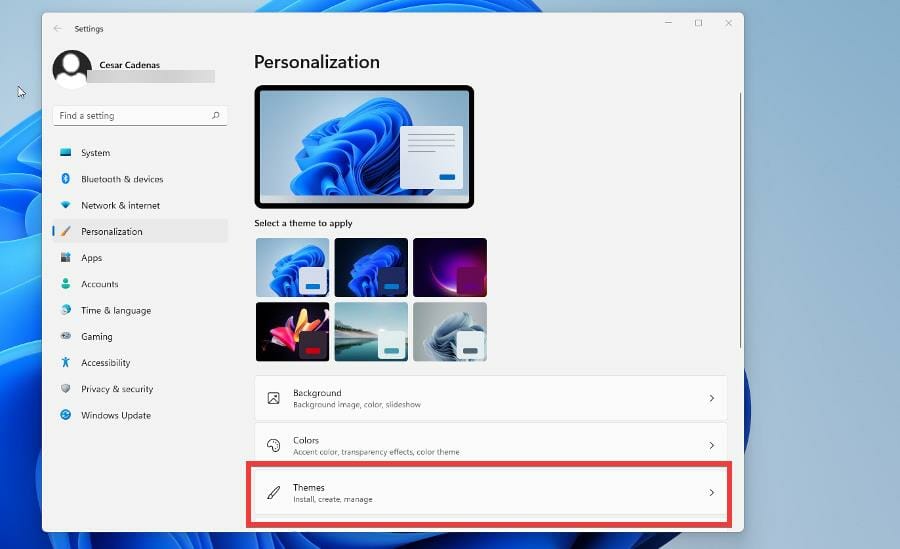
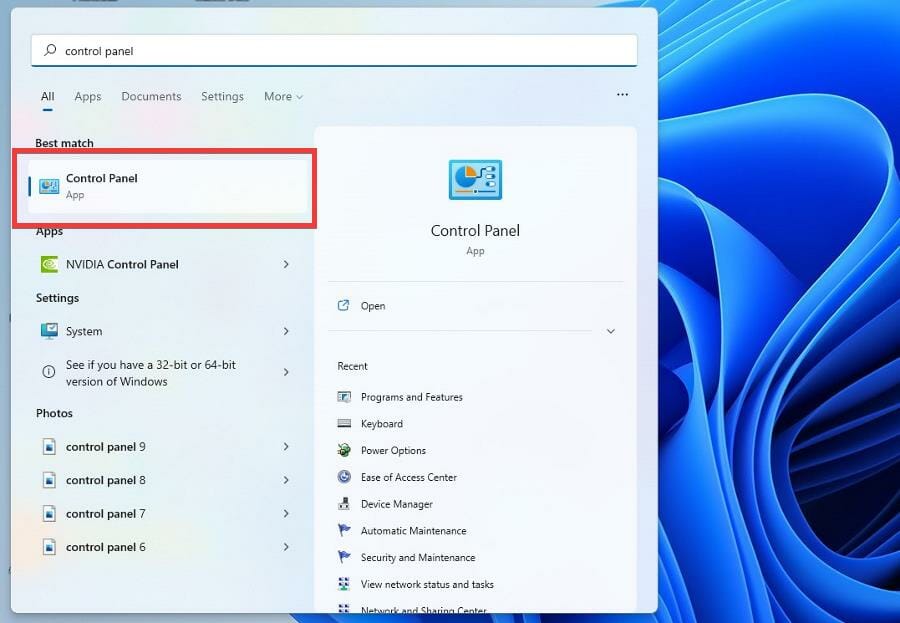


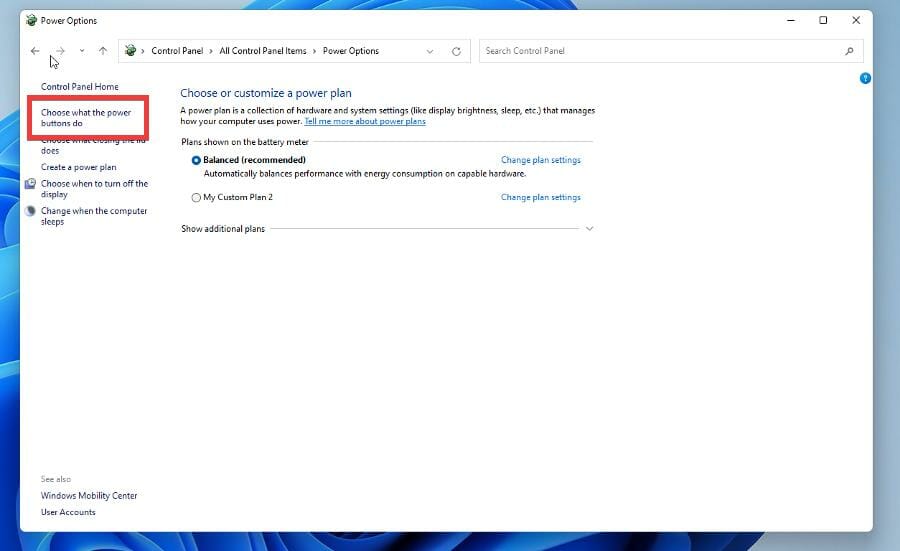
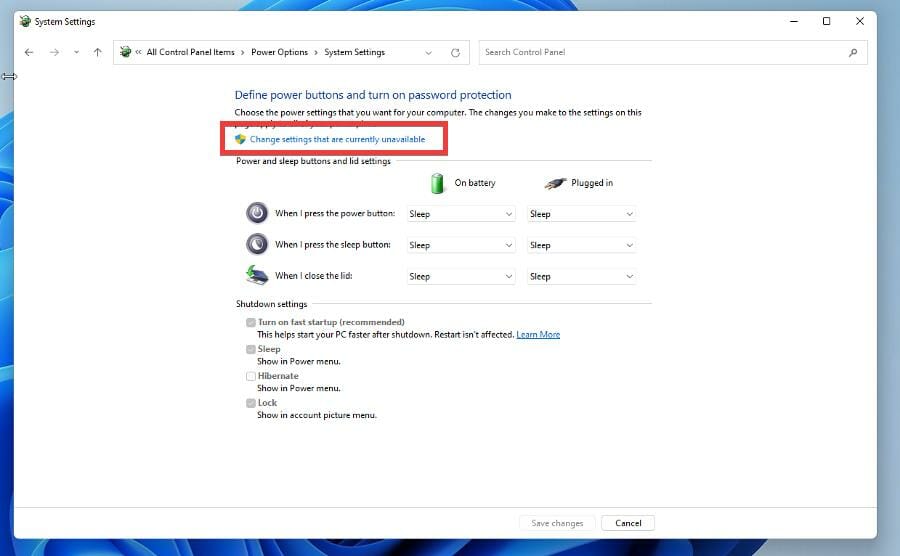
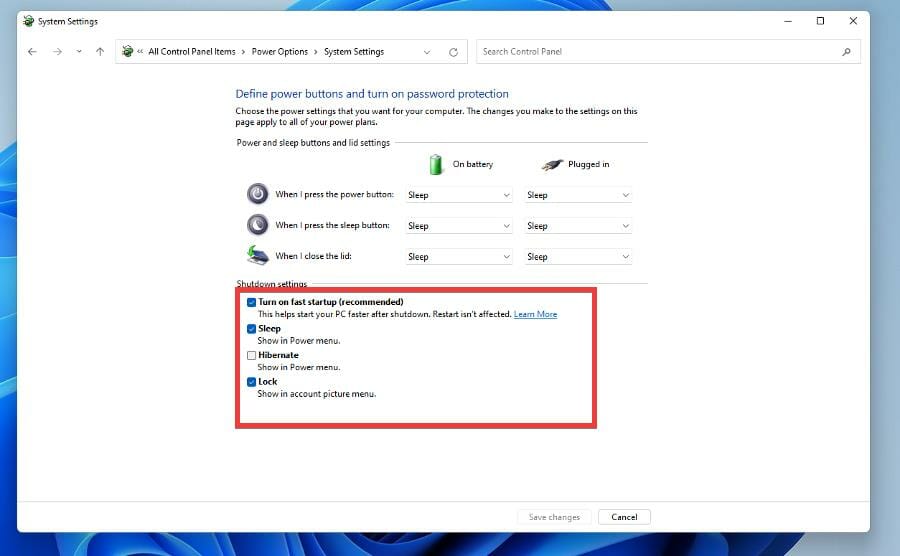



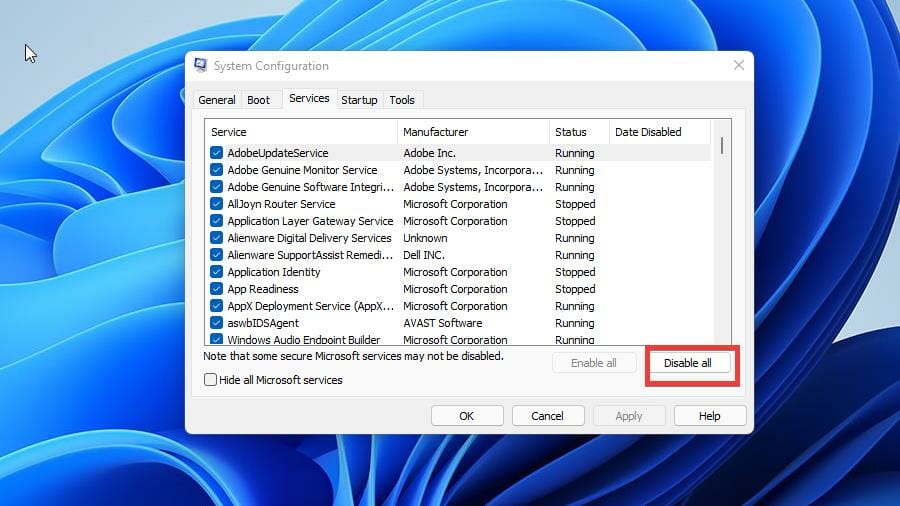

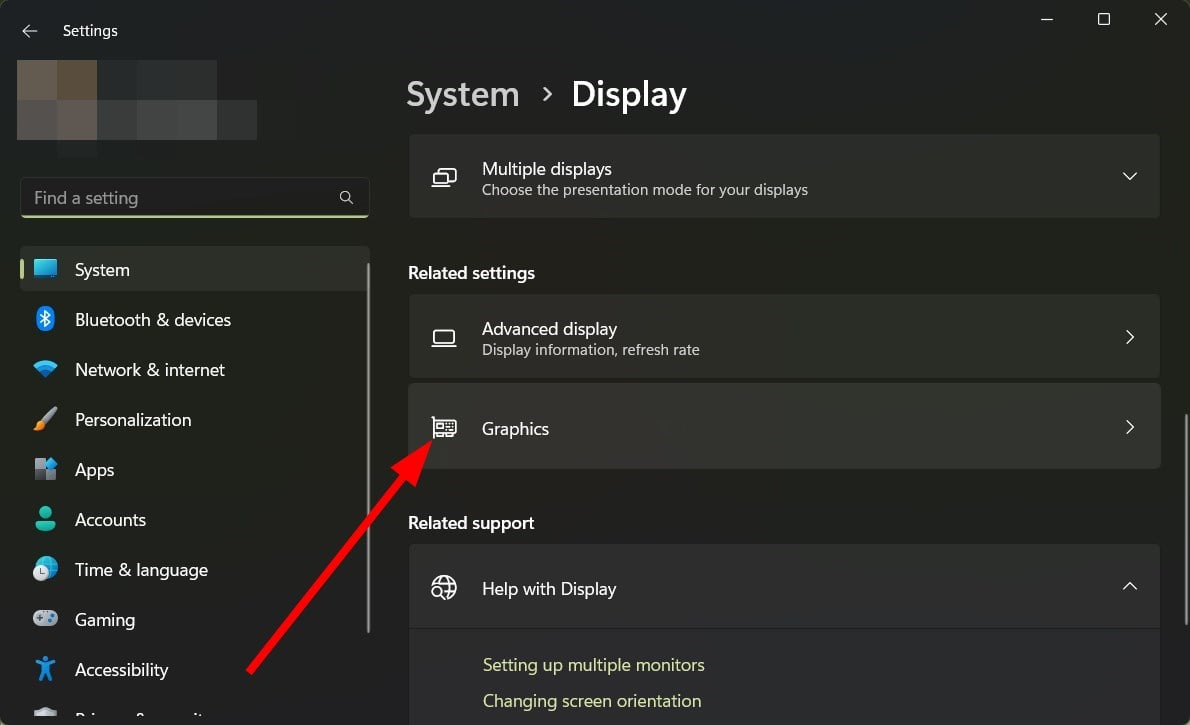
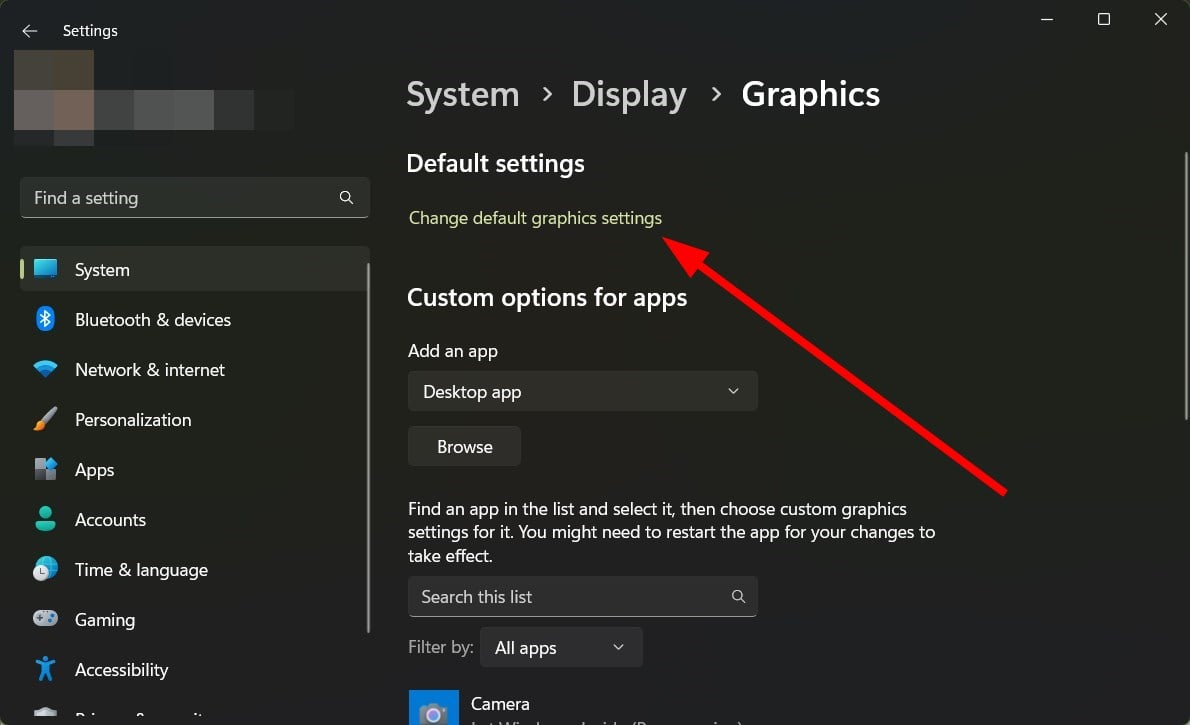
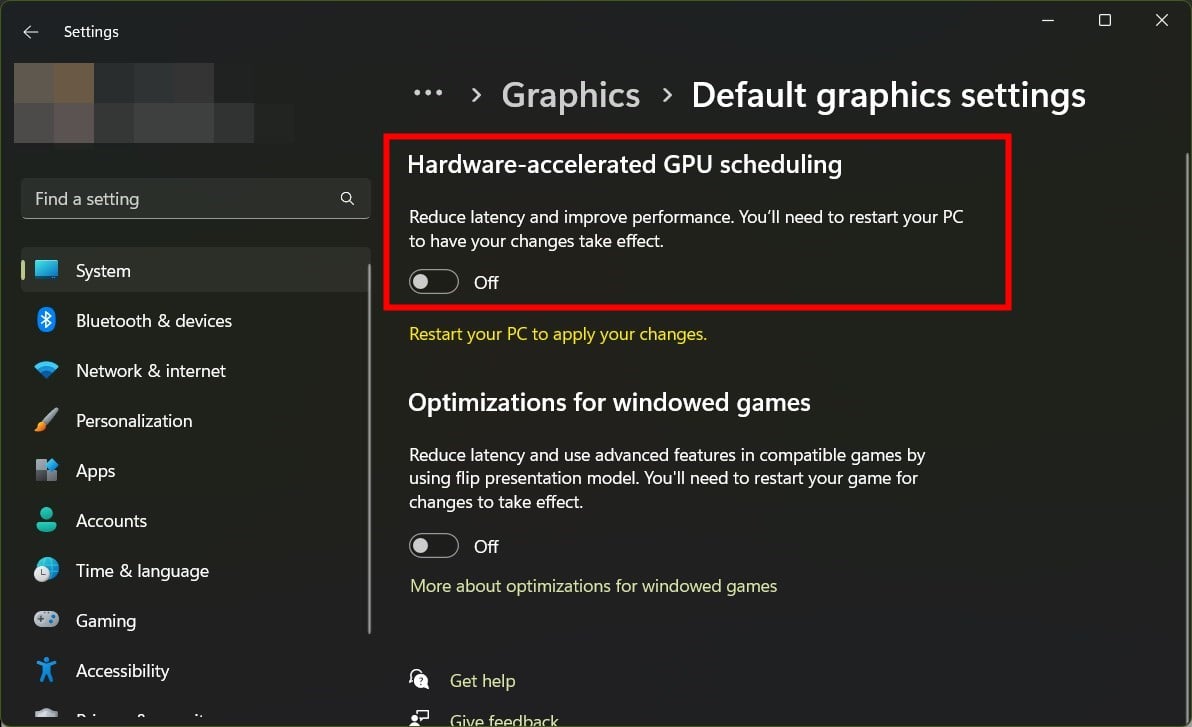








User forum
2 messages