Regional Settings on Windows 11: How to Quickly Change Them
3 min. read
Updated on
Read our disclosure page to find out how can you help Windows Report sustain the editorial team. Read more
Key notes
- Changing the Windows regional settings is slightly different in version 11 from how it was in Windows 10.
- Adjusting the settings can alter the output of some apps, like the weather forecast.
- You can affect the change directly from the control panel and access other customizable features.
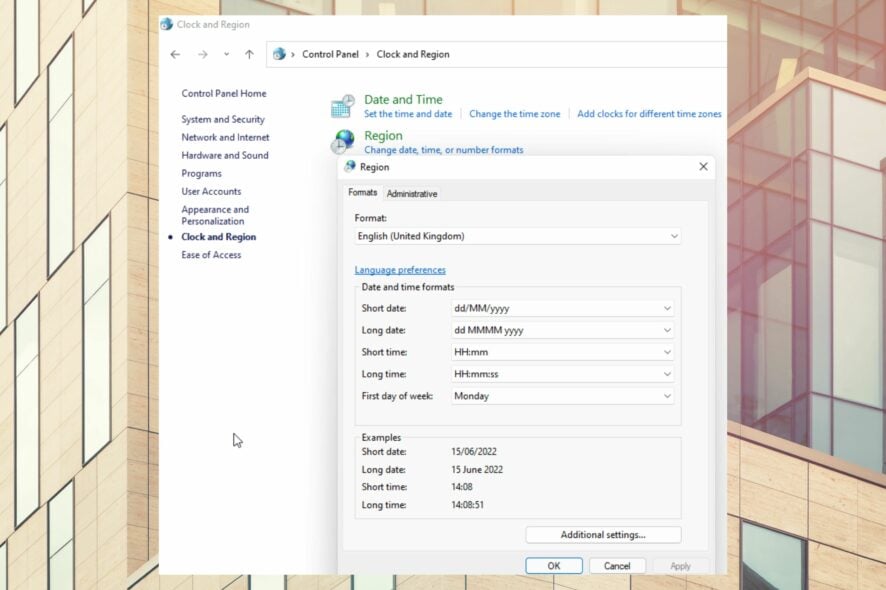
Windows 11 regional settings are features that permit users to customize the apps and operating systems of their computer-based on their geo-location.
When correctly updated, you can get accurate real-time weather forecasts and other geo-location-synchronized apps running smoothly on your PC.
Does region matter in Windows 11?
Windows 11 regional settings do not significantly affect how the operating system functions. However, features and services that depend on cultural relevance or location awareness will benefit from correctly using the right Windows 11 regional settings.
Where can I find regional settings?
- Click on WIN + R.
- Type control into the dialog box and select ok.
- Click on clock and region.
- In the new window, select region.
How do I know what region my computer is in?
After you have accessed the regional settings on your computer by following the above steps, click on a region to see what region your computer is currently set to.
How do I change regional settings in Windows 11?
1. From Settings
- Go to settings by pressing WIN + I.
- Click on time and language.
- On the left side of the screen, select region.
- When the region settings open, select the new location from the region or country list.
2. From the control panel
- Open the start menu and search for the control panel.
- Open Clock and Region.
- Click on region to open regional settings.
3. Changing the default date
- Go to the region settings page.
- Select formats.
- Choose a format from the options, click on apply and OK to save changes.
4. Changing default time
- Open the region settings and select format.
- Choose your preferred time format from the options.
- Click on Apply and OK to save changes.
5. Changing administrative language settings
- Go to settings by pressing WIN + I.
- Click on time and language.
- Select language.
- Select administrative language settings.
- Click on change system language.
How do I change decimal separators in Windows 11?
Other than the regional settings, there are also some optional settings that you might wish to enable on Windows.
- Click on WIN + R.
- Type control into the dialog box and select ok.
- Select clock and region.
- Click on region.
- Select additional settings.
- Change the decimal symbol column and the list separator columns as required.
- Click Apply to save the changes.
We hope this article has provided helpful information in helping you change your Windows 11 regional settings and correct any errors you have been experiencing. Please share your comments and thoughts in the section below.
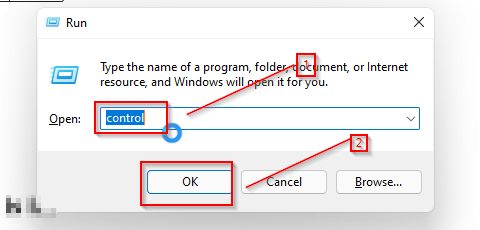
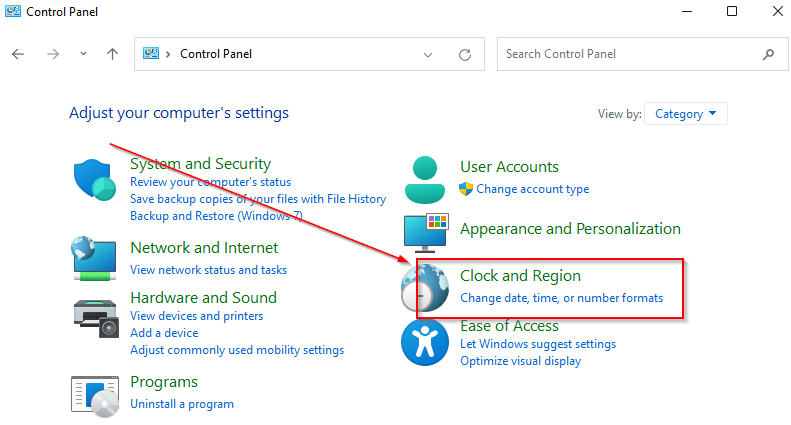

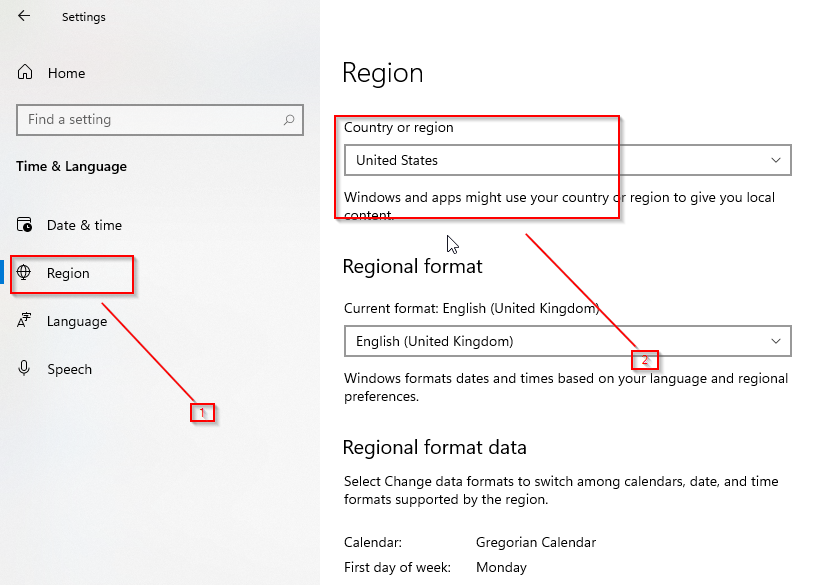
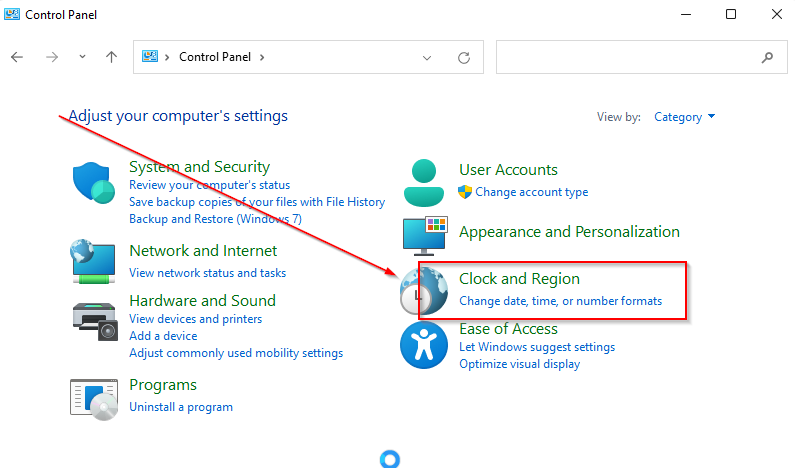
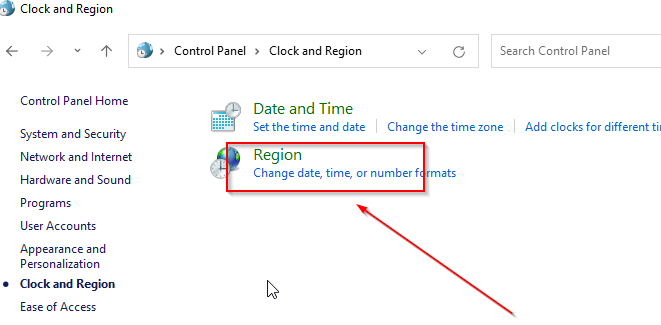
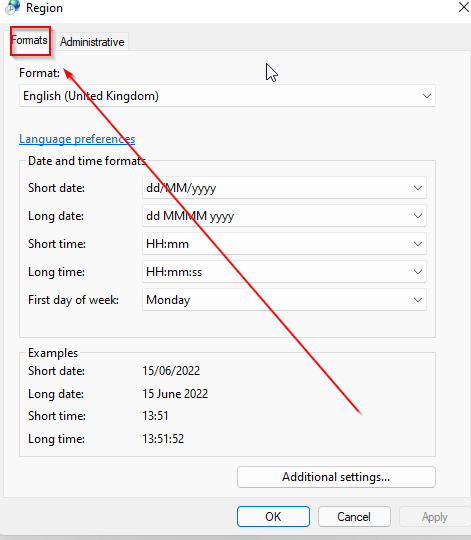

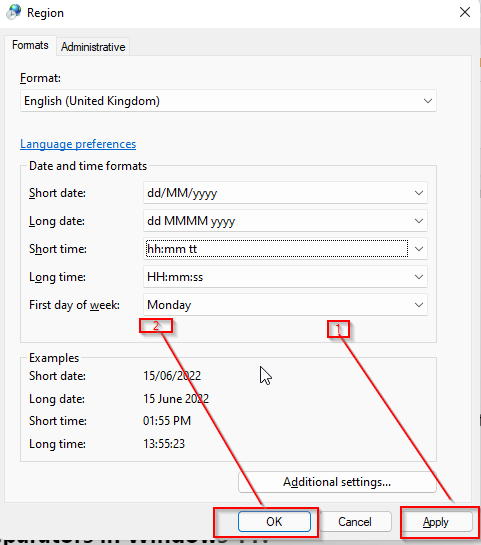
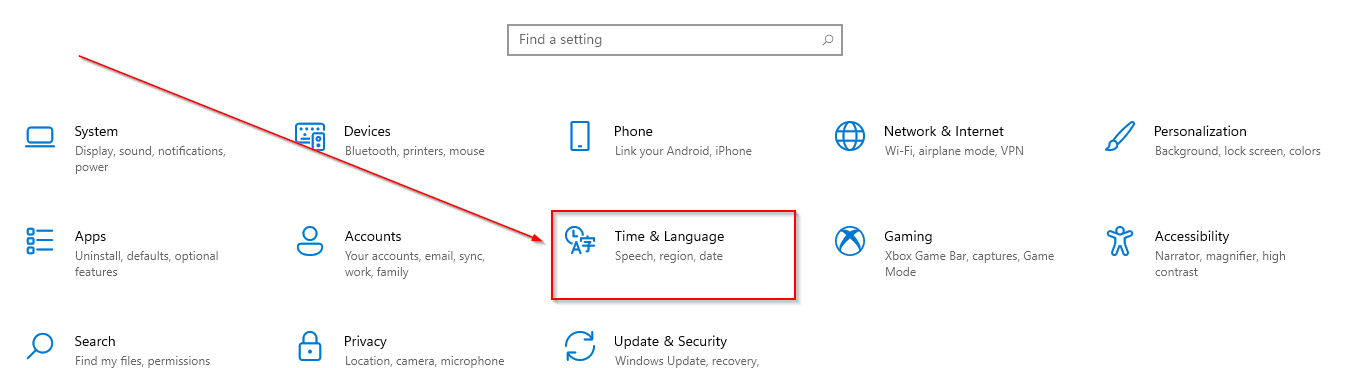
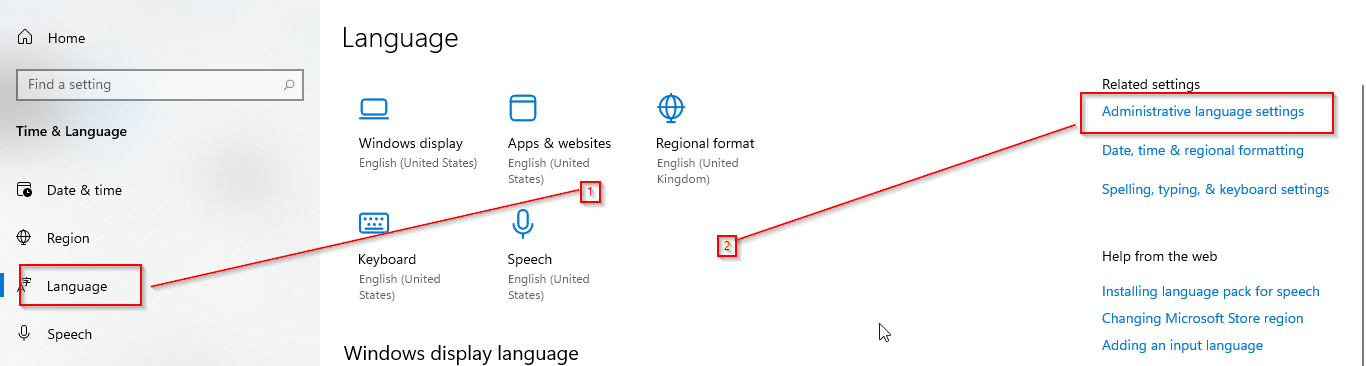
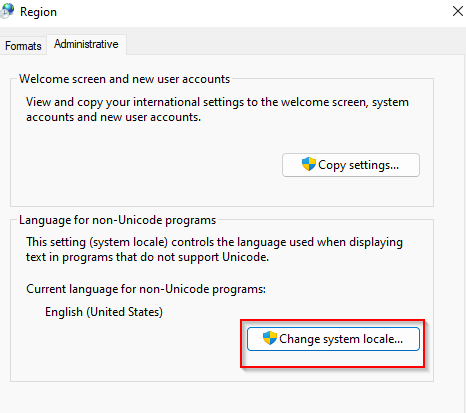
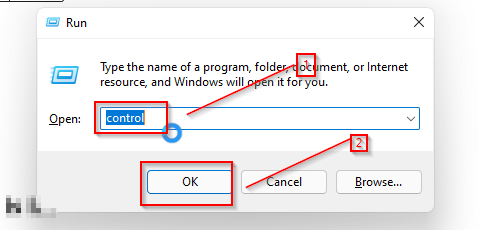
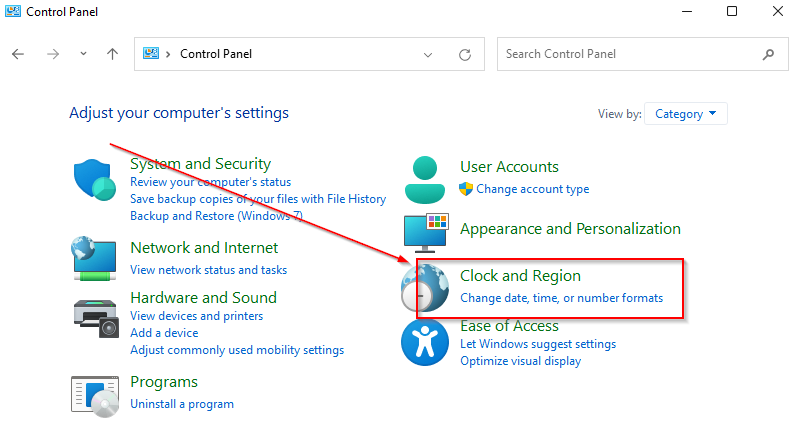
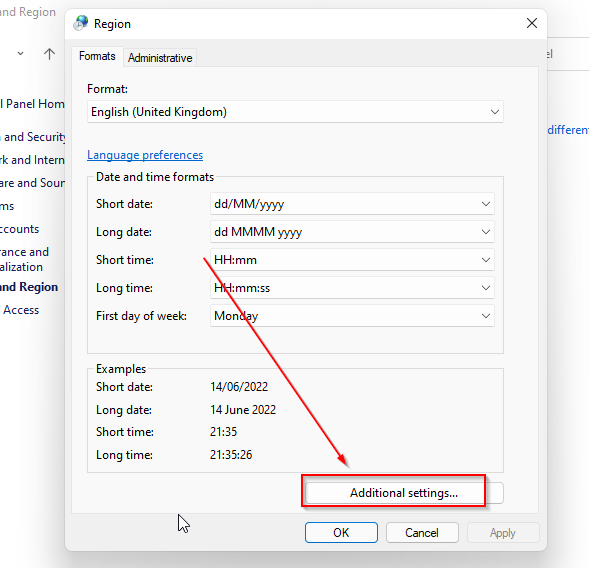
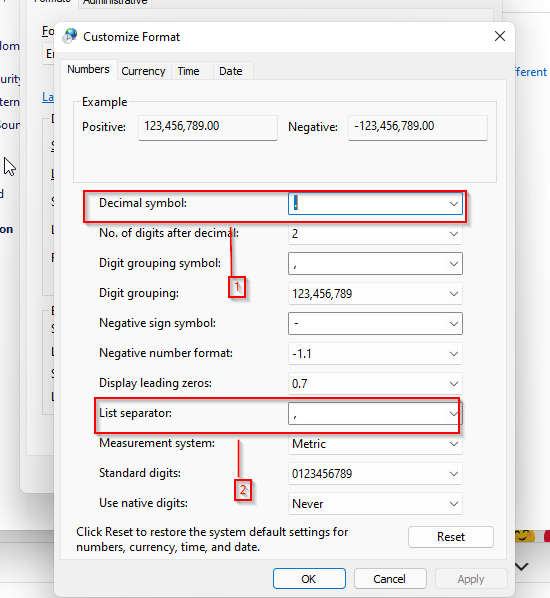



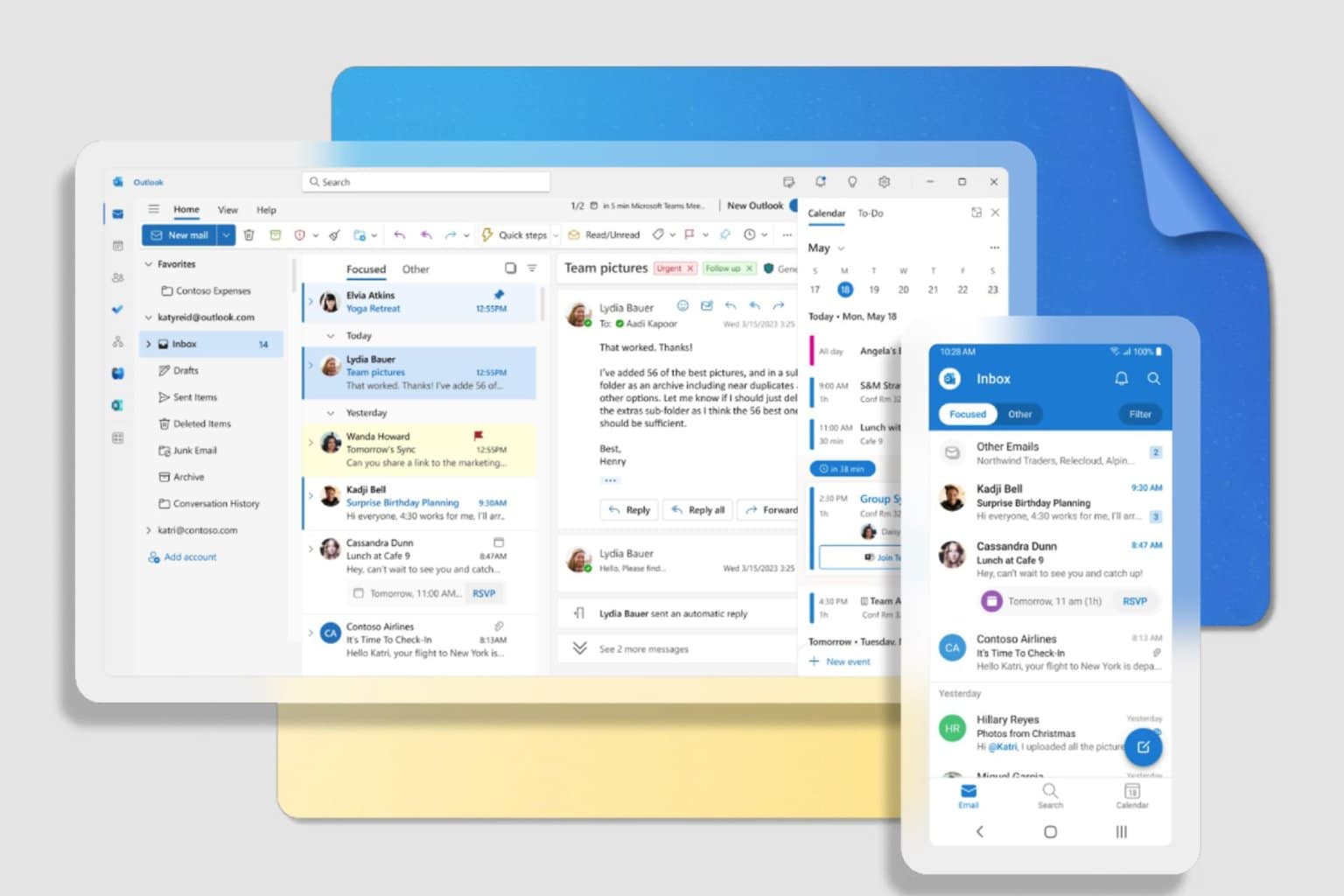

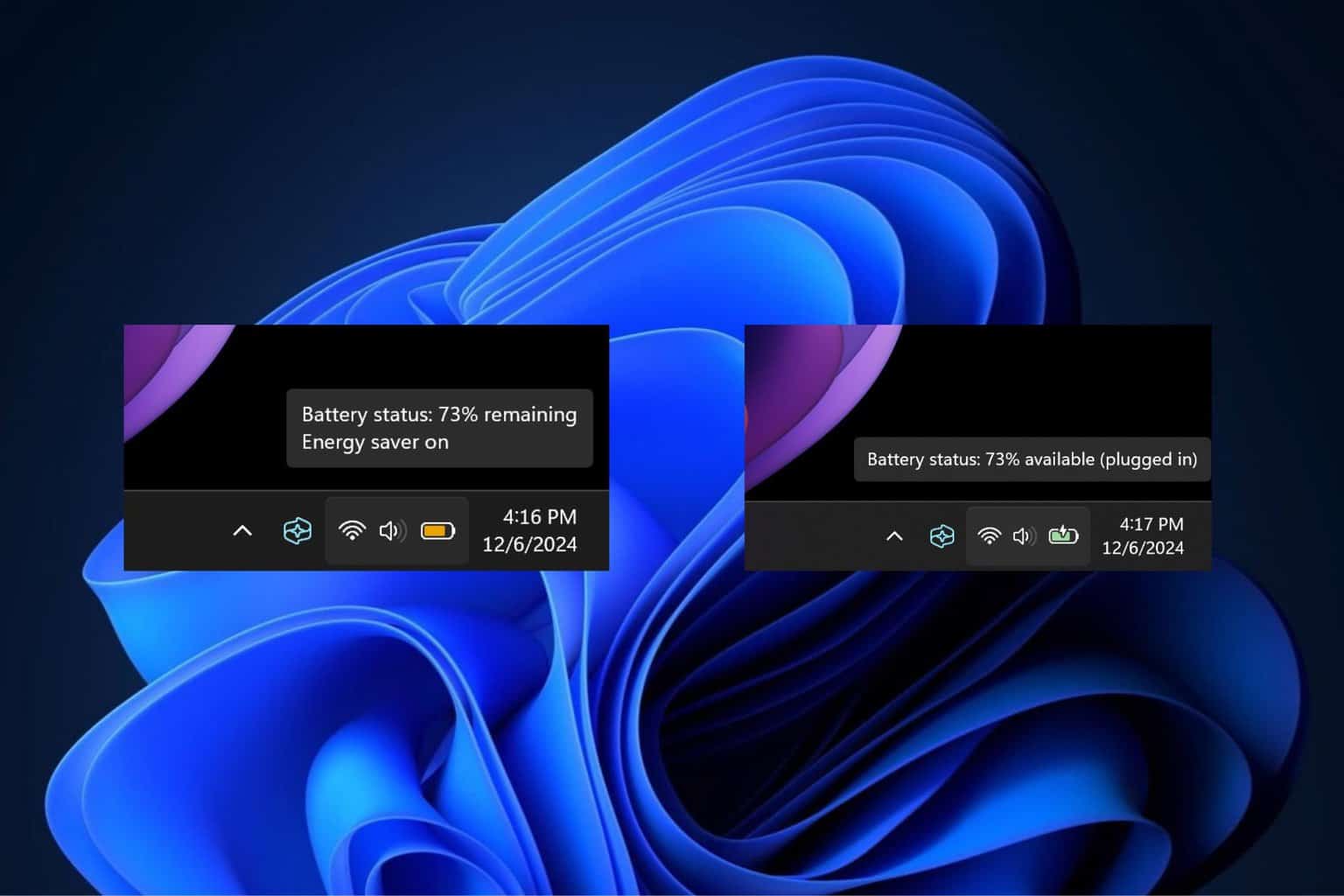
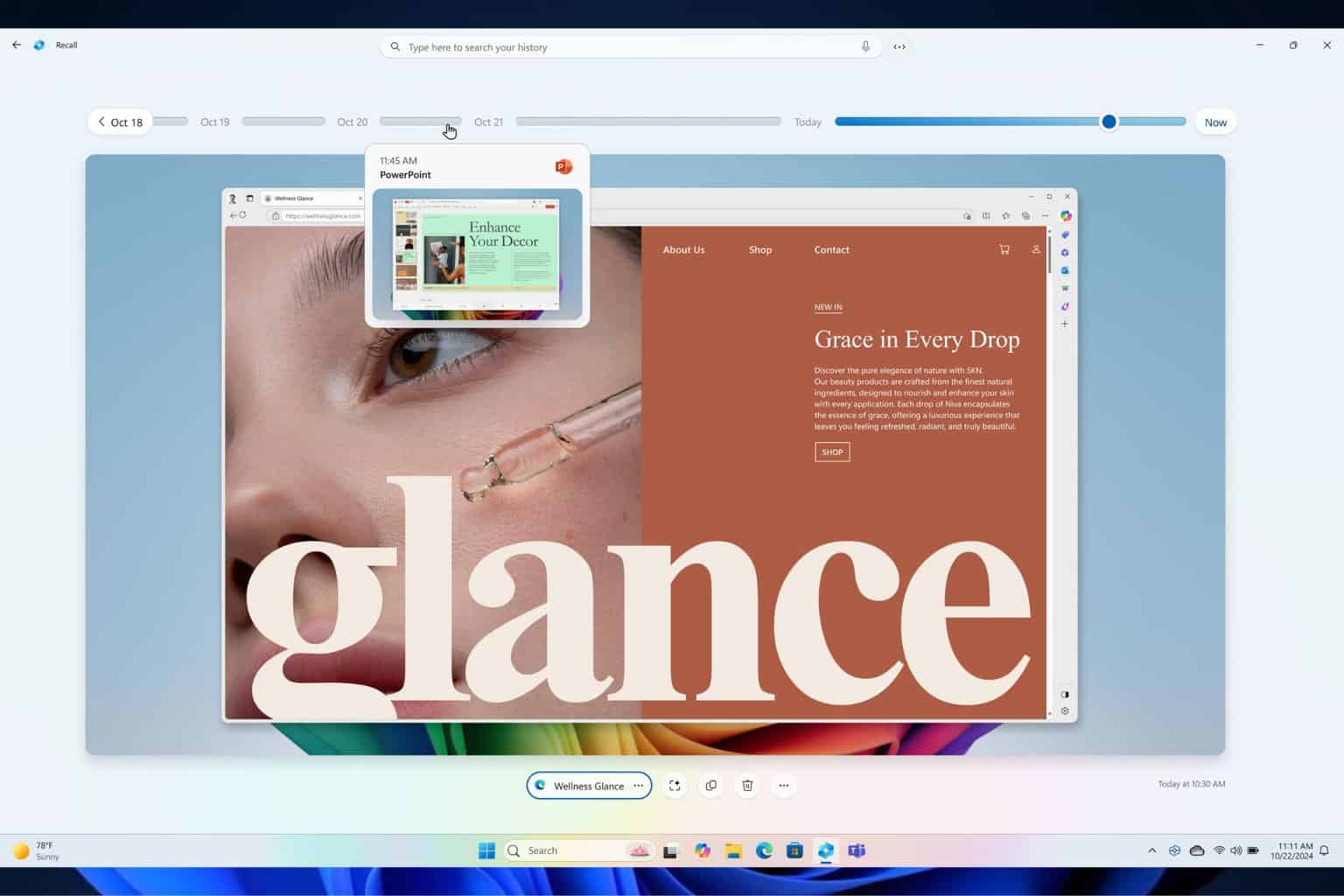
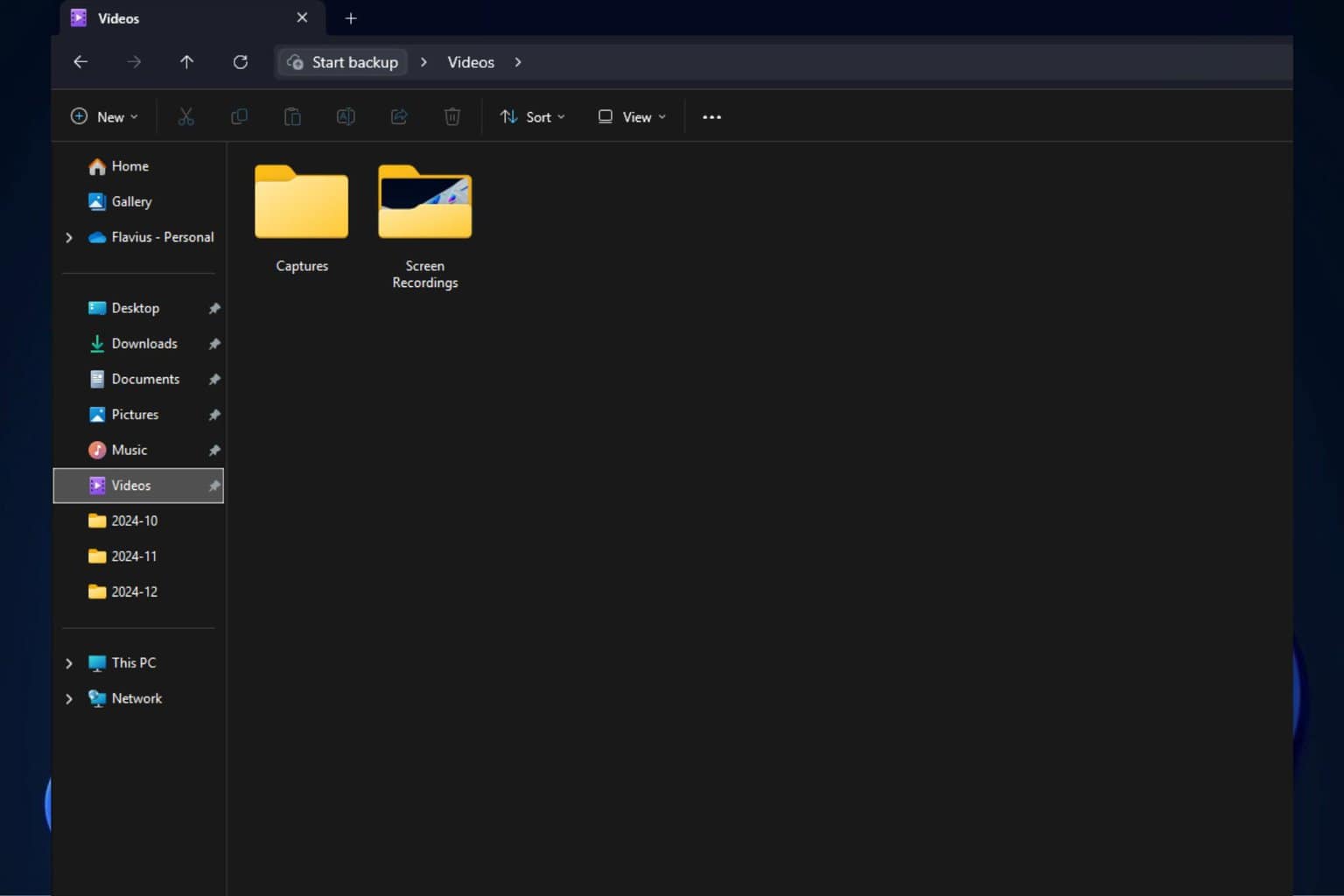
User forum
0 messages