Fix: WMI Provider Host High CPU Usage on Windows 10
Encompassing solutions to stabilize your CPU usage
11 min. read
Updated on
Read our disclosure page to find out how can you help Windows Report sustain the editorial team. Read more
Key notes
- If the WMI Provider Host is registering high CPU usage on your PC, it might be because of third-party apps.
- One quick and effective solution to this issue is to repair your system files.
- Another surefire fix is to perform a clean boot and update any outdated app.
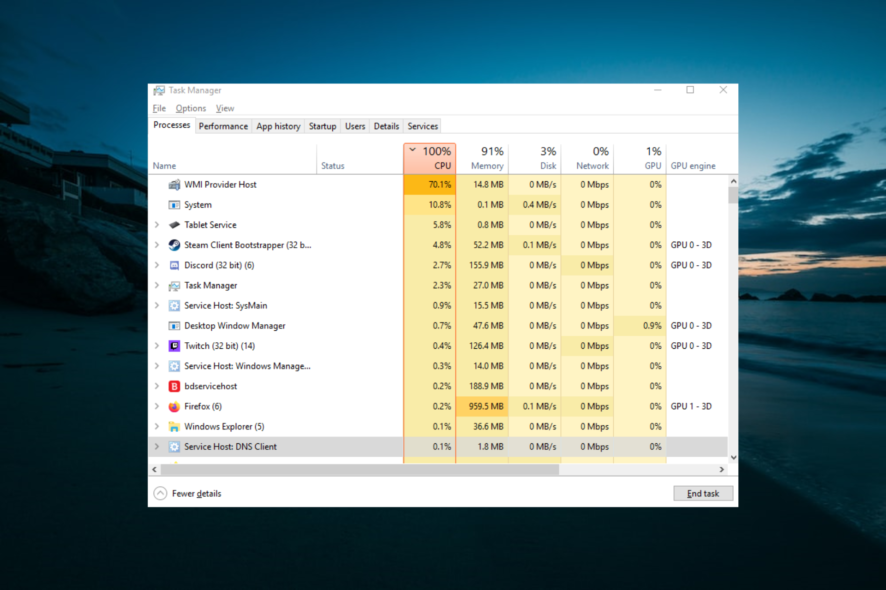
Although Windows 10 is a great operating system, many users reported problems with WMI Provider Host and high CPU usage. This is a system service that shouldn’t use too much resources normally.
However, for some reasons, like faulty hardware, broken system files, and outdated apps, you might experience wmiprvse.exe high CPU usage on your PC.
Knowing how frustrating this can be, we have prepared this guide to help you fix the issue effortlessly.
How do I fix WMI Provider Host high CPU usage on Windows 10?
1. Run System Maintenance Troubleshooter
- Press Windows Key + R to open the Run dialog.
- Enter msdt.exe -id MaintenanceDiagnostic and press Enter or click OK.

- System Maintenance window will now appear. Click on Next and follow the instructions on the screen.

After running System Maintenance tool, check if the problem is resolved.
According to users, you might be able to fix the problem simply by running System Maintenance Troubleshooter. This is a built-in Windows application and sometimes it can fix various errors.
2. Run System Performance Troubleshooter
- Press Windows Key + X to open Win + X menu and choose Command Prompt (Admin) from the list.

- When Command Prompt opens, enter msdt.exe /id PerformanceDiagnostic and press Enter to run it.
- Follow the instructions on the screen to complete the troubleshooter.
After completing the troubleshooter check if the issue still persists.
If you have problems with WMI Provider Host and CPU usage, you might want to run System Performance Troubleshooter. By running System Performance Troubleshooter you’ll optimize your PC and improve its performance.
3. Use Event Viewer
1. Press Windows key + X and select Event Viewer from the list.
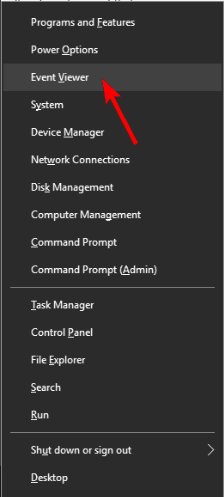
2. When Event Viewer starts, go to the View menu and check Show Analytic and Debug Logs.
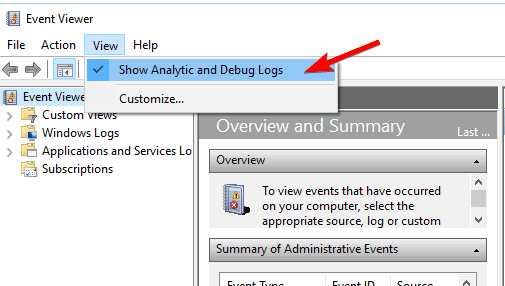
3. In the left pane navigate to Applications and Service Logs > Microsoft > Windows > WMI Activity > Operational.
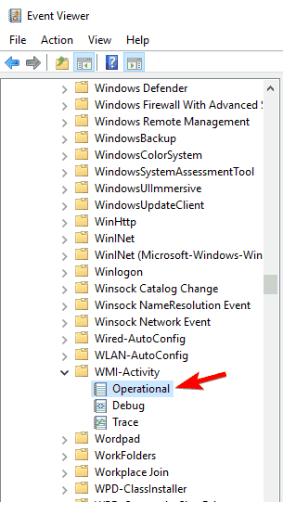
4. Select any of the available errors and check for extra information.
5. Look for ProcessId and memorize its value. Keep in mind that you’ll have multiple errors so it’s advised to check all errors and write down all ProcessId values.
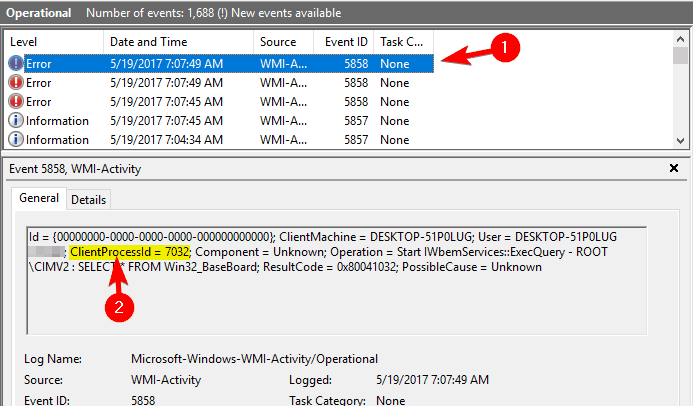
6. Now, press Ctrl + Shift + Esc to start Task Manager.
7. Once Task Manager starts go to Services tab and check PID for all running services. If you manage to find a service that matches the value from Step 4, you need to remove the application associated with that service.
8. Some users are also suggesting to disable the service simply by right clicking it and choosing Stop from the menu.
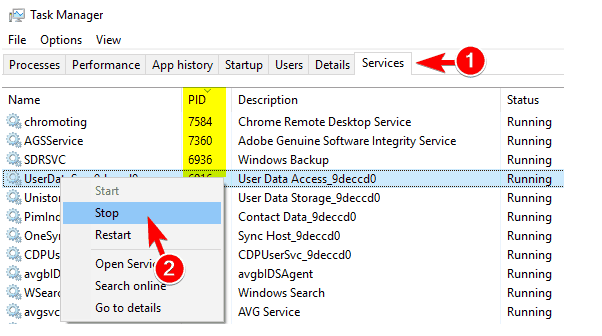
Event Viewer is a great troubleshooting tool that can help you fix various problems. According to users, you can use Event Viewer to find the application that is causing high CPU usage for WMI Provider Host.
4. Close Speccy
Speccy is a useful little application that allows you to see your system information along with computer temperature. According to users, the problem with WMI Provider Host appears after you start Speccy.
To avoid this problem you need to close Speccy and check if the issue still persists. If you need to use this application, you might want to consider updating Speccy to the latest version.
5. Update Trusteer Rapport
According to users, Trusteer Rapport can often cause this problem to appear. However, you can easily fix this issue simply by updating Trusteer Rapport to the latest version.
Several users reported they solved the problem by removing IBM Trusteer Rapport, so you might want to try that as well if the update doesn’t fix the problem.
6. Disable HP Software Framework Service
- Press Windows key + R and enter services.msc.
- Press Enter or click OK.

- List of all available services will now appear.
- Locate HP Software Framework Service and double click it to open its properties.
- Once the Properties window opens, set the Startup type to Disabled and click the Stop button to stop the service.
- After you’re done, click Apply and OK to save changes.

After disabling this service, the issue should be fixed. Keep in mind that disabling this service will cause HP Wireless Assistant to stop working. It’s worth mentioning that HP Wireless Assistant service can also cause this problem to occur, so try disabling it as well.
This solution applies to HP devices, so if you don’t have an HP device or HP software, you might want to skip this solution.
Speaking of problematic services, users reported that disabling Bitdefender Device Management Service or Citrix Desktop Service fixes the problem, so if you have any of those services running in the background you might want to disable them.
7. Remove Conduit Search
- Press Ctrl + Shift + Esc to open Task Manager.
- In the Processes tab, locate Conduit Search, right-click it and choose End task.

- After the application is stopped, press Windows Key + I to open the Settings app.
- Navigate to the System section.

- In the left pane select Apps & features.
- List of installed applications will appear.
- Select Conduit Search and click the Uninstall button.

One of the most common causes of this problem is malware called Conduit Search. This application usually installs with some other application without your knowledge, and it causes this issue to appear.
To fix the problem, first you need to stop Conduit Search and uninstall it. After you remove Conduit Search from your PC, restart it and check if everything is in order.
Another application that can cause this problem is Youcam, so if you have it on your PC you need to disable it from Task Manager and uninstall it.
8. Check your PC for malware
As we mentioned in our previous solution, problems with WMI Provider Host and high CPU usage can be caused by malware. If you’re having this problem, we strongly advise that you scan your PC and check for malware.
In addition, you might want to try using a tool such as Malwarebytes to perform a thorough scan of your system. After removing the malware, check if the problem is resolved.
9. Restart Windows Management Instrumentation service
If you’re having problems with CPU usage, you might be able to fix them by restarting Windows Management Instrumentation service.
Some users are also advising to check the depending services. To do that, simply double click Windows Management Instrumentation service to open its properties.
Now go to Dependencies tab and expand both sections. From there you’ll be able to see which services are dependent on Windows Management Instrumentation.
Using this method you can easily find any suspicious services that are related to WMI service and disable them. Several users reported they fixed the problem by using this method, so be sure to try it out.
Speaking of dependent services, users reported that restarting IP Helper (iphlpsvc) and Security Center (wscsvc) fixed the problem for them, so be sure to try that.
Some users are also suggesting to temporarily stop Windows Management Instrumentation service and wait for 30 seconds before turning it back on again. According to users, this fixes the issue, but it’s just a temporary solution because the problem occurs again after the restart.
Lastly, several users reported that you can fix the problem simply by disabling Windows Management Instrumentation service completely. We already showed you how to disable a service in Solution 6, so be sure to check it out.
We have to mention that disabling Windows Management Instrumentation service can lead to certain issues, so keep that in mind. Another solution that you can try is to set Startup type for the service to Automatic (Delayed Start). Few users reported that this solved the problem for them, so you might want to try it.
10. Restart associated services
- Start Command Prompt as administrator.
- Once Command Prompt opens, run the following commands one by one:
- net stop iphlpsvc
- net stop wscsvc
- net stop Winmgmt
- net start Winmgmt
- net start wscsvc
- net start iphlpsvc
If the problem with WMI Provider Host and high CPU usage persists, you might be able to fix it by restarting the associated services.
After running all commands, close Command Prompt and check if the problem still persists. If the problem still occurs, restart your PC and check if that solves the issue.
11. Uninstall Scorpion Saver or Relevant Knowledge
Another problematic application that can cause problems with WMI Provider Host is Scorpion Search. This application is a malware that installs alongside other applications.
To fix the problem, you need to find and uninstall Scorpion Search software from your PC. If you have issues removing this software, you might want to try using some malware removal tool.
Another malware that can cause this issue on your PC is Relevant Knowledge. If you notice any problems with high CPU usage, we strongly suggest that you check if you have this application installed. If so, remove it and check if that solves the problem.
12. Disable GoPro Studio automatic startup
If you have a GoPro camera, you probably have a GoPro Studio application on your PC. We should mention that this software can cause problems with WMI Provider Host and CPU usage.
By default, this application starts with Windows automatically, but you can prevent that by changing its settings. After you disable automatic startup for GoPro Studio the issue should be resolved.
If you need to use GoPro Studio and you don’t want to keep it disabled, you might want to try updating it to the latest version and check if that fixes this problem. If software update doesn’t fix the problem, you might have to remove GoPro software from your PC in order to fix it.
13. Disable Beats Updater software
Sometimes this problem is caused by non-malicious applications such as Beats Updater. This application is created by Apple, and it will run in the background after you start your PC.
Even though this application is harmless, it can cause high CPU usage, so we advise you to disable it. After disabling the application CPU usage should be back to normal. If you frequently use Beats Updater software, you should try downloading the latest version and check if that solves the problem.
14. Disable MultiPoint Connector component
According to some users, MultiPoint Connector can cause problems with WMI Provider Host and high CPU usage on your PC. To disable this component, you need to follow these simple steps:
- Press Windows key + S and enter features.
- Select Turn Windows features on or off.

- Windows Features window will now appear. Locate MultiPoint Connector option on the list and disable it.
- After doing that, click the OK button to save changes.

After you disable MultiPoint Connector, check if the issue is resolved.
15. Perform sfc and DISM scan
- Open Command Prompt as administrator.
- Type sfc /scannow and press Enter to run the command.
- Sfc scan will now start. Don’t interrupt the process and wait for it to finish.
- After the scan is completed, check if the problem is resolved.
If the issue still persists, you might have to run DISM scan. To do that, follow these steps:
- Start Command Prompt as administrator.
- Enter DISM /Online /Cleanup-Image /RestoreHealth and run the command.
- Wait for the command to finish and don’t interrupt it.
If one of core Windows components is corrupted, that can lead to many issues including high CPU usage. According to users, they managed to fix this problem simply by running sfc and DISM scan. Both scans are designed to repair damaged Windows components.
After completing the DISM scan, check if the issue still persists.
16. Perform a Clean Boot
WMI Provider Host high CPU usage problem occurs due to running applications, and if you want to find the application that is causing this problem, you might want to perform a Clean Boot. To do that on Windows 10, you need to do the following:
- Press Windows key + R and enter msconfig. Click OK or press Enter.

- When System Configuration window opens, go to Services tab and check Hide all Microsoft services.
- Now click on Disable all button.

- Go to Startup tab and click on Open Task Manager.

- List of all startup applications will appear. Disable the first application on the list by right clicking it and choosing Disable from the menu.
- Repeat this step for all available applications.

- After you disable all applications, close Task Manager and go back to System Configuration window.
- Click Apply and OK to save changes.

- Restart your computer.
After your PC restarts, you need to check if the issue still appears. If the problem is resolved, the cause is one of the disabled applications or services.
To find the problematic service, repeat this process and enable services and applications one by one until you find the problematic application. After that, you need to remove this application or update it and check if that solves the problem.
Is it safe to disable WMI Provider Host?
Yes, you can disable the process temporarily if the need arises. However, it is not advisable as it can cause most Windows-based software to malfunction.
Also, it must be noted that you can not disable this process permanently. This is because it is a core system service.
Is WMI Provider Host a virus?
The WMI Provider Host is a safe system service that plays an important role in the smooth running of Windows-based software.
So, it is not a virus. However, sometimes, malicious programs can disguise themselves as system services.
Hence, you can run a virus scan if you notice any unusual activity.
WMI Provider Host high CPU usage can be a big problem, but in most cases, this issue is caused by a problematic application. You need to find the problematic app and uninstall using an uninstaller software or disable it to fix it.
By following these steps, you should be able to remove any type of CPU issues caused by the WMI Provider Host.
While there are plenty of methods that you could try, we would like to know which one worked best for you. As such, let us know by leaving us a message in the comments section below.
[wl_navigator]











User forum
3 messages