A+ VCE not working: Error loading file [Fixed]
4 min. read
Updated on
Read our disclosure page to find out how can you help Windows Report sustain the editorial team. Read more
Key notes
- In order to get a certain certification from Microsoft, CompTIA, Oracle, Cisco and such, you need to pass a formal exam. You can find Practice Tests to see what your level is and where you need to learn more.
- Some practice tests are in .vce file which needs a VCE Player. If you are having issues opening the file, reset Windows Store and reinstall the program. Read on to find out more.
- Some tests are found in a .pdf format. If you are more confortable with that, convert VCE to pdf as an alternative.
- From general fixes to security and updates, whatever the issue you might experience, follow the guides from Windows 10 section and you will fix them.

Many users reported not being able to open files in A+ VCE.
The error message Error opening file, if the problem persists, please report to … with the copy of this file or a pointer to its location pops up when trying to load a file.
In the following guide, we’ll take you through a series of solutions meant to fix this annoying issue.
How to fix A+ VCE not working error loading file
- Run the Windows App troubleshooter
- Do a Windows Store reset
- Make changes through Powershell
- Create another user
- Reinstall the program
1. Run the Windows App troubleshooter
The Windows App troubleshooter‘s role is to detect Windows Store apps that don’t work and automatically find fixes for these errors.
Running the troubleshooter should help you to fix this annoying A+ VCE error. If you’re running the latest OS version, you can quickly launch the troubleshooter from the Settings page.
To launch the troubleshooter on older Windows 10 versions, follow the steps listed below:
- Press the Start button and open the Control Panel
- Click System and Security
- Under the Security and Maintenance select Troubleshoot common computer problems
- Click Hardware and Sound > Windows Start Apps
- Select Advanced > check if Apply repair automatically is selected, if not, have it selected
- Click Next and wait for the troubleshooter to detect issues
- After the process is done > click Close
- Restart the PC and check if the issue was solved.
2. Run Windows Store reset
Try doing a Windows Store reset using the command prompt. To do so, follow these steps:
- Press the Start button
- Type in the search box command prompt > right click on the search result and select Run as administrator
- Type WSreset.exe in the command prompt and press Enter on your keyboard
- Reboot your computer
3. Make the changes through Powershell
Some users fixed the issue by inputting a specific command in Powershell, granting access to A+ VCE.
Attempting this fix requires you to follow these steps:
- Press the Start button
- Type in the search box powershell > right click on the search result and select Run as administrator
- Type in the command presented below and press enter:
Get-AppxPackage -allusers Microsoft.WindowsStore | Foreach {Add-AppxPackage -DisableDevelopmentMode -Register “$($_.InstallLocation)AppXManifest.xml”}
4. Create another user
Try creating another Windows user and open A+ VCE from the newly created user.
Follow these steps to create a second user:
- Press the Start button > open Settings
- Go to Accounts > click Family & other people
- Select I don’t have this person’s sign-in information > choose Add a user without a Microsoft account
- Enter username, password and other required information > click Next
- After creating the new user, you need to give it administrator privilege, as follows:
- Press the Start button > open Settings
- Go to Accounts > click Family & other users
- Select the new account name > click Change account type
- Go under Account type > choose Administrator and click OK
- Restart your computer and sign in with the newly created user
5. Reinstall the program
If nothing goes your way, your last resort would be uninstalling the program and reinstalling it back.
Uninstall the program from the Control Panel as with any other program.
To perform this task follow the next steps:
- Press the Start button > open the Control Panel
- Go to Programs and Features
- Find A+ VCE in the list, select it > press Uninstall
Reinstall the program using Windows Store and see if it works.
Sometimes, the uninstaller is not doing a really good job of removing all files and reverting any other changes that might have happened during the installation process.
You can make use of a cleanup software capable to uninstall unnecessary files from your computer, erasing any program completely.
CCleaner is the proper solution for this task because it will uninstall any applications and clean temporary files or cookies from your system. Plus, it doesn’t leave residual files from the uninstalled software.
Hence, the tool can help you repair A+ VCE not working error efficiently and open your files without problems.
These are the solutions that we found work best. We hope that they helped you out. If you know other working solutions, please share them in the comment section below.


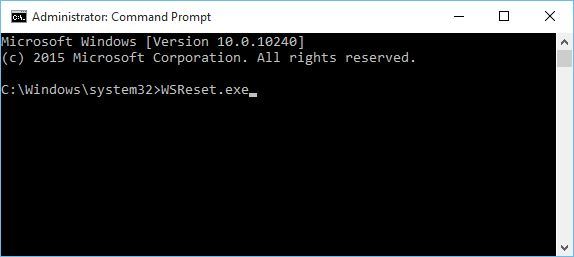

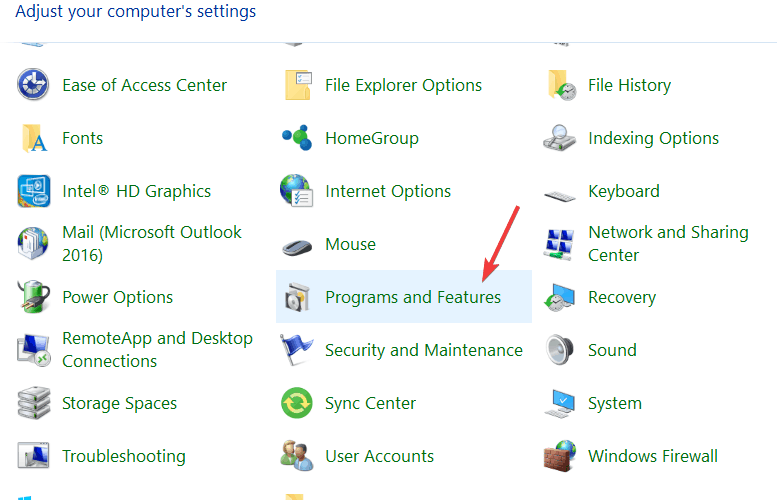








User forum
0 messages