How to Retrieve Accidentally Dismissed Outlook Reminders
You can retrieve the reminders from the Calendar events
5 min. read
Updated on
Read our disclosure page to find out how can you help Windows Report sustain the editorial team. Read more
Key notes
- Dismissed Outlook reminders could cause inconvenience as you might miss out on a high-priority meeting or task.
- To restore it, you can go to the Reminder column and select a new time from the dropdown menu.
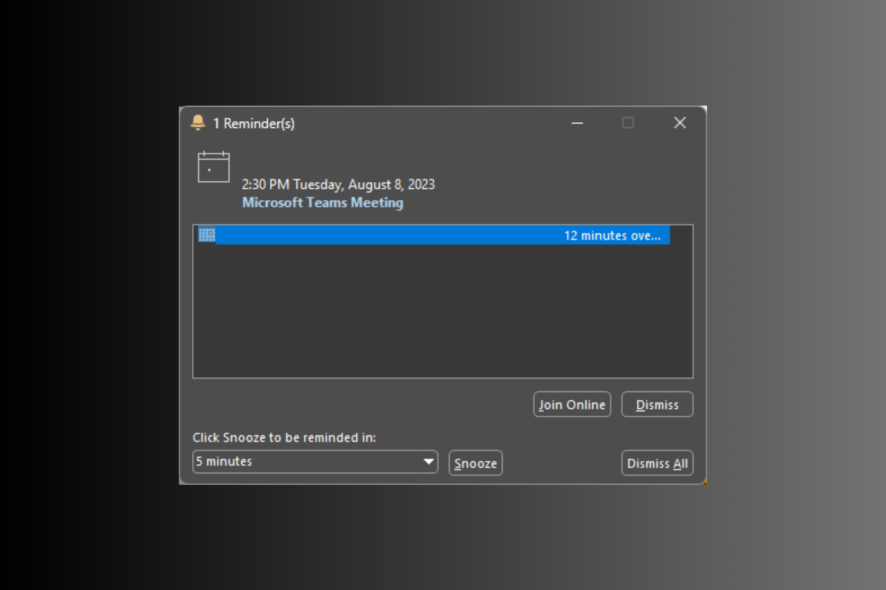
If you mistakenly click on the Dismiss All button when you see the Outlook reminders pop-up, you cancel all the upcoming meeting reminders, messing up your schedule.
This guide will help you restore the accidentally dismissed Outlook reminder. We will explore the step-by-step instructions to retrieve reminders for your meetings and tasks on Outlook.
What happens when you dismiss a reminder in Outlook?
When a reminder window appears, you can either click Dismiss or Snooze; dismissing a reminder on Outlook means you are aware of the upcoming event and don’t want to be reminded again.
Furthermore, it will not cancel the event or task, but it won’t be reminded about the same until you set a new reminder.
To retrieve Outlook reminders, you can open the Appointment or Meeting window, locate the Reminder column, and choose the time from the Reminder dropdown to get notified.
If your Outlook is not updating your inbox, and you can’t see the newer emails in your mailbox, we advise you to read this article to fix this problem.
How do I recover a dismissed reminder in Outlook?
1. Retrieve a single dismissed reminder
1.1 For Calendar events
- Press the Windows key, type outlook, and click Open.
- Go to the navigation bar, and select the Calendar folder, which is located just below the email folder.
- Once the Calendar opens, go to the item for which you want to undo the reminder and double-click it.
- From the Ribbon, locate the Options group, go to Reminder, and choose the time from the reminder dropdown list next to it.
This is how you can restore accidentally dismissed Outlook reminders for a meeting or appointment.
1.2 For tasks
- On Outlook, go to the navigation bar, and click the To Do option from the list.
- Now, from the left pane, click Tasks, select the task, click Remind me option from the right pane, and either select the time from the given options or click Pick a date or time.
- Click Save to complete.
This is how you can retrieve Outlook reminders; if you want to recover multiple dismissed reminders in Outlook, move to the next section.
If the Outlook reminders are not popping up, we recommend you check out this guide to find easy solutions.
2. Retrieve multiple dismissed reminders
2.1 For meetings or appointments
- Press the Windows key, type outlook, and click Open.
- Go to the navigation bar, and select the Calendar folder, which is located just below the email folders.
- Next, go to the View tab, click Change View from the Ribbon, and select List view from the dropdown menu. Now the calendar events will appear in a list.
- Next, click View and select Add Columns.
- In the Show Columns dialog box, under Available Columns, select Reminder, and click the Add button.
- Now Reminder will be added in the Show these columns in this order field, you can click Move Up or Move Down to change the position of the same.
- Once you have made a choice, click OK.
- Go to the Calendar folder, and you will find the Reminder column added to the appointment and task mentioned in the list.
- Go to the Instant Search bar located at the top of the Outlook window and type:
modified:today - You will get a list of the calendar items modified that day, click each item in the Calendar and go to the Reminder dropdown and choose time accordingly.
- You can also select reminder sound from the Sound option for each event or appointment listed.
2.2 For tasks
- On Outlook, click the File tab.
- Click Options.
- On the Outlook Options window, select Customize Ribbon, locate & select the Developer option and click OK.
- Next, you will see the Developer tab in the Ribbon now, click it and then Macro Security.
- On the next window, select the radio button next to Notifications for all macros and click OK.
- Go to the Developer tab again, and select Visual Basic.
- In the left pane, expand the Microsoft Outlook Objects and double-click ThisOutlookSession to open it.
- Now in the right pane, copy and paste the following code and close the Visual Basic window:
Sub RestoreReminders()
Dim objSelection As Outlook.Selection
Dim objItem As Object
'Get the selected item
Set objSelection = Application.ActiveExplorer.Selection
If objSelection.Count Then
For Each objItem In objSelection
'Check if the item had a reminder or not previously
If objItem.ReminderTime <> #1/1/4501# Then
objItem.ReminderSet = True
objItem.Save
End If
Next
End If
End Sub- Go to the Developer tab, click Macros from the Code options, and select the module to restore the Task reminders on Outlook.
- Now go to the To Do bar and click the Tasks; check the tasks listed, and you will see the Outlook reminders are retrieved.
You can follow these methods to retrieve accidentally dismissed Outlook reminders and get notifications for every upcoming event or task to avoid missing out on any meetings or tasks.
If you are facing other issues with reminders, like Outlook not dismissing reminders, we suggest you check out this informative guide to resolve the issue.
If you want to know more about creating a reminder, customizing reminder sound, managing your reminder list, or dealing with error messages related to it, feel free to mention your queries in the comments section below.
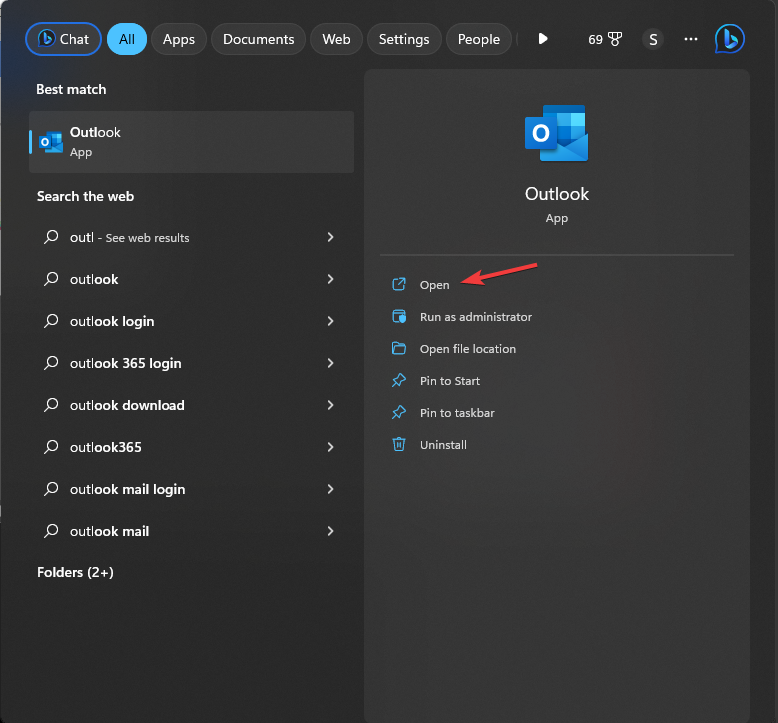
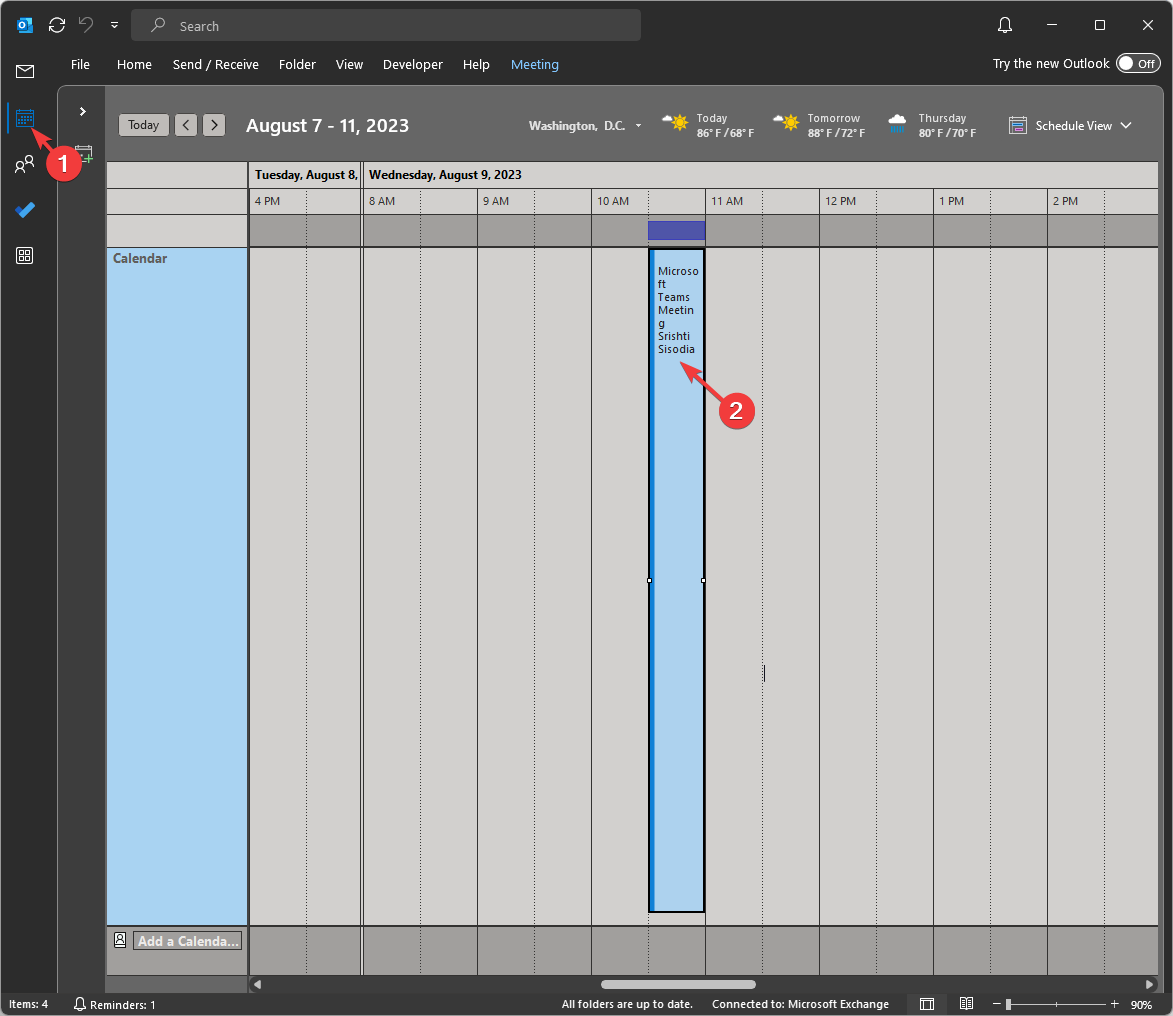
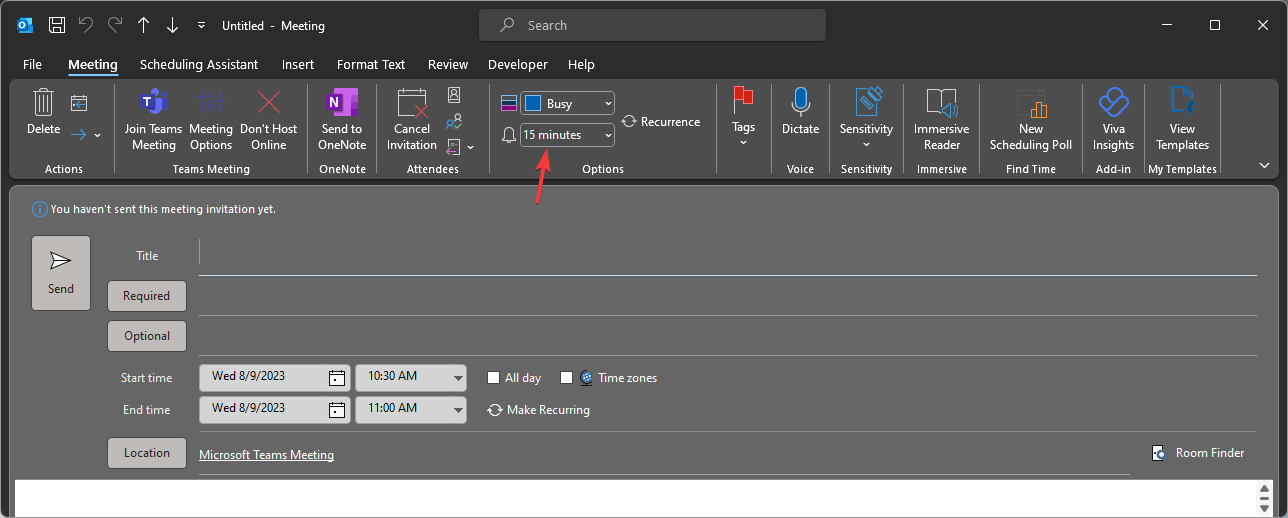

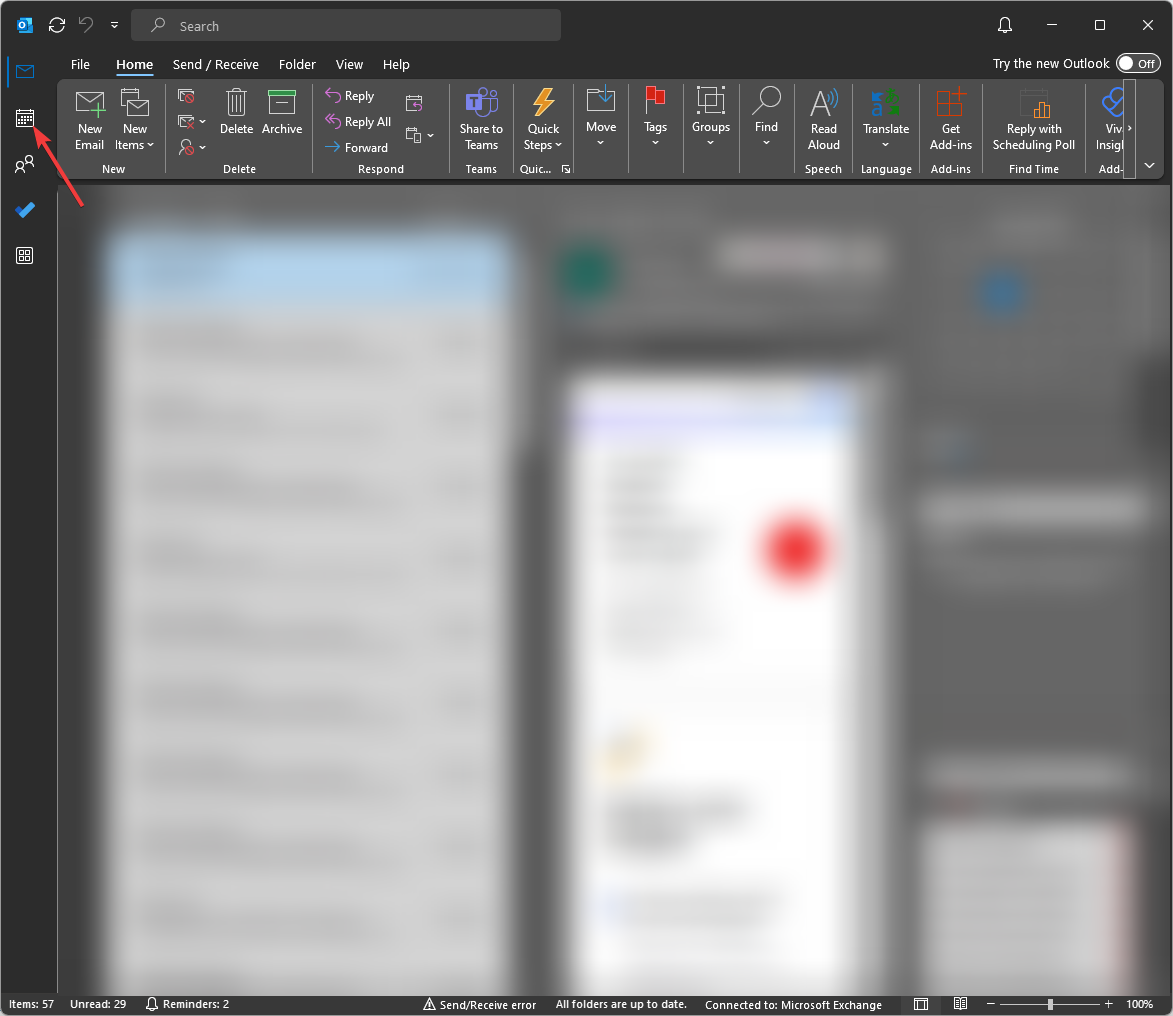
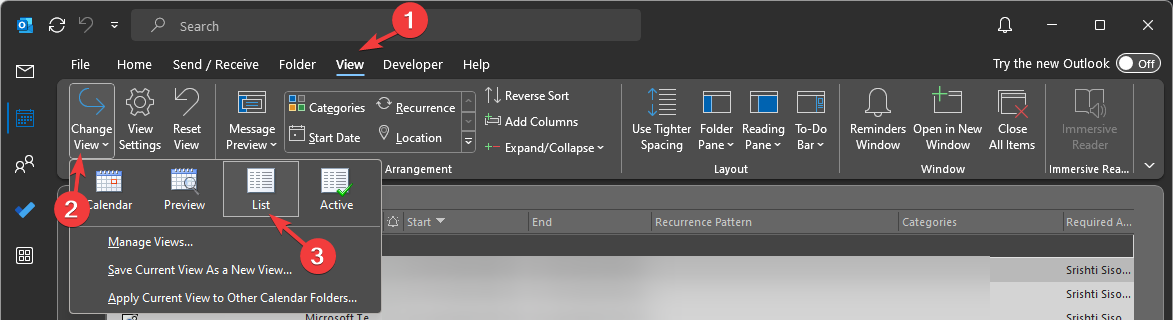

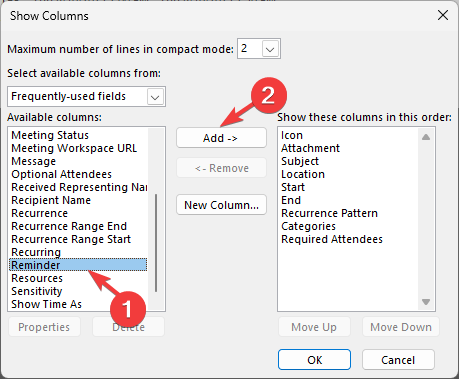
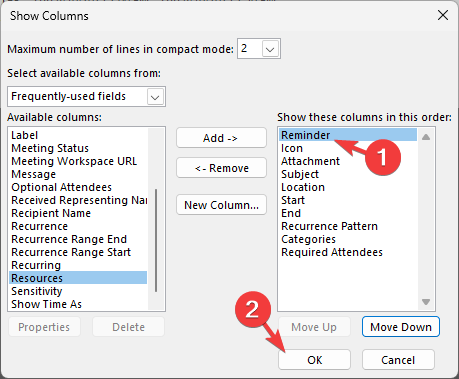
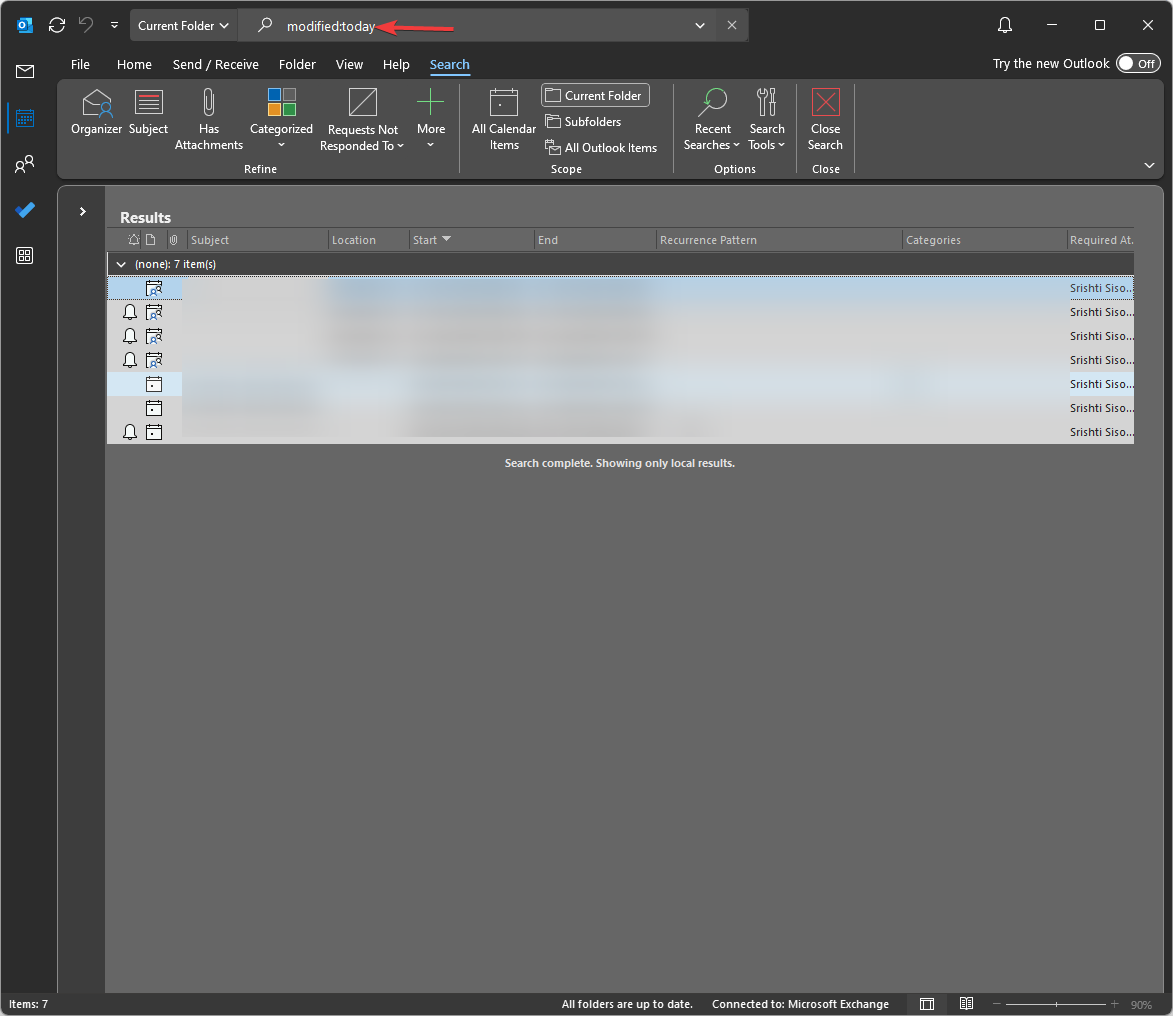
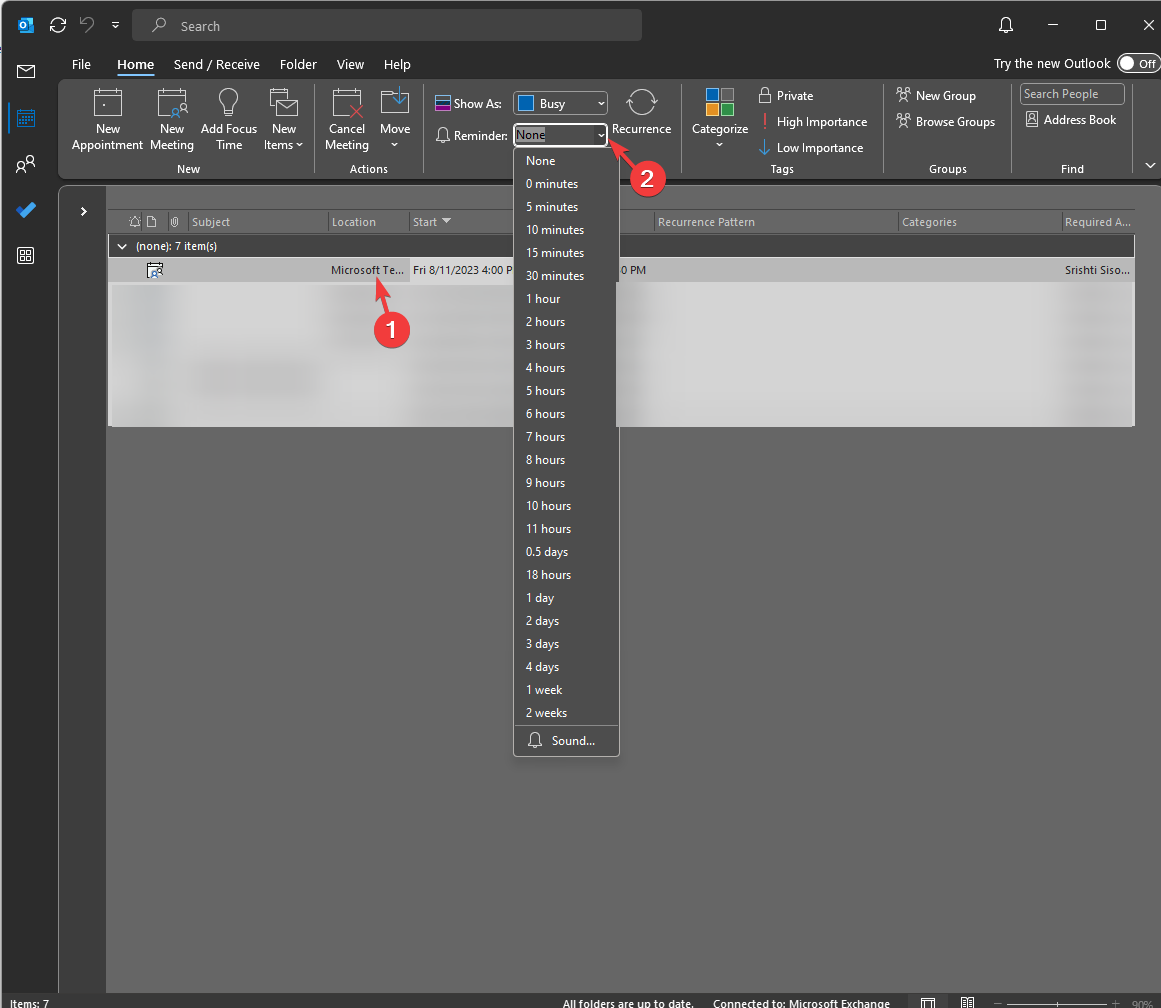

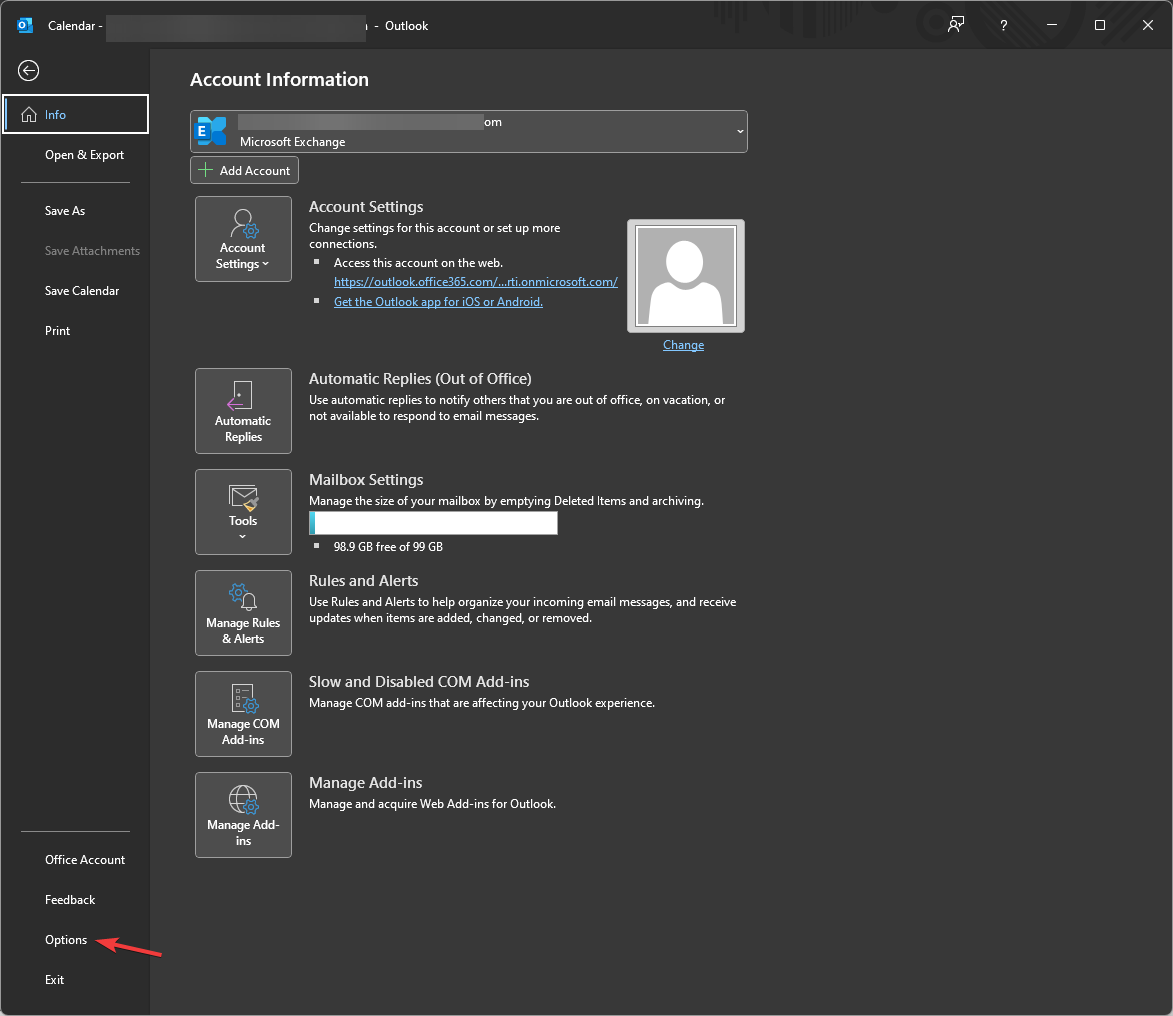
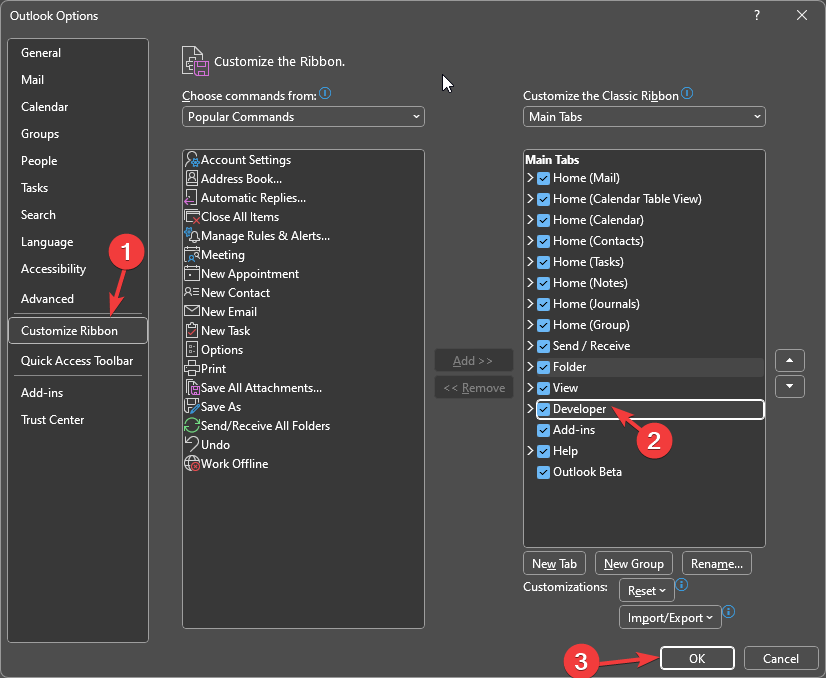
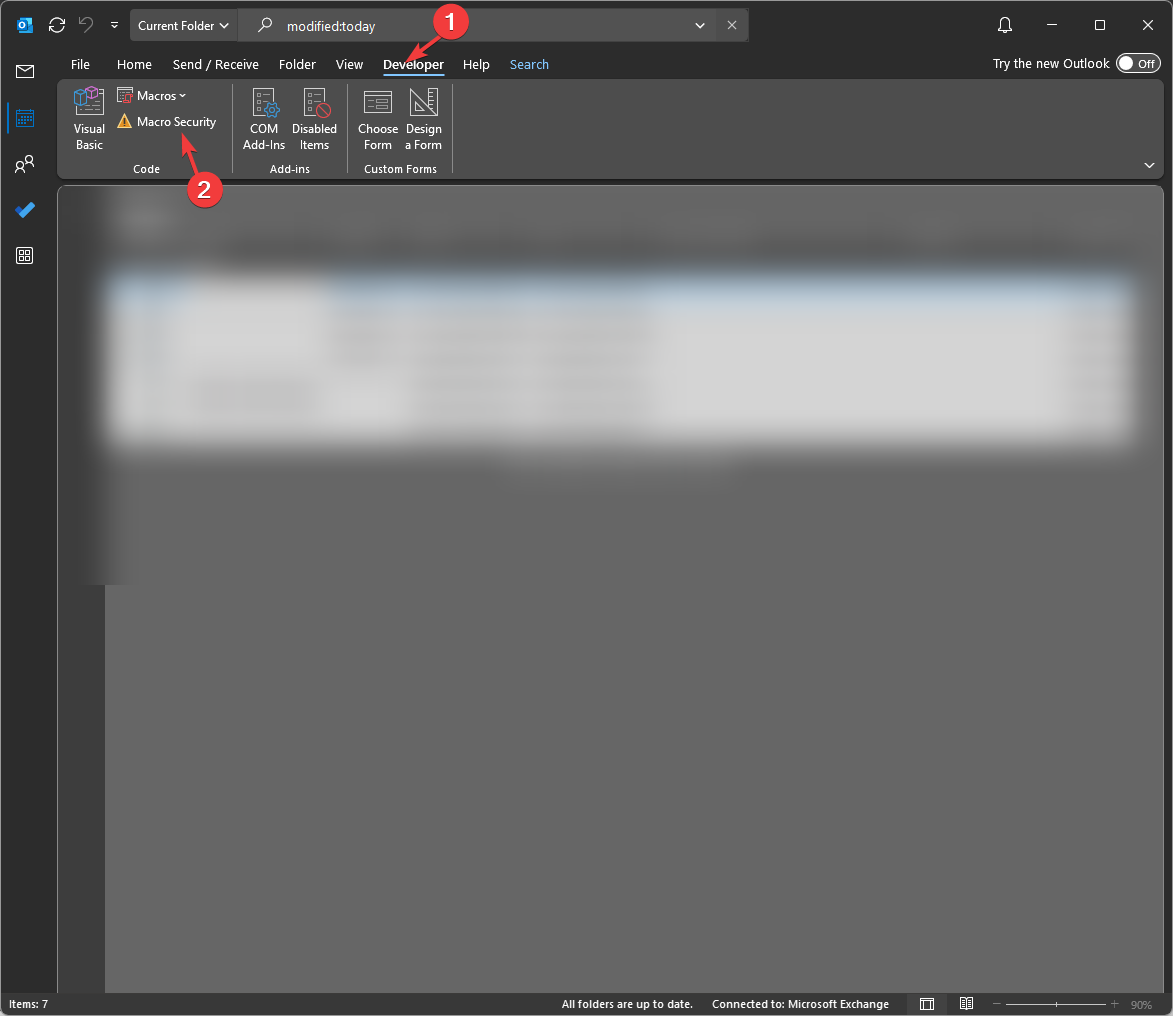
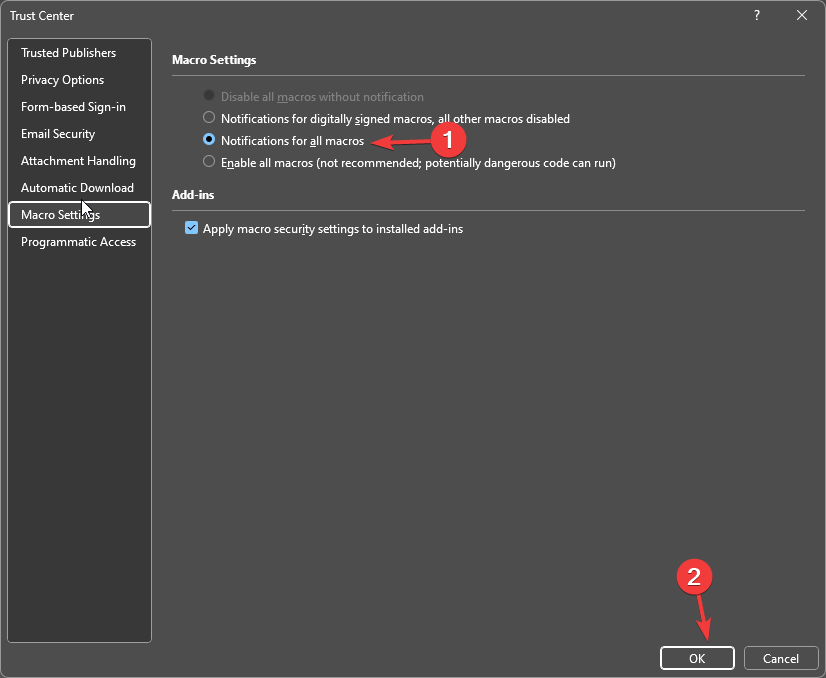

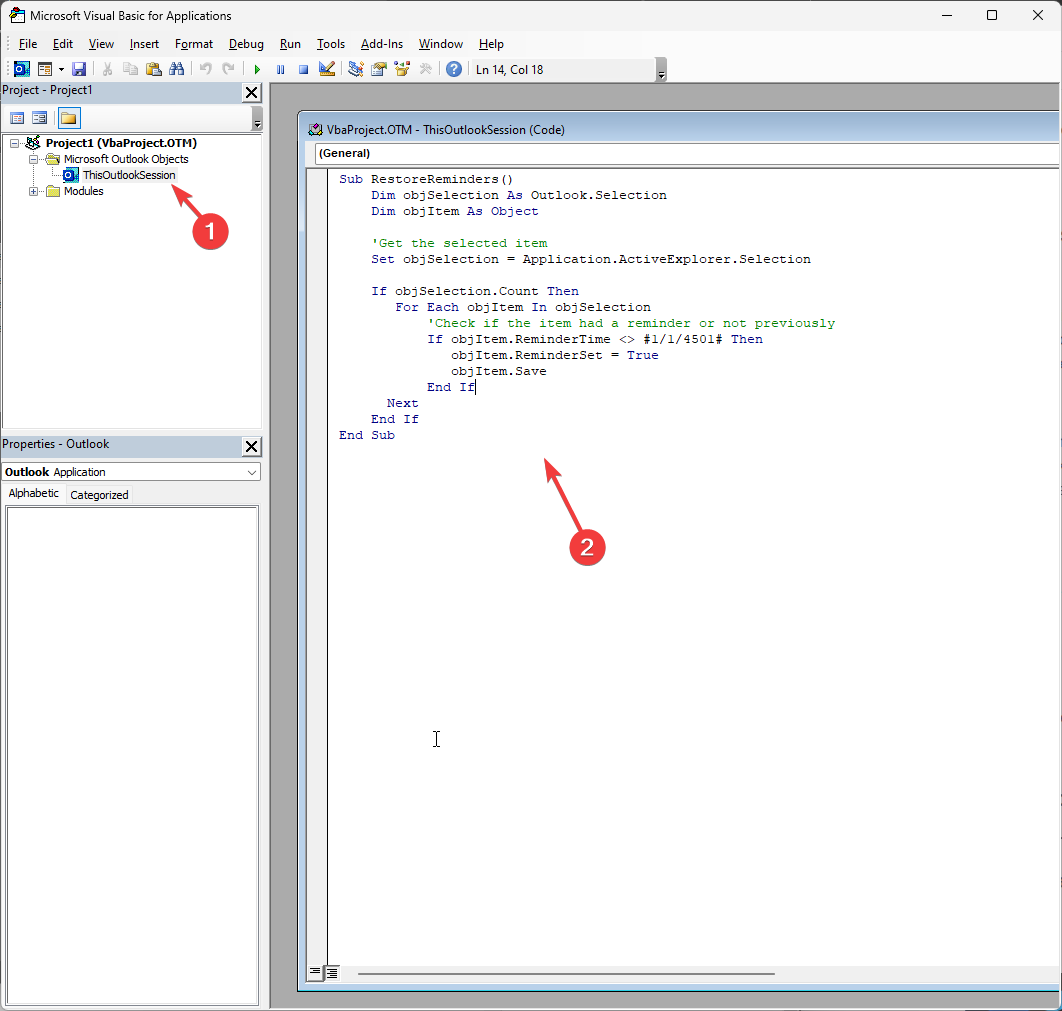
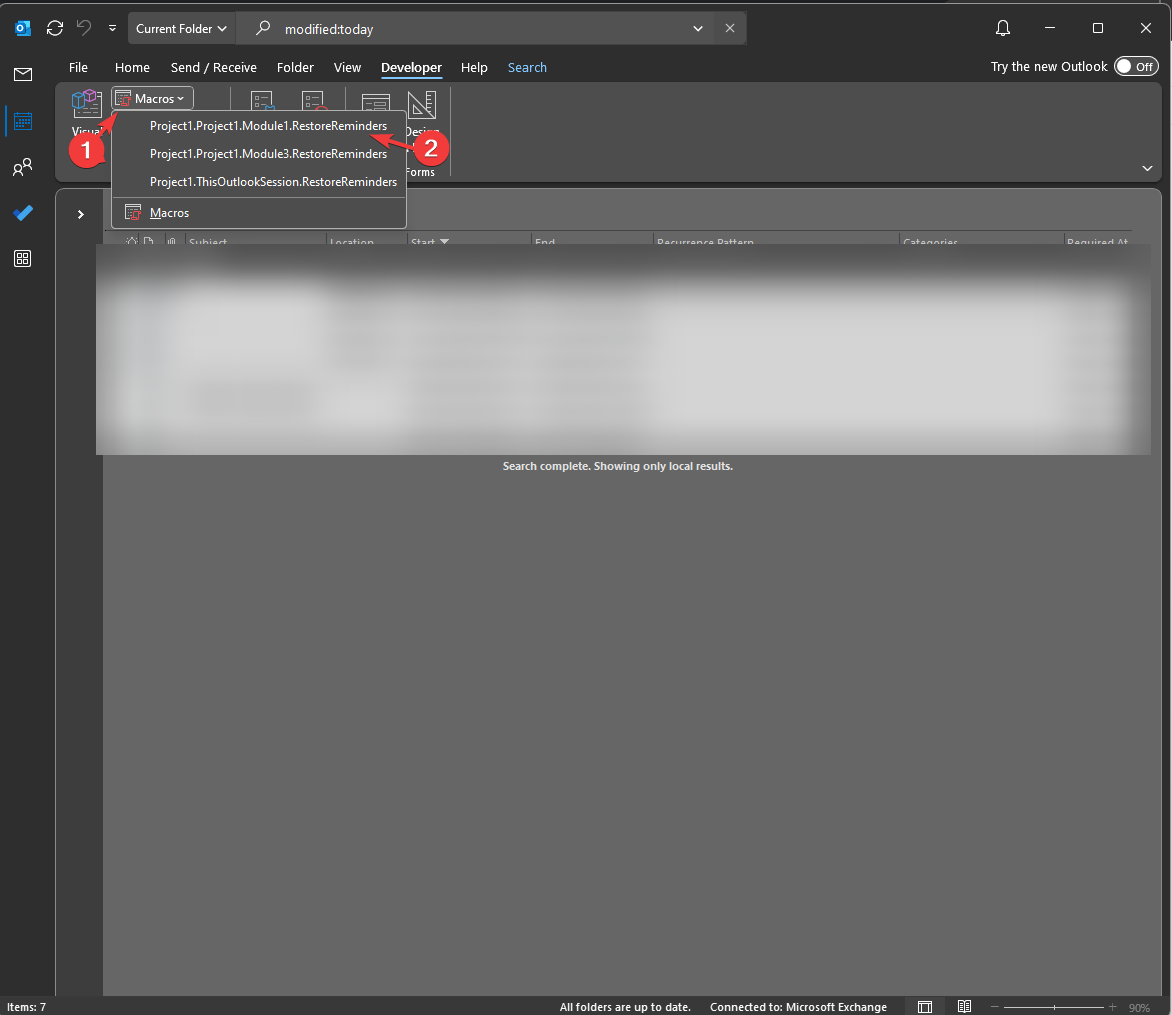

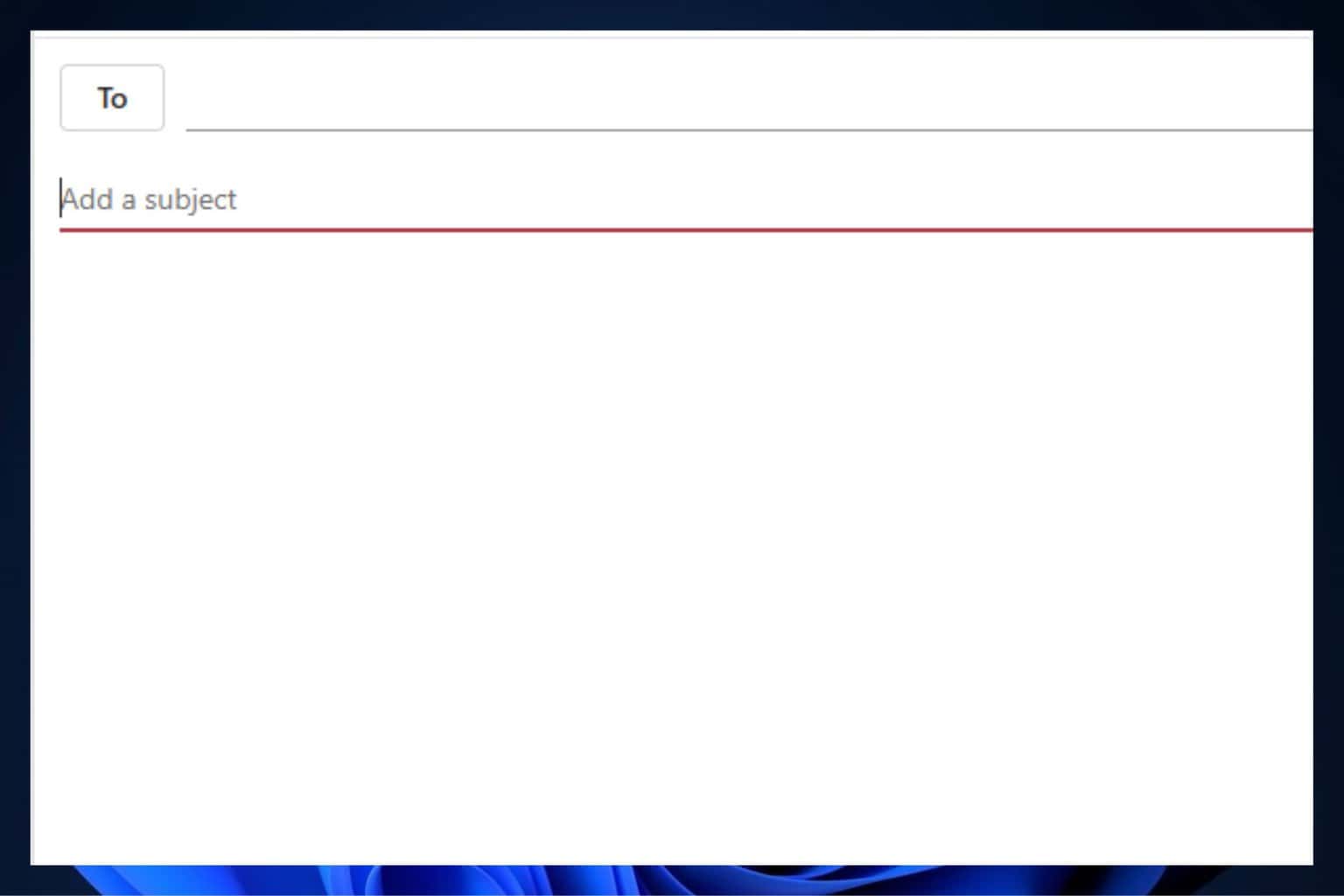
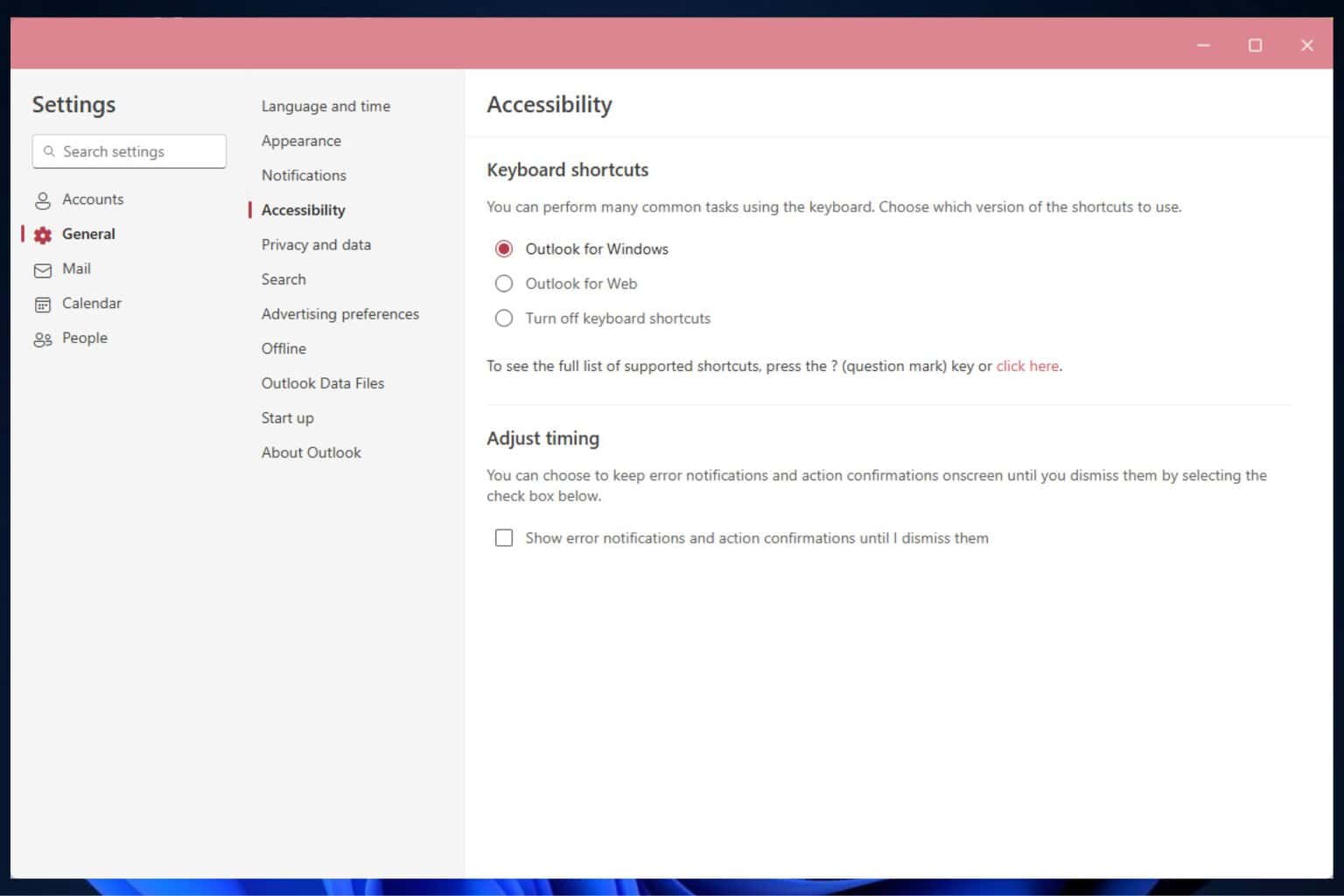

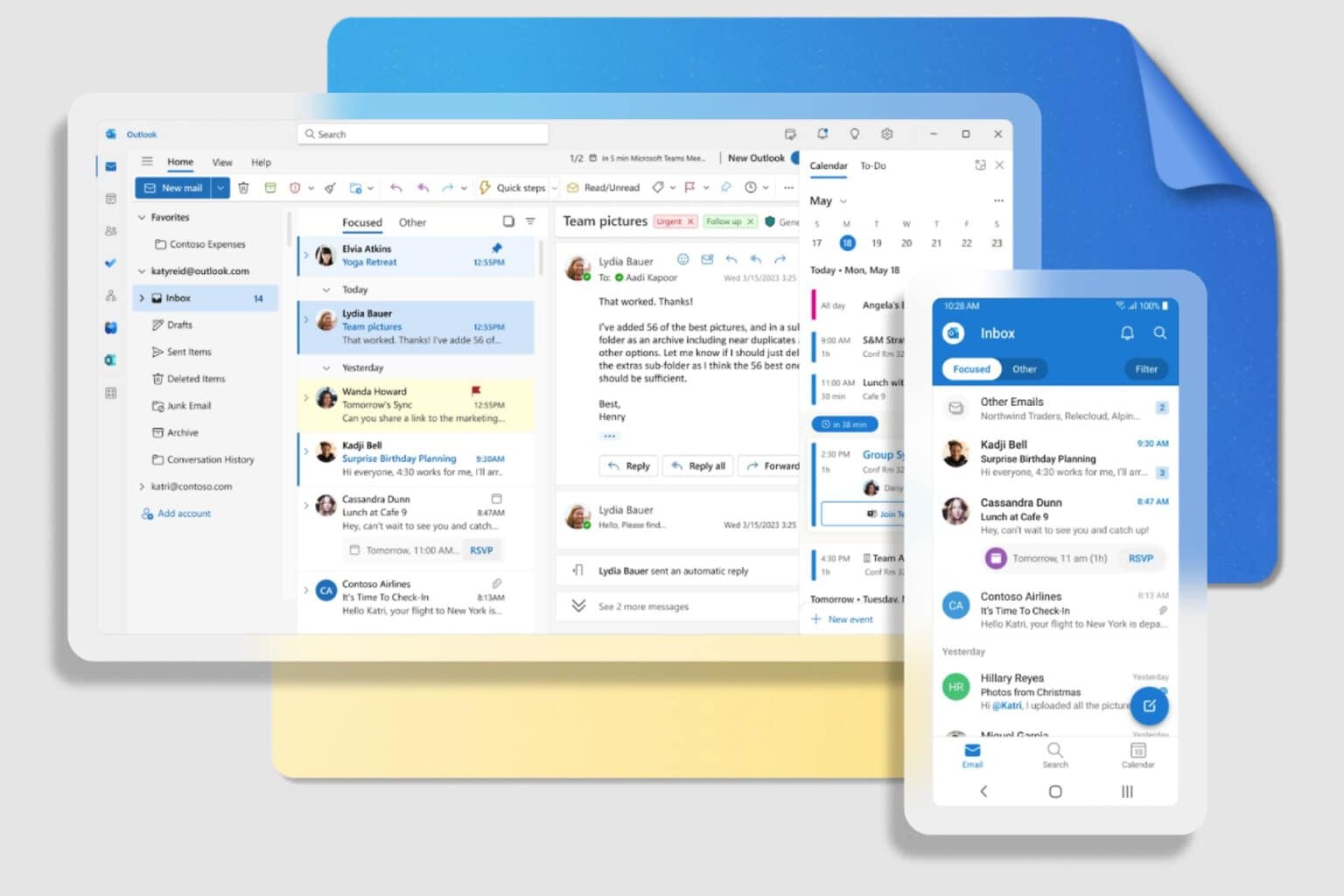
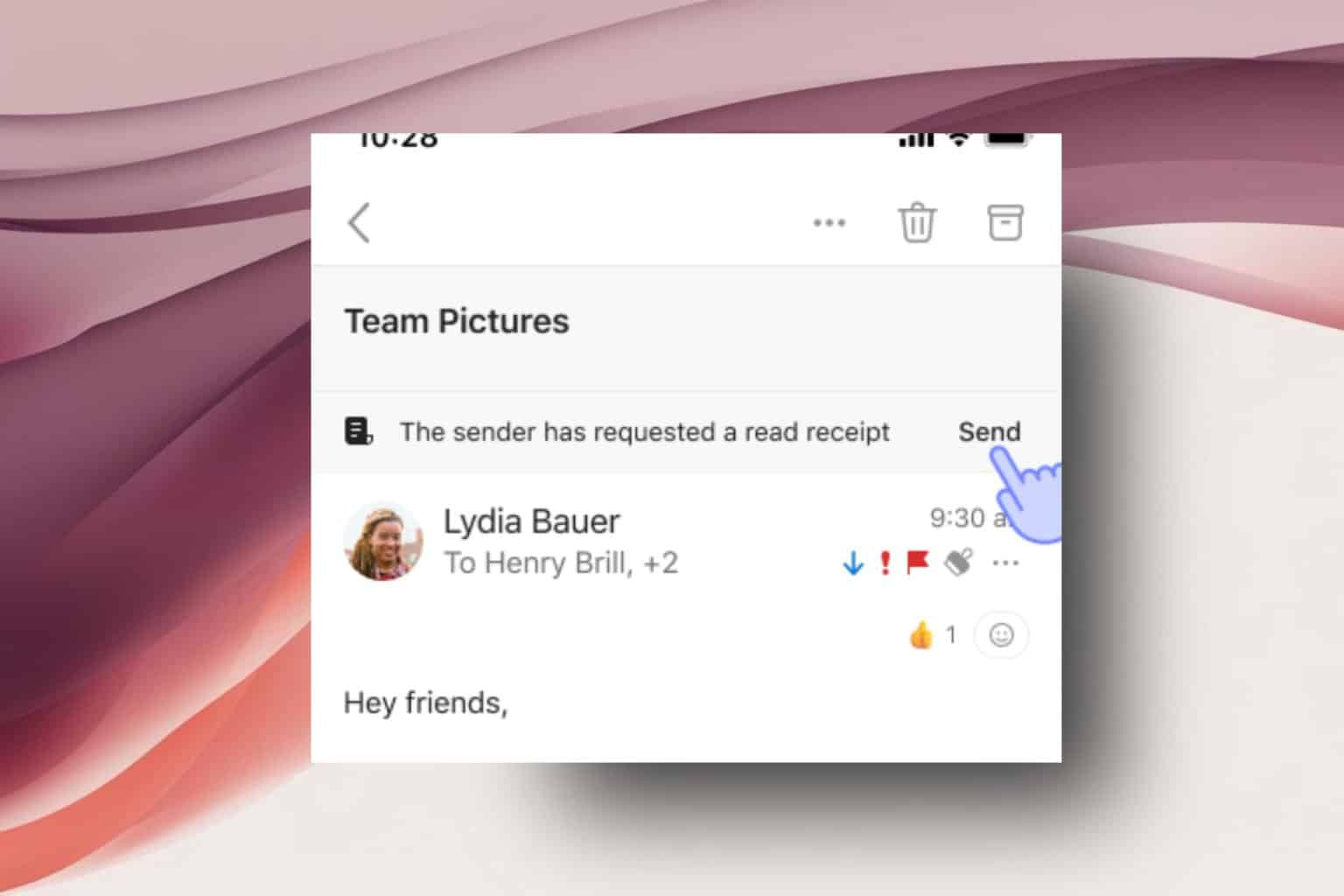
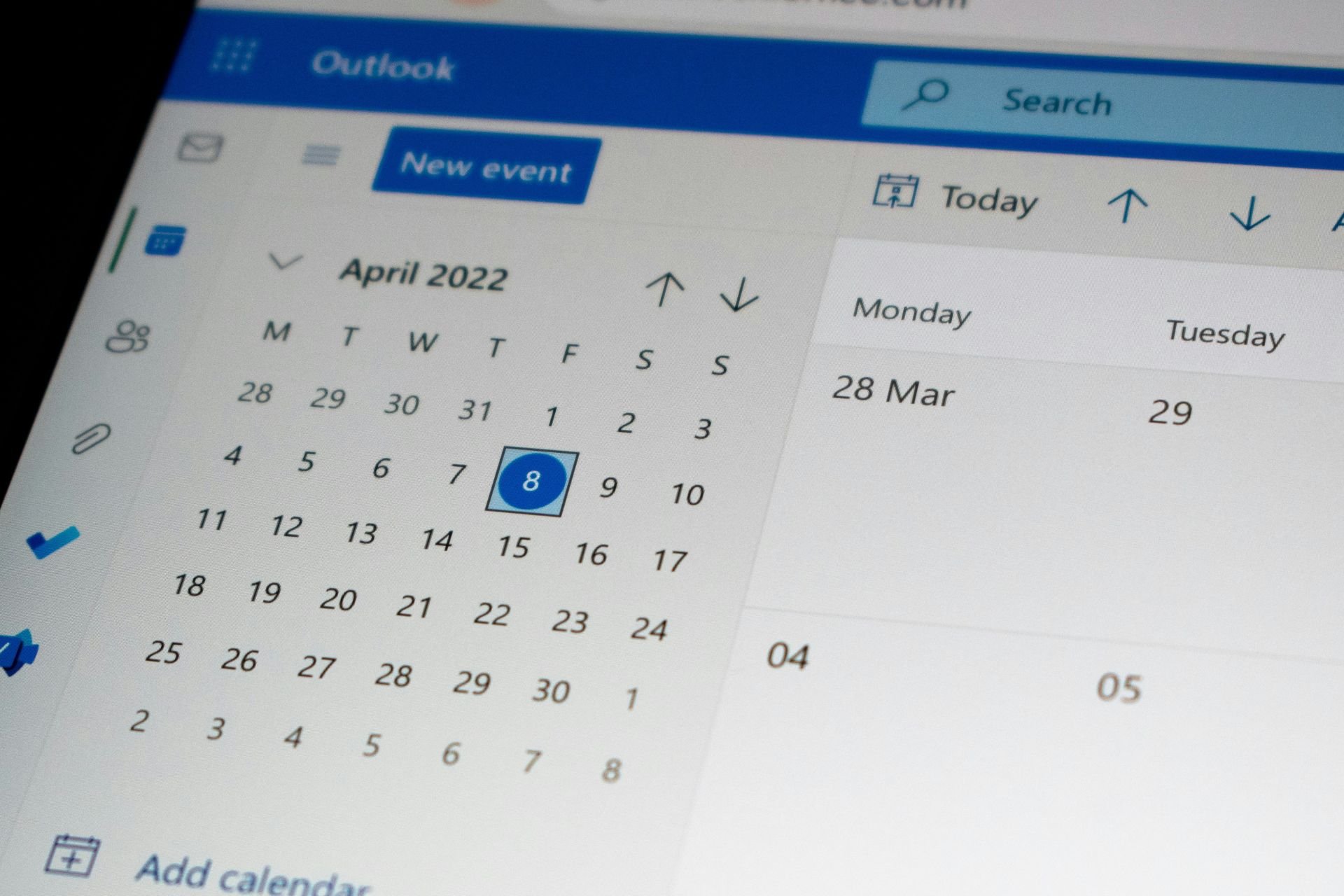

User forum
0 messages