This is how you can enable Master Boot Record Security
3 min. read
Updated on
Read our disclosure page to find out how can you help Windows Report sustain the editorial team. Read more

The Master Boot Record (MBR) is an important part of a disk. this is because it contains all the information needed to successfully boot from a disk and access the data on it.
Because of its importance, several safety measures are taken to maintain its well-being.
One such measure is the Master Boot Record Security that prevents changes to the MBR caused by malicious software. These threats come in the form of MBR viruses, or errors caused by faulty disk utilities.
Depending on your computer system, Master Boot Record Security may not be activated by default, so turning it on is recommended.
Because this process isn’t too straightforward, we’ve compiled a step-by-step guide on how you can perform this task successfully.
How can I turn on Master Boot Record Security on my PC?
- Turn on or restart your PC
- Enter the BIOS menu
- This process varies from PC to PC, so go to your manufacturer’s website for more info on the matter
- Once in the BIOS menu, go to the Security tab
- Go to Master Boot Record Security
- Change it to Enabled
- Select Save Master Boot Record
- Save your changes
- Exit the BIOS menu
By following the steps mentioned above, you should be able to increase the security level of your MBR, which will greatly reduce the chance of any boot-related errors in the future.
Things to consider if you turn on MBR Security
If you activate Master Boot Record Security, the BIOS prevents any changes being made to the MBR of the current bootable disk.
You need to remember that every time you start your PC, the BIOS will compare the MBR of your current bootable disk with the one it has saved.
If the BIOS detects any changes, you will be prompted with an error message that will ask you to configure MBR Security.
If this happens, you have three choices:
- Save the MBR of the current bootable disk
- Restore the previously saved MBR
- Disable the MBR Security feature
If the BIOS detects any changes and the bootable disk you have now is not the same as the one that was previously saved, you will be prompted with another error message.
If this happens, you will need to do one of two things:
- Save the MBR of the current bootable disk
- Disable the MBR Security feature
Do you think turning on MBR Security is worth the hassle? Let us know in the comment section below.
RELATED ARTICLES YOU SHOULD CHECK OUT:

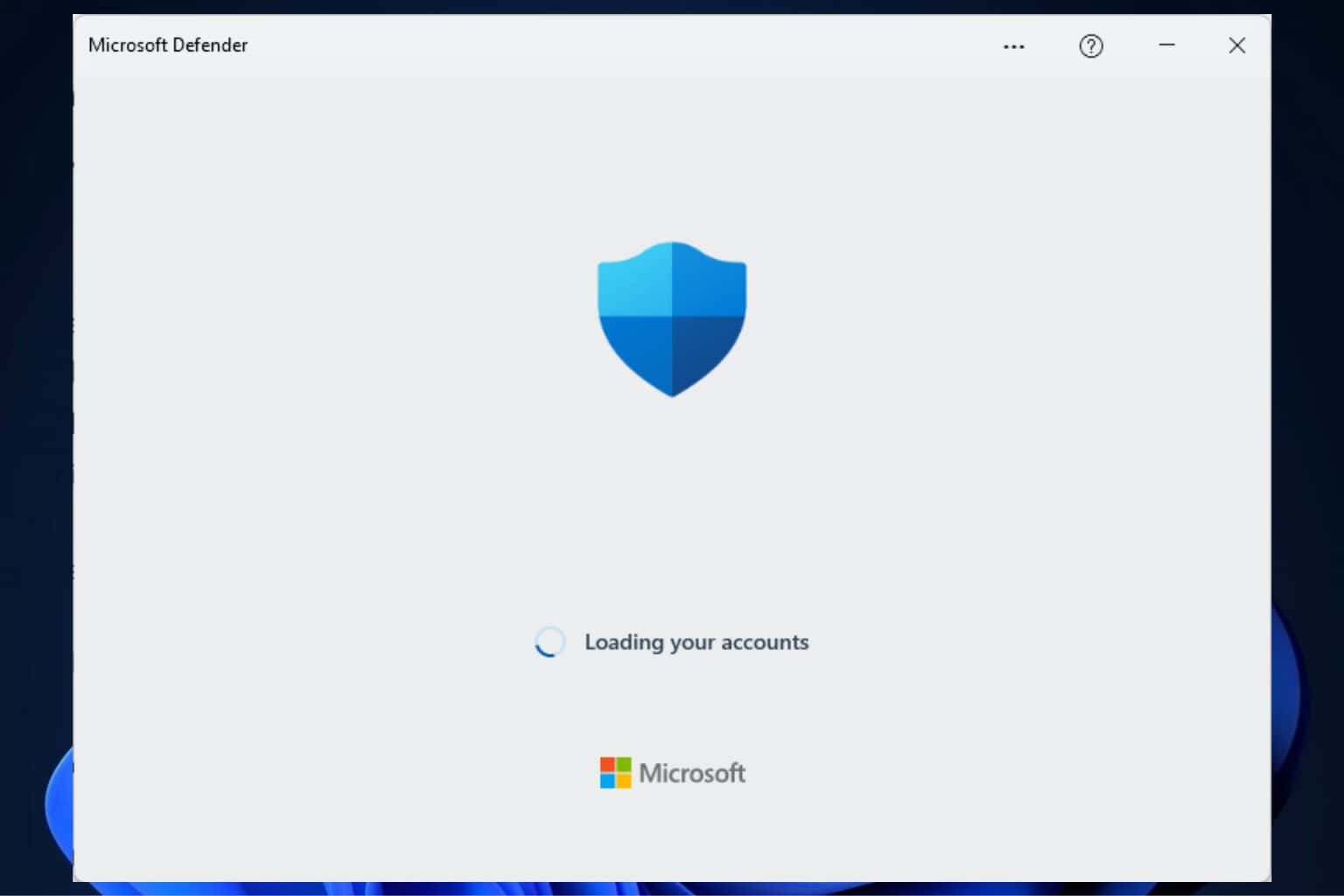







User forum
0 messages