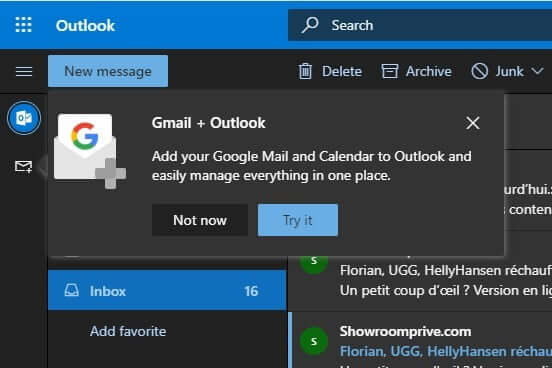How to Access Google Drive with an Outlook Email
Learn to use your accounts at the same time on Outlook web
3 min. read
Updated on
Read our disclosure page to find out how can you help Windows Report sustain the editorial team Read more
Key notes
- Your Outlook and Gmail emails can be linked and used from within Outlook.
- In order to do this, you need to connect your Google Account to Outlook via Settings.
- After you enable the integration, you can easily access your Gmail account and Google Drives from Outlook Web.
- You will be able to share Google Drive files as attachments via Outlook emails in a few clicks.
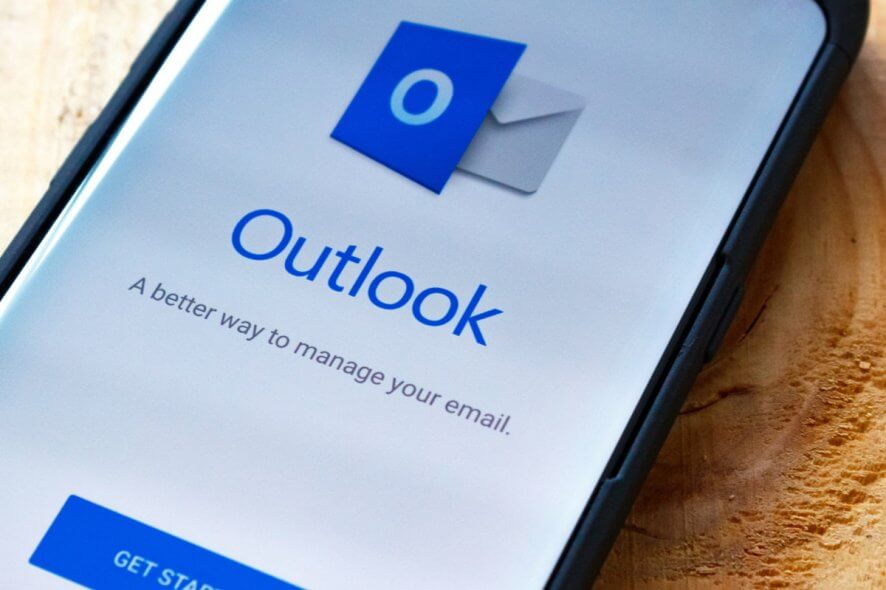
We have a piece of good news for those who like to manage everything in one place. Microsoft has launched a feature that lets you access Google Drive and Gmail inbox directly from Outlook.com.
This change is part of Microsoft’s efforts to ensure the seamless integration of Google services with its popular email client.
Can I link my Google Drive and Outlook emails?
Thanks to the latest updates, nowadays, both the Windows app and the web version for Outlook, Outlook Web, support Google Drive integration.
This account linking needs to be done manually, and we will show you how to do it in the guide below.
How to use Google Drive with an Outlook account?
It is simple to add your Google Drive account to your Outlook account, and this can be done via Outlook’s built-in Settings that can be accessed via the Web version.
From the Settings menu, you can link whichever Gmail account you want to your Outlook email, in order to gain access to your Google Drive documents.
After the integration is complete, you will be able to add Google Drive files as attachments when composing emails in Outlook.
Furthermore, after you enable it, you can see Drive documents and Calendar entries right away within Outlook. You will be able to see separate inboxes, similar to the way Outlook works in its mobile app.
1. Navigate to the web page for Outlook.
2. Click on the cogwheel from the top-right menu to open Settings.

3. Navigate to the bottom of the menu that opened and press on View all Outlook settings.

4. Select Mail from the list.
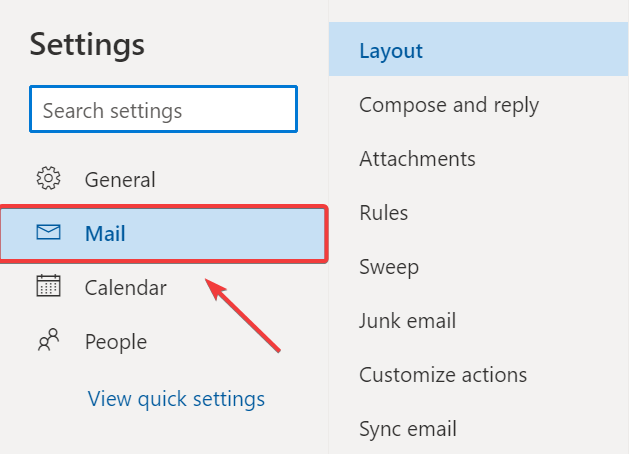
5. From the window that opens, select Attachments, and then click on the icon for Google Drive.

6. You will now be asked to log in with your Gmail account in order to connect it to Outlook.
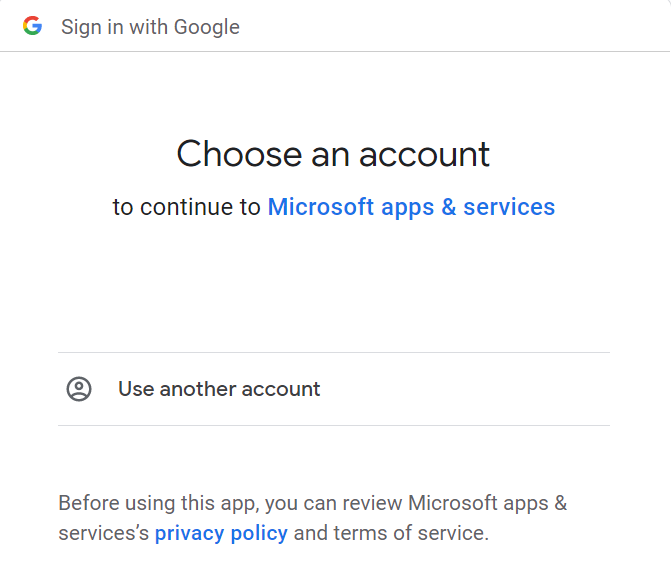
7. Finally, click on Allow to finish the integration of your Gmail account into Outlook.
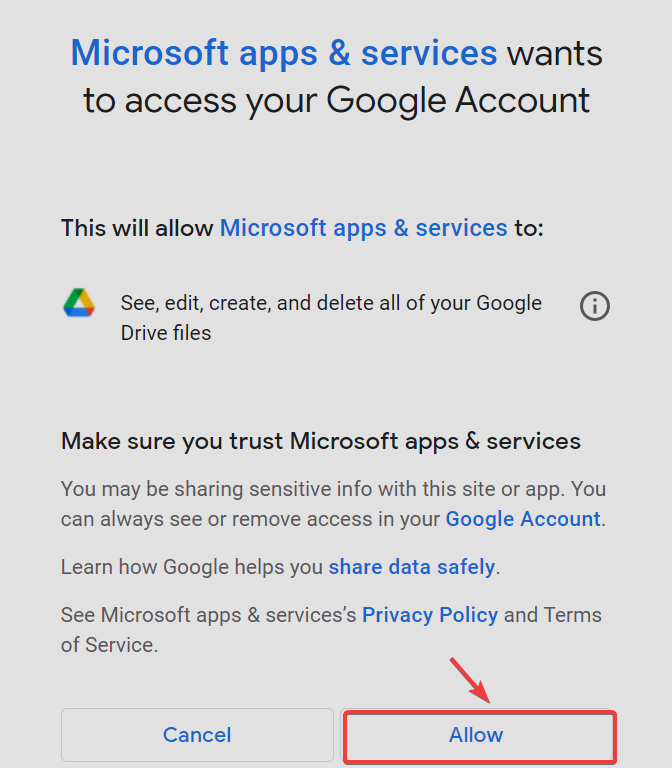
8. You can now use your Google Drive documents in Outlook. Begin by clicking on New message.

9. Go to the attachments section and choose Browse cloud locations from the drop-down menu.

Is there another method to use Google Drive with my Outlook account?
Back in 2019, the Gmail integration used to only be available to those who were part of the testing group and it worked differently. However, it no longer functions at the moment.
The feature was initially spotted by Twitter user Florian B. According to Florian, Microsoft was working on a Google account integration option for Outlook.com. Florian shared some screenshots explaining how the feature worked.
He discovered a prompt message that allowed users to link their Google Mail and Calendar to their Outlook accounts. This is how this used to work:
- Go to Outlook Web.
- Navigate to the envelope icon available on the left-hand side.
- Once you click on the icon, a dialog box will appear with a message that says Add your Google Mail and Calendar to Outlook and easily manage everything in one place.
- Click the Try it button and follow the on-screen instructions to add your Google account.
- Now you can see all your Outlook emails directly in your Gmail inbox.
Apparently, the feature was only available to a limited set of users. If you were not one of the few lucky users who had access to the new capability, you had to wait a few more days for a global release.
The integration was in its early developmental stages and did not allow users to link more than one Gmail accounts.
As previously mentioned, the prompt no longer shows up in 2022, given the fact that an official integration for Google Drive was released in the previous months.
Thankfully, the solution from above is new and updated, and should work without any problems, we recommend you to try it out.
We hope that our guide helped you access your Gmail account in Outlook. Let us know in the comments section below if you have any questions.