Aka.ms/familyverify Not Working? How to Fix it
Try these easy fixes when aka.ms/familyverify is not working
4 min. read
Updated on
Read our disclosure page to find out how can you help Windows Report sustain the editorial team. Read more
Key notes
- The aka.ms/familyverify not working can be due to many reasons, including conflict with other apps.
- Running an outdated Windows operating system can impede the Microsoft Family activity.
- Contacting Microsoft Support will help you get the problem resolved in no time.
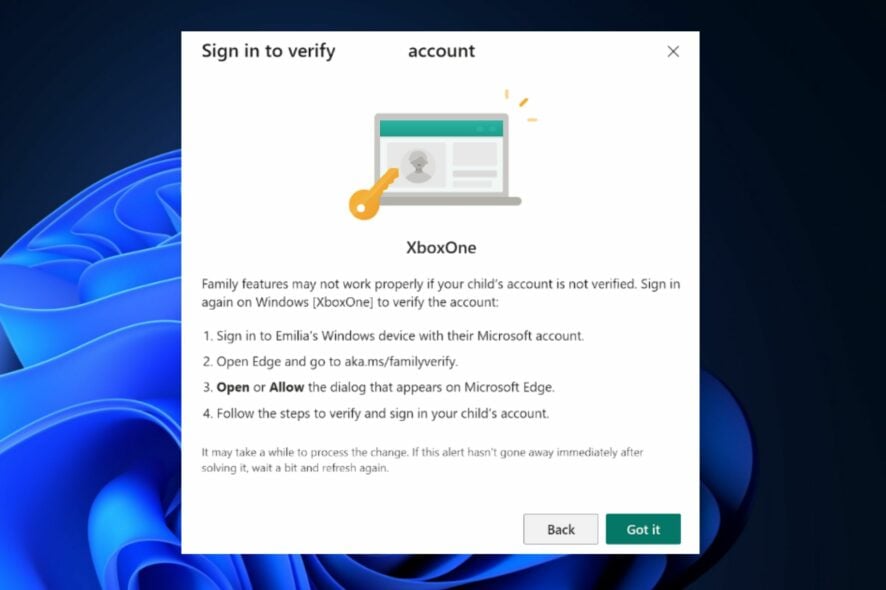
Using a Microsoft Family account allows you to share some benefits with other users listed under your family group. However, it can be tasking to get around sometimes because many users report the aka.ms/familyverify not working.
Likewise, people complain that they can’t change a Microsoft Family member from adult to child in the family group.
Why is the aka.ms/familyverify not working?
Many things can go wrong with the Microsoft Family verification process, causing it to result in errors or not working correctly. A common factor that can cause the aka.ms/familyverify not working is outdated Windows. The device your account is signed into may be outdated, so it can run into problems while verifying.
Furthermore, several other factors can be responsible for the aka.ms/familyverify not working on your device. Some are:
- Issues with your family member’s Microsoft account – It can be impossible to verify a family member on your Microsoft Family if the family member’s account has expired on their device. So, the outdated account will not be verified, resulting in aka.ms/familyverify not working on Xbox.
- Conflict with other apps – Your activities on the Microsoft Family can be impeded and affected by the processors of other apps running on your PC. Apps like antivirus software can be responsible for the aka.ms/familyverify not working.
- Network connection issues – You need a stable and faster internet connection to fix network congestion on your PC and use the Microsoft Family services. So, it is possible to run into issues with aka.ms/familyverify if your network connection is poor, resulting in it not working.
The cause of Family verification not working can vary with different users. Nevertheless, you can get it working by trying some fixes we’ll show you as you go forward with the article.
What can I do if the aka.ms/familyverify is not working?
Before trying any fixes for the problem, we recommend you go through the following:
- Turn off background apps running on your computer.
- Temporarily disable antivirus software on your PC.
- Restart Windows in Safe Mode and see if the problem continues.
If the issue persists, try the solutions listed below.
1. Perform a Clean boot
- Press Windows + R key to open the Run dialog box, type msconfig in the text bar and click OK.
- Go to the Services tab and check the box for the Hide all Microsoft services option, and click Disable all.
- Go to the Startup tab and click Open Task Manager.
- Select the unnecessary startup programs and click the Disable button.
- Restart your PC and check if the problem appears.
A clean boot will prevent any third-party app from running at the start, preventing any form of interference from the apps. Also, it’ll disable startup apps that may cause issues with the Family verification.
2. Remove and re-add your child’s account to the Microsoft Family
- Go to family.microsoft.com on your browser and log into your Family Safety Account.
- Click Manage my child’s profile info and find the family member, then click Remove consent for this child’s account.
- Navigate back to the family group and click More options below the family member to be removed.
- Select Remove from family group, then click Remove to confirm it.
- Repeat steps 1-2, then click Add a family member.
- Enter the family member’s details and click Next.
- Choose a role for the member, click Next, then Invite. An email will be sent to the invitee to join the family.
Close your browser and check if the problem is resolved.
3. Verify from the child’s device
- Using the child’s device, log into the child’s Microsoft account.
- Right-click the Start button and select Settings.
- Go to Accounts and select Family.
- Then click on Verify.
Follow the instructions that follow to complete the account verification. It is essential to verify from the child’s account on the child’s device and not an admin’s device.
4. Contact the Microsoft Support team
If none of the fixes above worked for you, the last option is to contact a Microsoft Support representative to help you figure out what’s wrong. That way, you’ll be able to get your product working and also know the cause.
However, go to the official Microsoft Support website to lodge your complaint and talk with a professional about it.
Conclusively, you can go through our guide on changing your Microsoft Family settings on your PC in a few steps.
Also, our readers can check ways to block YouTube on Microsoft Family and protect their children.
If you have more suggestions or questions, kindly leave them in the comments section below.
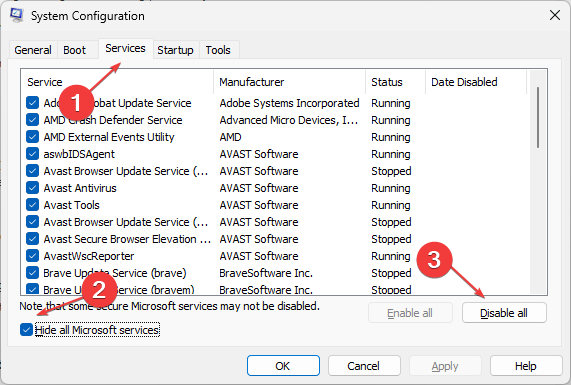
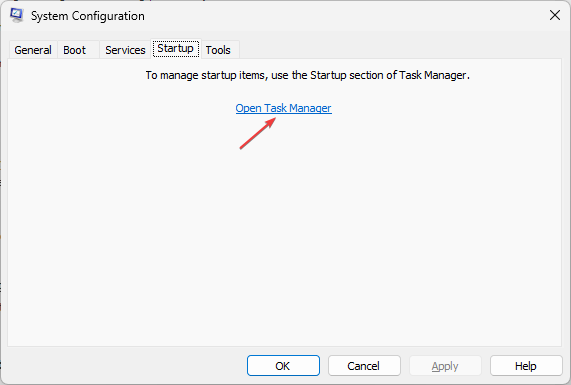
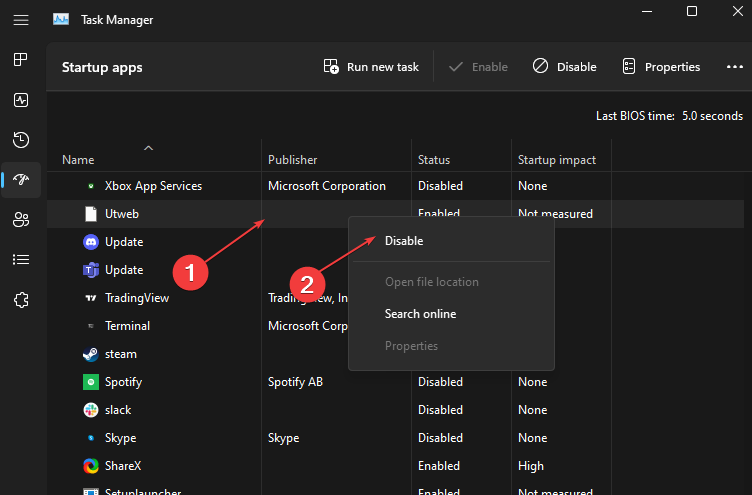
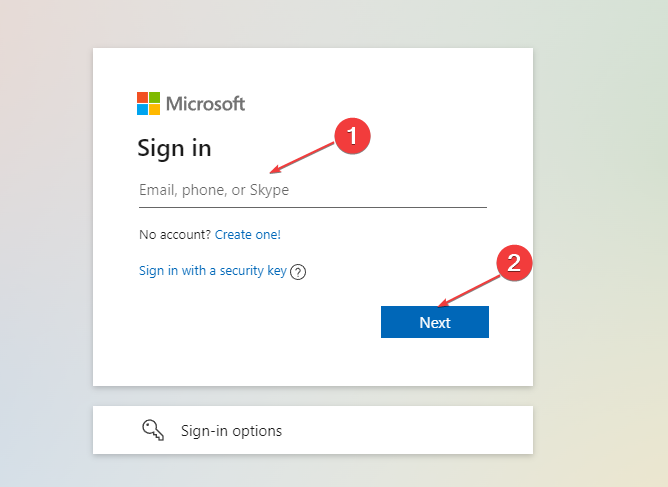
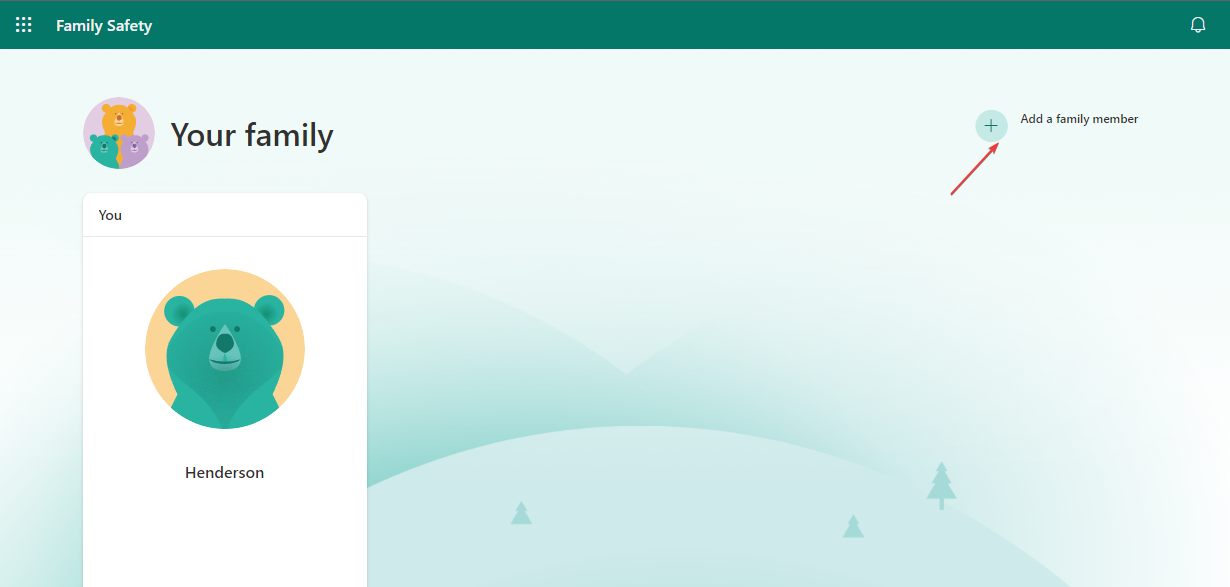
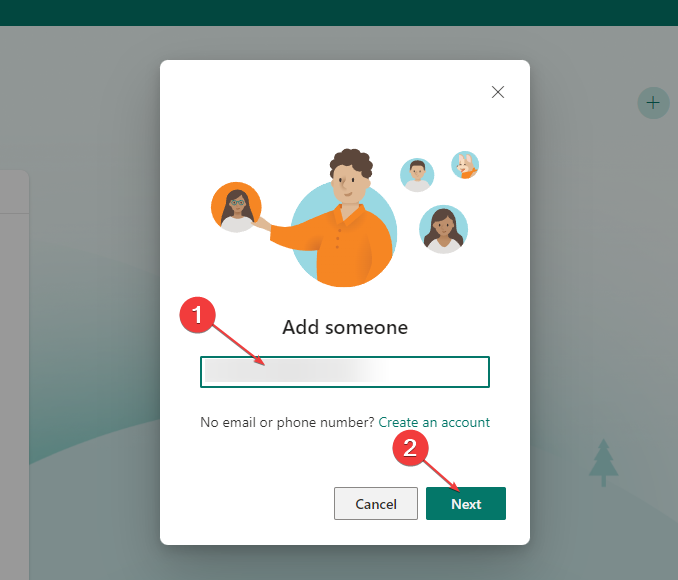
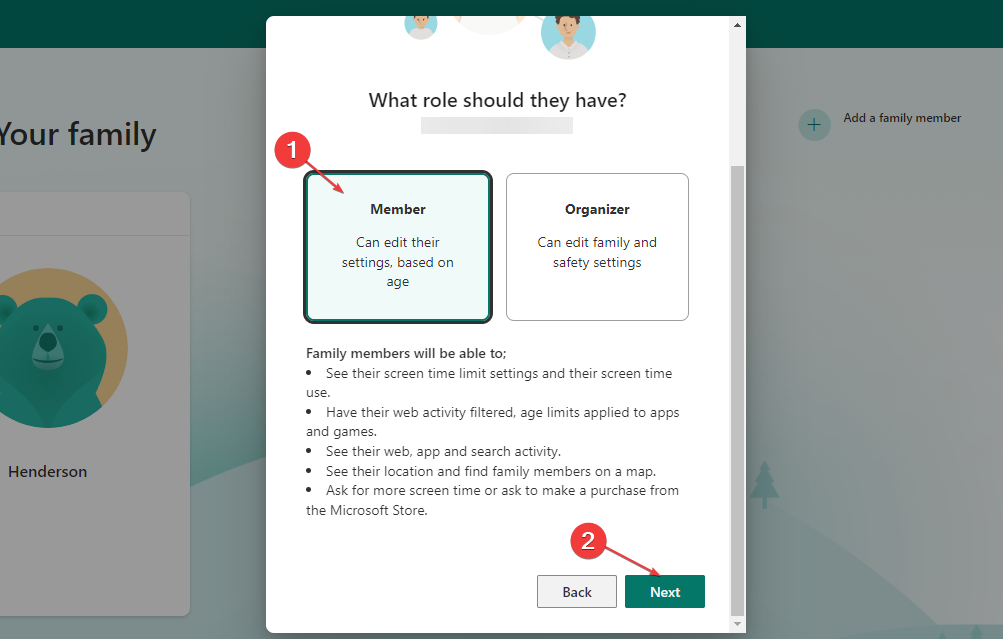
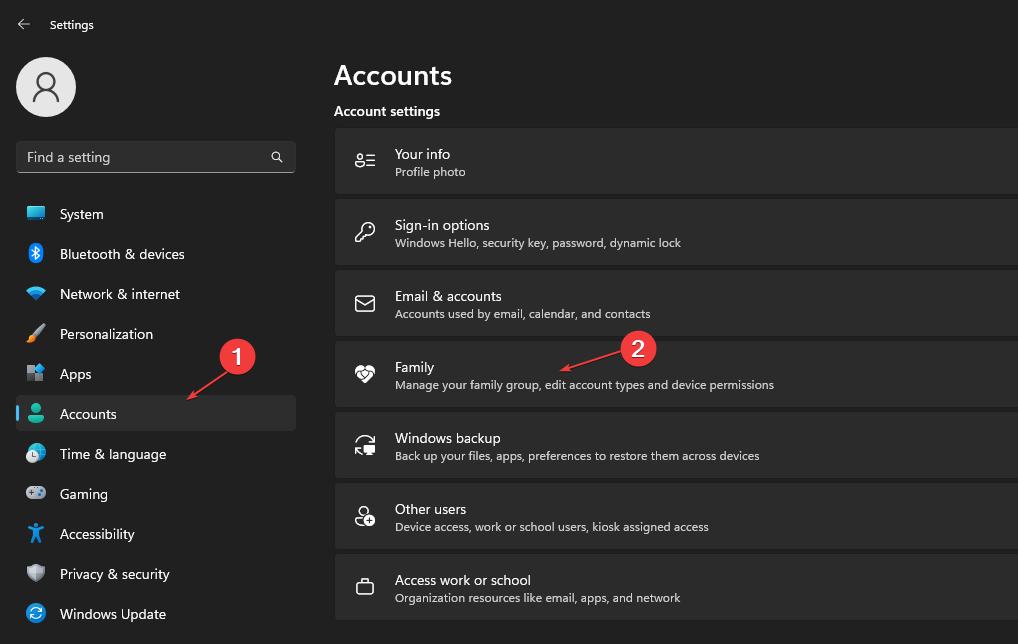
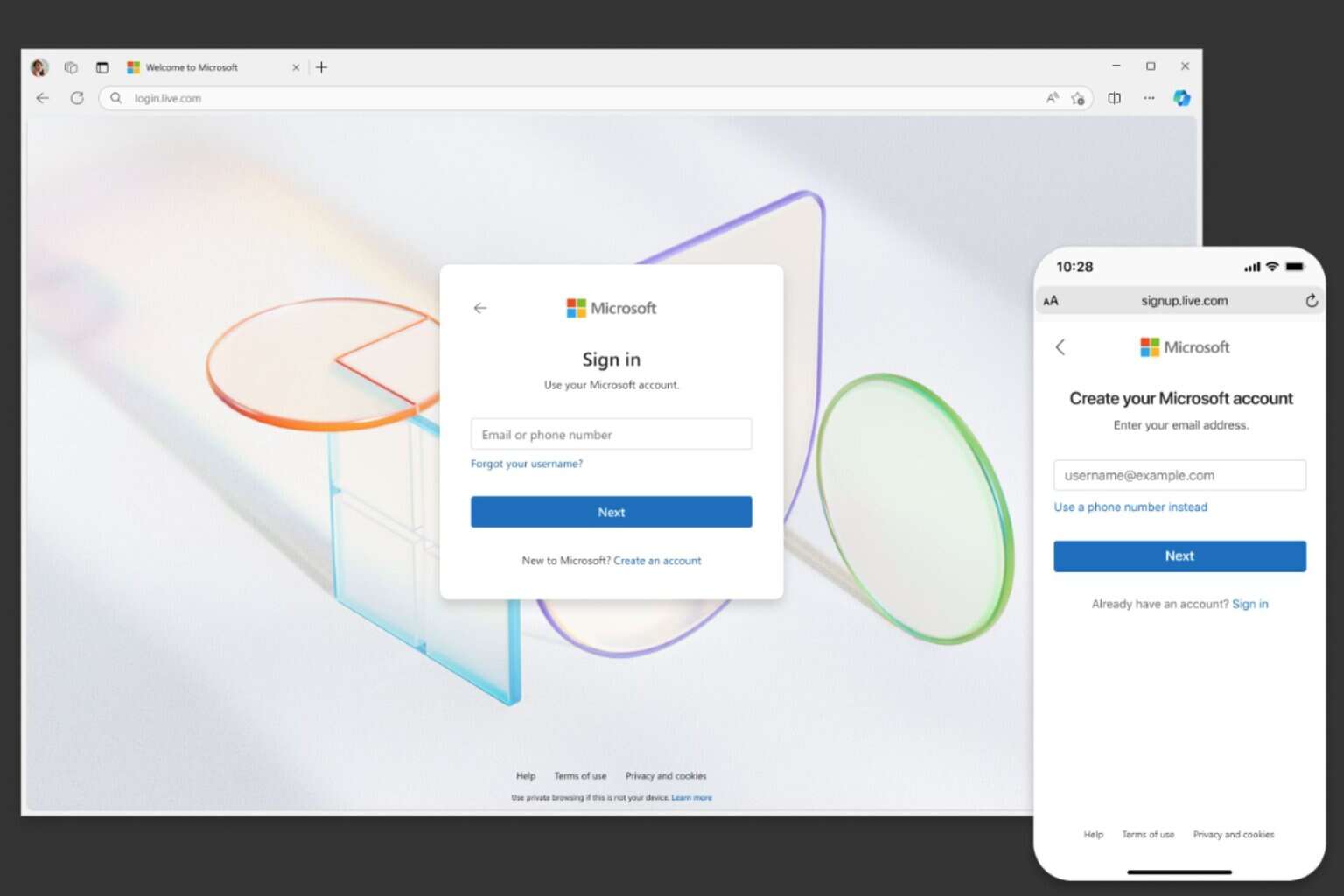







User forum
1 messages