Fix: Alt + Shift Not Changing Language on Windows 11
Only use the Left Alt and Shift for switching the keyboard language
4 min. read
Updated on
Read our disclosure page to find out how can you help Windows Report sustain the editorial team. Read more
Key notes
- If Alt + Shift is not changing the language on Windows 11, press Win + Spacebar instead because it also works.
- Make sure that the keys are not stuck or malfunctioning and change the input language hotkey.
- Read the guide below to find out how to fix this problem and what are the alternatives.
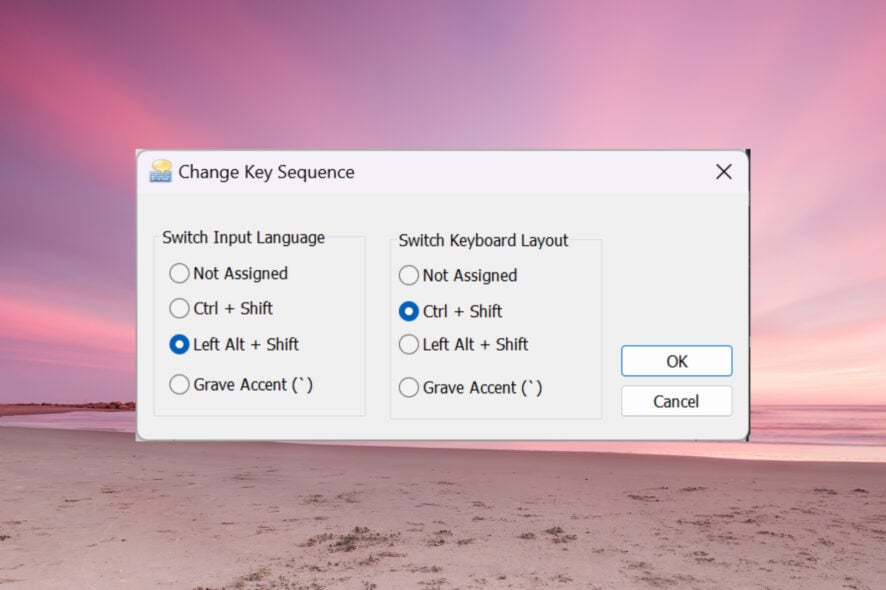
When Alt + Shift is not changing the language on Windows 11, you can use Win + Spacebar for the same effect. Also, make sure to use the Left Alt + Shift not the ones from the right of your keyboard.
Why is Alt + Shift not working to change language?
- You don’t have more languages to choose from.
- The input language hotkeys have been changed.
- A bug in the latest Windows Update prevents you from changing the keyboard language. Uninstall the latest update to fix this issue.
- You are in an active window of an app that is using the same hotkeys for another action.
How do you change the language on Windows 11 with Alt Shift?
1. Use the correct sequence of key presses
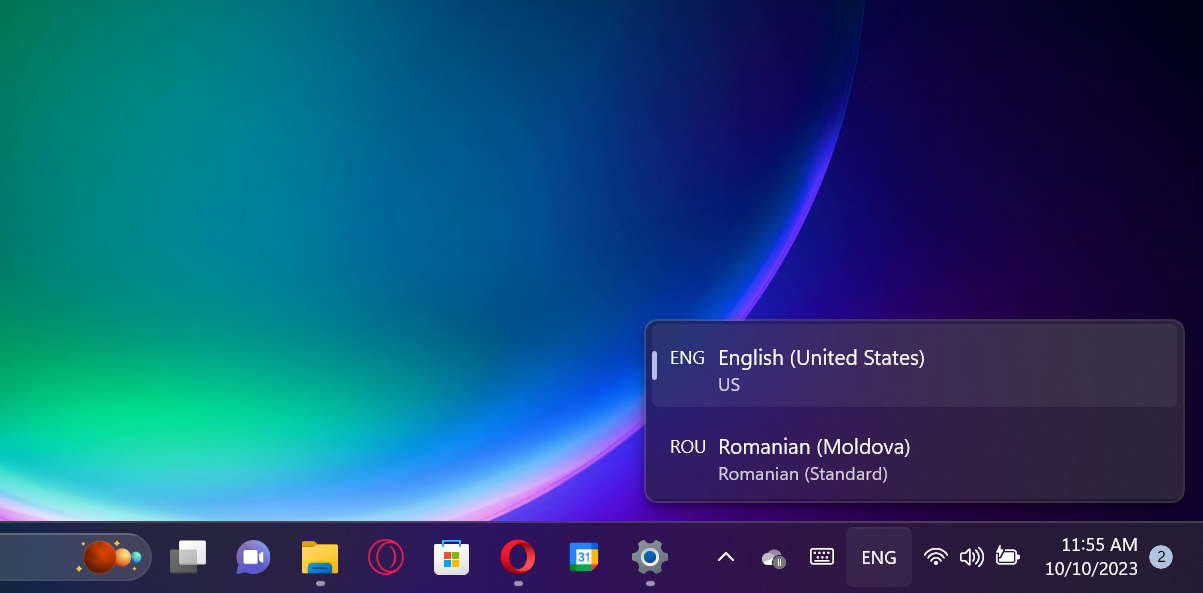
First of all, make sure you are using the correct method of using the Alt + Shift combination. Press and hold the Left Alt key, then press the Left Shift key. It won’t work with the Right Alt and Right Shift.
If you look at the keyboard language selection, that will be changed, but only if you have other languages available.
Now, if you release the Shift key and keep the Alt key pressed, you will also see the pop-up prompt showing you the change, and pressing the Shift key while still keeping Alt pressed will continue to switch between them.
If you press both left Alt and left Shift together and release them at the same time, the language will change, but you won’t see the prompt on the screen.
2. Set Alt + Shift as the input language hotkeys
- Click the Start button and select Settings.
- Go to Time & language on the left pane and click on Typing from the right.
- Now, select Advanced keyboard settings.
- In the next window, choose Input language hot keys.
- Make sure that the Left Alt + Shift is the hotkey. If not, click on Change Key Sequence and select if from the list of options.
- You will also notice that you may also change the keyboard layout with the Ctrl + Shift key combination.
Please note that the input language is not the same as the keyboard layout. While the input language changes the language you’re using while typing, the keyboard layout will remap the keys on the keyboard to match the standard layout of the keys for a language.
3. Make sure that the keyboard language is not hidden
- Click the Start button and go to Settings.
- Select Time & language from the left and choose Typing from the right.
- Next, select Advanced keyboard settings.
- Now, make sure that the Hidden option and the Show the Language bar as transparent are not checked. If so, uncheck them.
The reason you can’t change the keyboard language in Windows 11 might be just because you can’t see the change. If the keyboard language bar is hidden or transparent when inactive, you might simply not notice it.
If that’s not the case, we also have a dedicated guide on what to do if the language bar is missing on Windows 11.
Other methods to change the language on Windows 11
- On Windows 11, you can also change the language by using the Win + Spacebar hotkey.
- Another way is to simply click on the language bar and select the language from the available options.
- You may also activate the on-screen keyboard and click the language option from the bottom-right corner of the virtual keyboard to change it.
Now that you know how to change on-screen keyboard language on Windows 11, you might also be interested in the most useful shortcuts on the latest OS.
Here we conclude our guide on what to do if Alt + Shift is not changing the language on Windows 11 and we hope that now everything returned to normal.
If you still can’t change the display language, you should consider the possibility that one of the Alt or Shift keys is stuck or malfunctioning.
One last advice is to minimize all the apps that are opened on the screen and try the Alt + Shift combination. An active app may circumvent the shortcut for another action with the same hotkey.
Before you go, don’t miss our guide on Alt F4 not working, since it can provide you with more potential solutions.
For any other suggestions on better ways to fix this problem, use the comments section below.
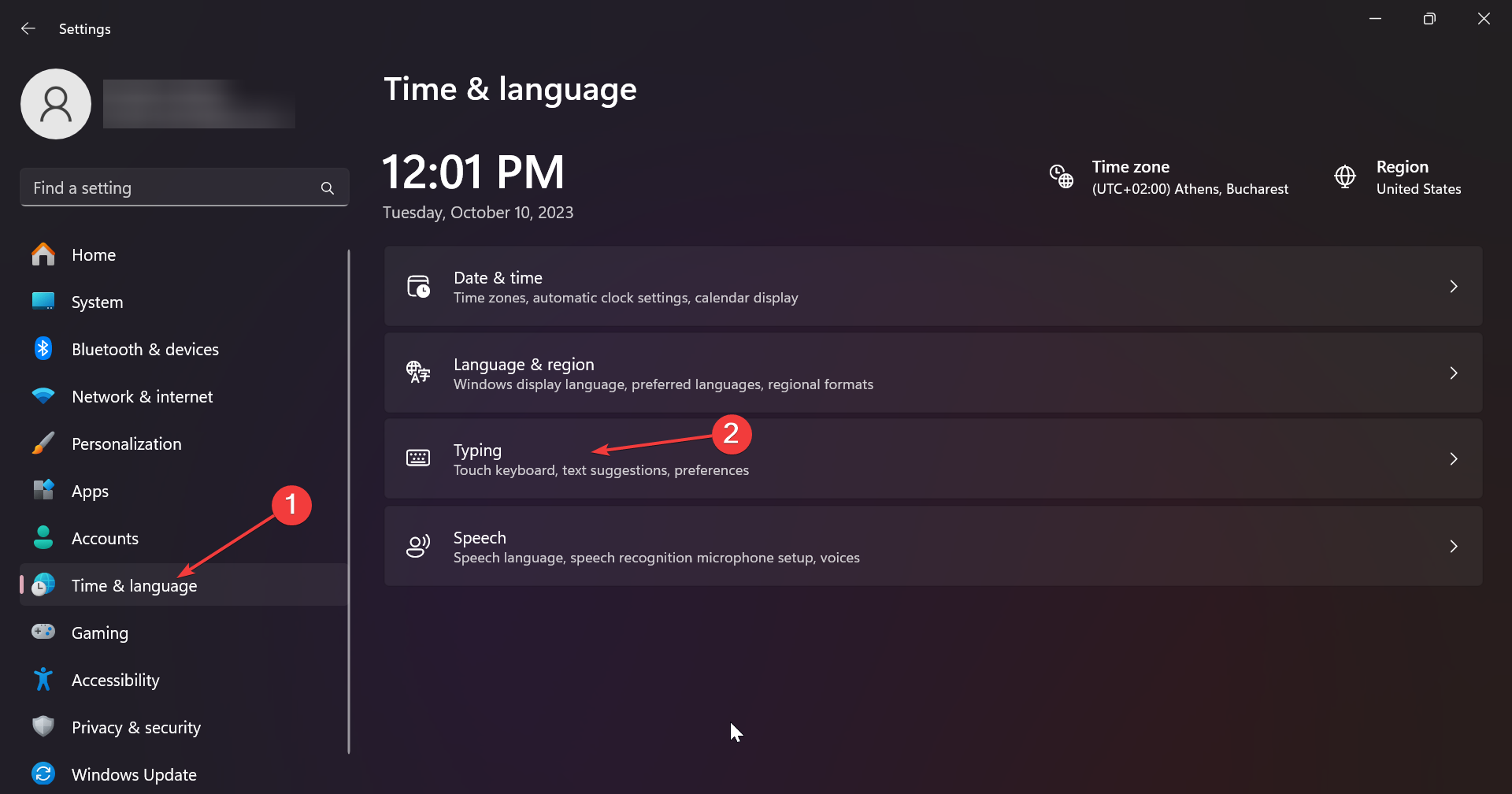
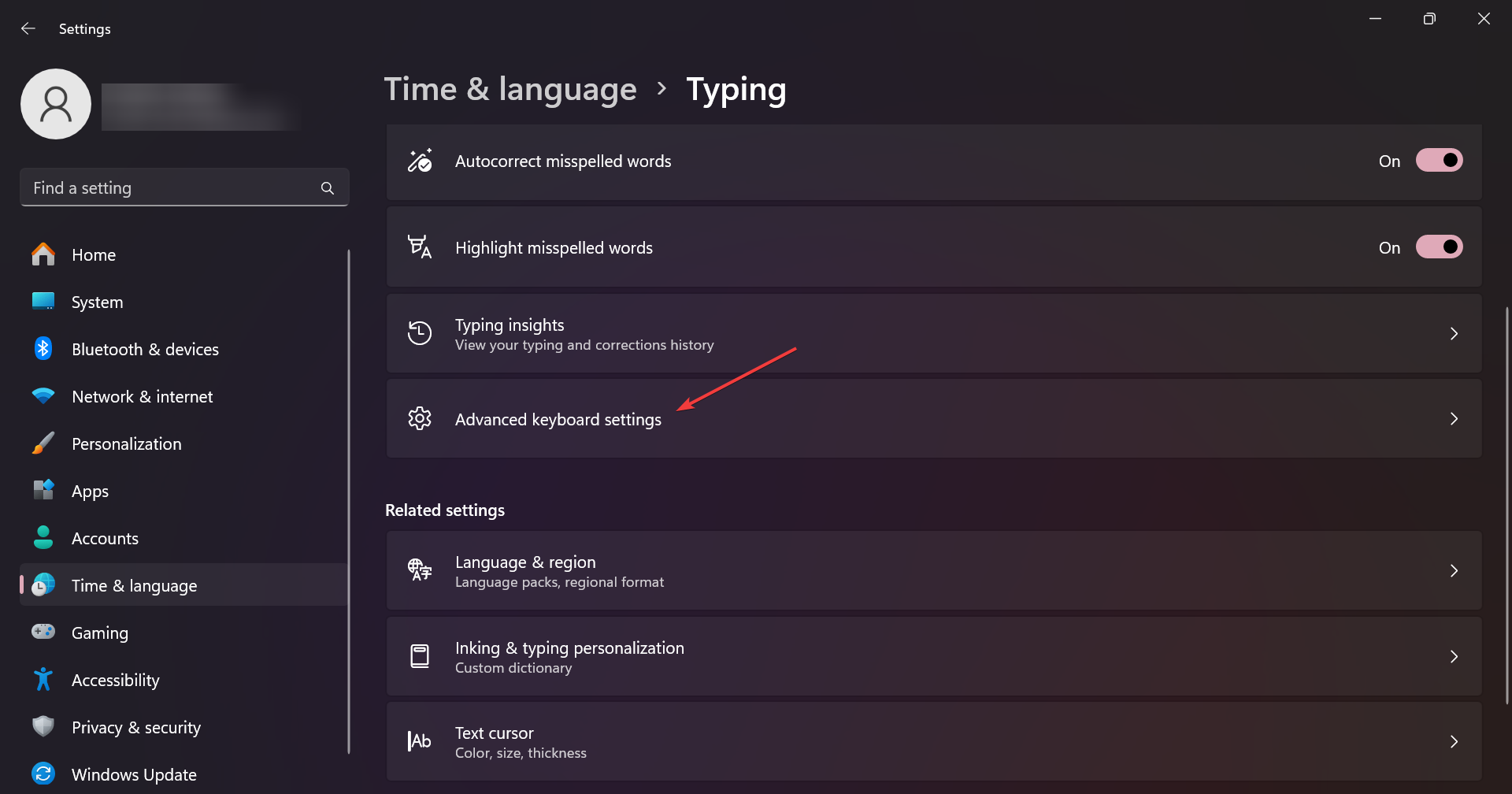

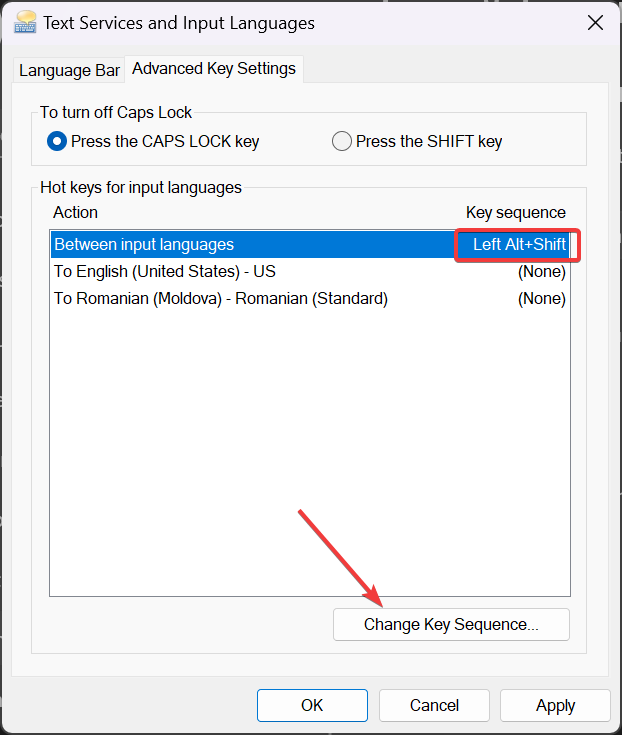
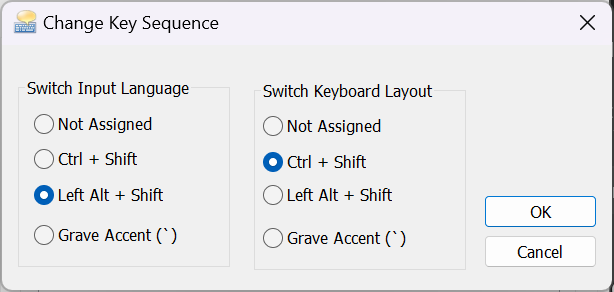
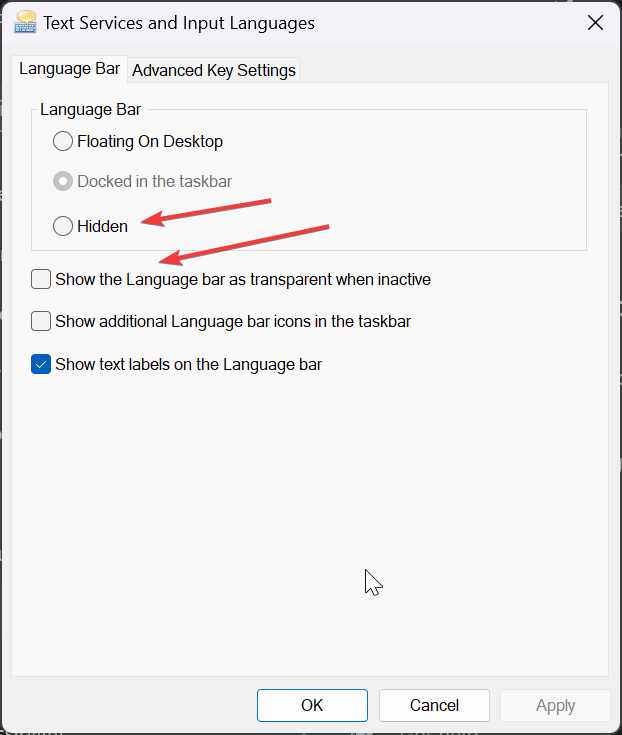








User forum
0 messages