FIX: Android Emulator error installing APK on Windows
5 min. read
Updated on
Read our disclosure page to find out how can you help Windows Report sustain the editorial team. Read more
Key notes
- Android Emulator can be used to test Android apps or even run them on your Windows computer.
- If you get an error installing the APK on your PC, waste no more time and take a look at our tips.
- Don't worry about any issue you encounter while using an emulator. Confidently visit this Android section and find the perfect solution.
- For similar articles such as this one, don’t hesitate to check out the Emulators Hub on our website.

Android Emulator found in the Android Studio SDK is a vastly used tool by all developers for the Android platform.
Testing projects by installing APKs is an important step, but it seemingly won’t work for users who run the SDK on Windows. The installation error appears and they can’t finalize the installation.
We provided you with some troubleshooting steps below, by virtue of the Stack Overflow community. The most prominent insights we found are enlisted below so do give them a try.
How can I fix APK installation error for Android Emulator?
- Use a better alternative: LDPlayer
- Disable Instant run
- Enable USB debugging
- Update drivers
- Rebuild the project
- Sync with Gradle
- Run Invalidate caches/restart
- Reinstall Android Studio
1. Use a better alternative: LDPlayer
Getting an Android Emulator error while installing APK on Windows is unpleasant. Instead of feeling sorry for yourself and wasting valuable time, you should better think of an alternative from the start.
We are talking about LDPlayer. There are quite a few Android emulators that are too heavy or require extra tweaking.
That’s not the case with LDPlayer – installing it is an error-free process and it works great out of the box. Some of the included gamer-oriented features are multi-instance sync and high FPS/graphics.
You can even download the app or game you have min by using individual APK files. Even if an app isn’t available on LD Store, you can easily download and install its APK file into the emulator.
Just drag-drop the APK files on the LDPlayer window and it will start installing the app automatically. That’s how easy it really is.
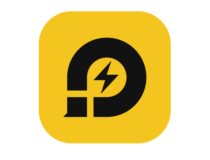
LDPlayer
Tired of getting Android Emulator errors while installing the APK? Transform your PC into an Android gaming platform with LDPlayer!2. Disable Instant Run
- Open the File option.
- Select Settings.
- Choose Build, Execution, Deployment.
- Select Instant Run.
- Uncheck the Enable Instant Run to hot-swap code/resource changes. on deploy (default enabled) box.
One of the most-suggested and, apparently, the most appraised troubleshooting tip is this one. We suggest disabling the Instant Run option.
After that, an APK installation was working as intended. Follow the above steps to disable the Instant run feature in Android Emulator.
3. Enable USB debugging
- On your phone, open Settings > About.
- Tap 7 times on the Build number to enable Developer options.
- Get back and open Developer options.
- Enable USB debugging.
Enabling this option is done on your handset and found in the Developer Options section. If it’s off, you won’t be able to install any APK project on your device.
Afterward, once you connect your handset with the PC, you should see the prompt. Make sure to allow USB debugging for that individual PC.
All you need to do is to follow the above steps to enable USB debugging on an Android device.
4. Update drivers
Verifying that your drivers are properly installed and up to date is an important step when trying to complete the APK installation procedure.
Therefore, make sure to install ADB and handset drivers. They’re, like all other drivers, found in Device Manager. After that, the problem should be gone.
Doing this manually, however, can become quite time-consuming. Let’s automate this job and use a specialized driver updater tool.
You simply need to download this tool, install it, and perform a scan, then update all the drivers in just one click.
5. Rebuild the project
- Open Android Studio.
- Click on Build.
- Click Clean project/Build.
- Finally, click the Rebuild project option.
Rebuilding the project might help, as well. Some users suggested that the Clean and then Rebuild commands provided them with the resolution.
When the project was successfully rebuilt, users were able to install the APK to their handsets without any issues.
Use the above procedure in order to clean and rebuild a project in Android Emulator.
6. Sync with Gradle
- Open the File option.
- Choose Sync project with Gradle files.
- Wait it out and try installing the APK again.
If you use the Gradle automation system when developing (and chances are you do), the problem might lie in a sync failure.
In order to address this possible culprit, we suggest syncing it with the project. That should allow you to install APK without the error. Therefore, don’t hesitate to refer to the above procedure.
7. Run Invalidate caches/restart
- Choose the File option.
- Select Invalidate caches/restart.
- Click Invalidate and restart.
As with any other application, Android Studio stores all kinds of cached data. This speeds up the in-app processes but tends to create issues when creating new inputs and projects.
Therefore, there’s the command which resets cache completely and it’s found under the File option in the Main bar.
8. Reinstall Android Studio
Finally, if none of the previous solutions worked this out, we suggest reinstalling the Android Studio client. This is the last resort, judging on the reports of affected developers.
We hope it’ll help you too. You can download the Android Studio suite right away.
With that said, we can conclude this article. In case you have any alternative questions or suggestions, feel free to post them in the comments section below.
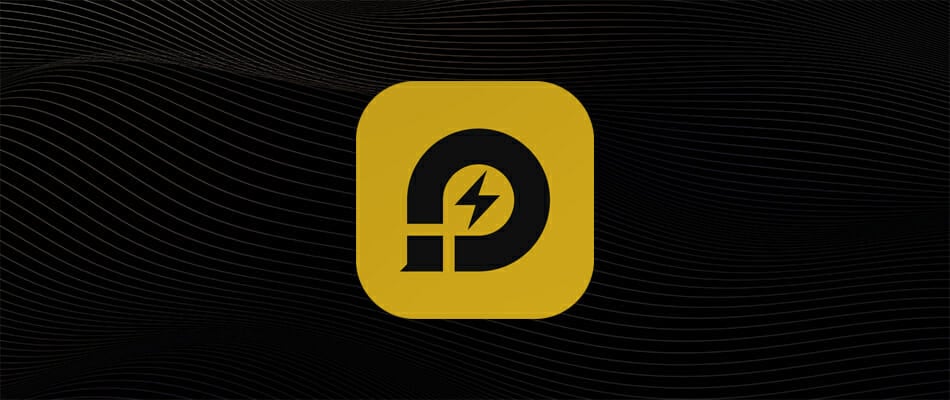





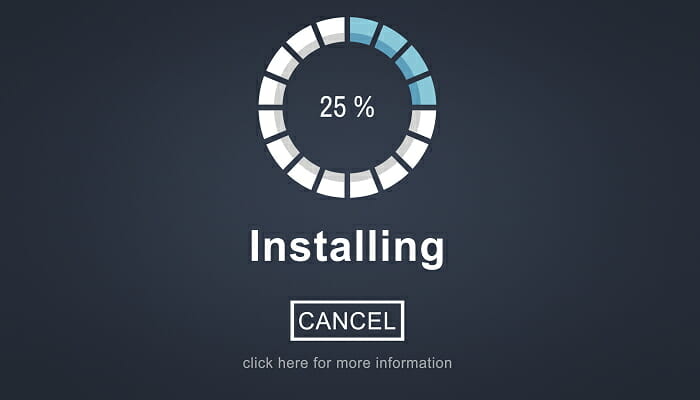

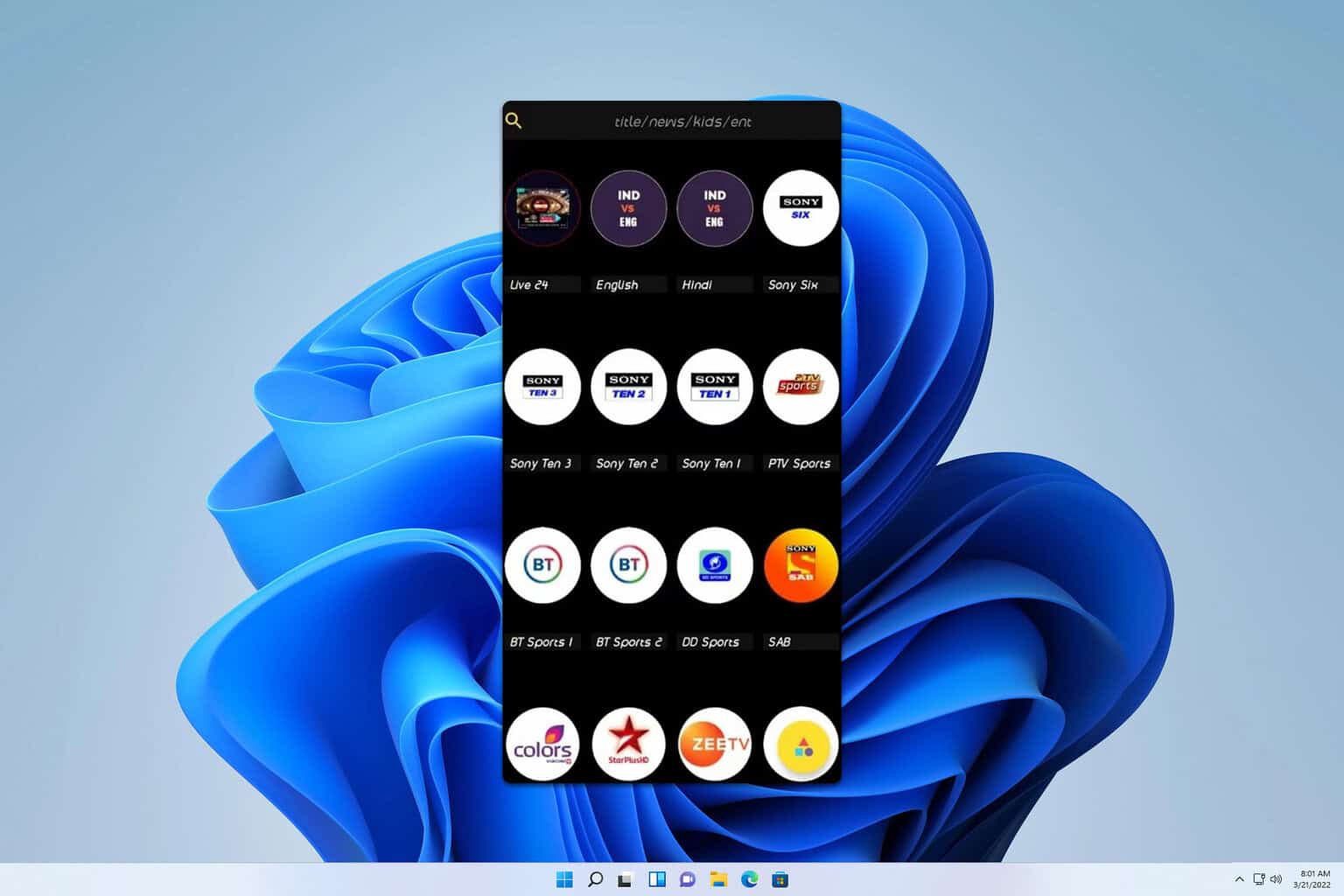
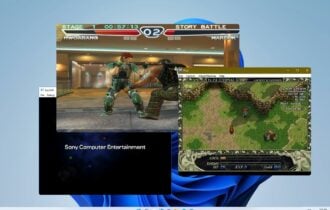

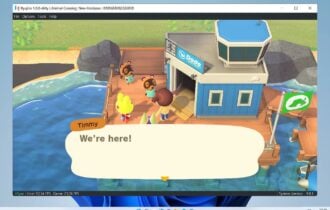
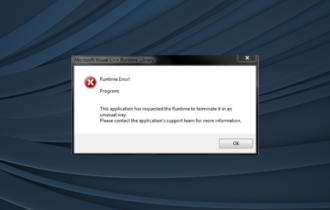

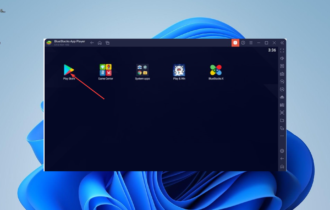

User forum
0 messages