Windows 10 Anniversary Update changes font size in menus and apps
2 min. read
Published on
Read our disclosure page to find out how can you help Windows Report sustain the editorial team. Read more
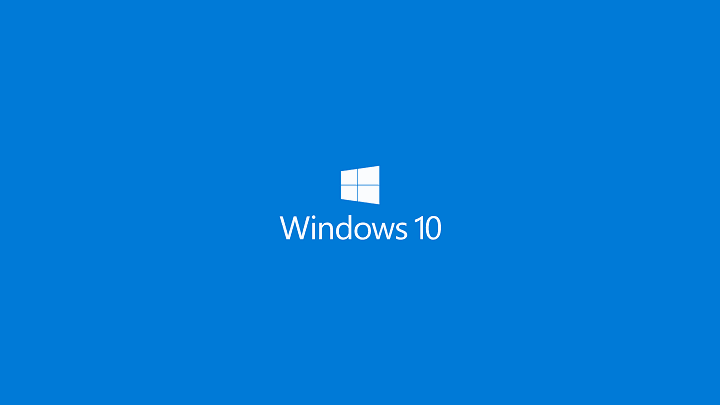
Many users are reporting the Windows 10 Anniversary Update changes the font size of their apps and menus, making the text smaller. This is an old issue that even Insiders have complained about, but it appears Microsoft hasn’t done anything to prevent Windows 10 updates from changing the font size.
On the other hand, Microsoft’s Support engineers confirmed the company was aware of an issue that could reset some of users’ personalized settings to their defaults. They also added the engineer team was working hard to fix this bug as soon as possible so that future updates wouldn’t cause these settings to revert to the defaults.
Anniversary Update users complain about font size changes
Just received the Anniversary update and my screen and browser fonts have changed. They are smaller and obviously different. Is this supposed to have happened? I can’t see how to change them back.
If you want to change the font size of apps and menus, follow the steps listed below to personalize the sizing of text.
How to personalize the font size on the desktop and other places in Windows 10
- Go to Settings > System > Advanced display settings
- Select Advanced sizing of text and other items
- Select Set a custom scaling level
4. Click on Custom sizing option > Scale to this percentage of normal size
5. Click OK > restart computer
6. Go back to Settings > System > Advanced display settings > Advanced sizing of text and other items
7. Select Change only the text size > personalize the settings
8. Restart your computer.
In case you also want to resize desktop icons on Windows 10, use the step-by-step guide below.
How to resize desktop icons on Windows 10
Change the view settings
- Right click on your desktop.
- Select View.
- Choose the icon size you want.
RELATED STORIES YOU NEED TO CHECK OUT:
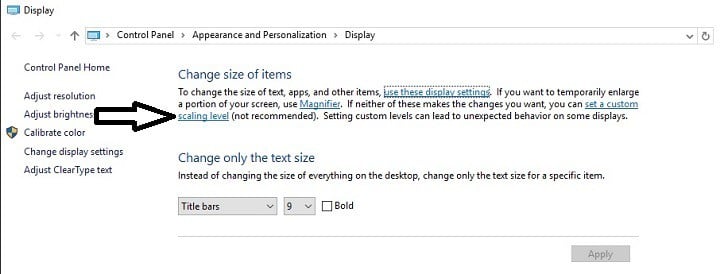
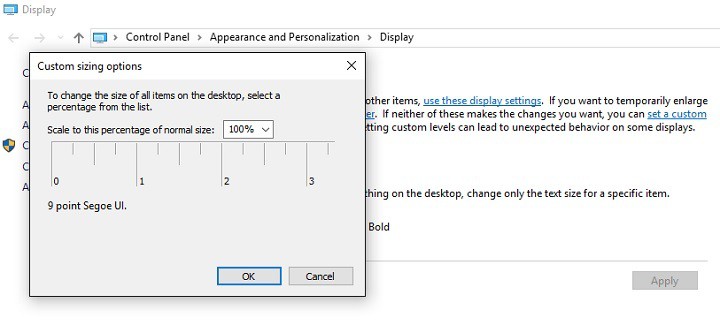








User forum
2 messages