Antivirus Blocking Printer [Avast, AVG & More]: Quick Fix
Learn to exclude printers from being blocked
7 min. read
Updated on
Read our disclosure page to find out how can you help Windows Report sustain the editorial team. Read more
Key notes
- Sometimes, your antivirus is blocking the printer due to some configuration issues.
- To fix this problem, you can configure an exclusion list, if you're using Kaspersky.
- For Avast and other security tools, you have to create a Firewall rule within the program.
- Other software may have different options, but you should find the Configuration tab and proceed from there.

Most regular Windows 10 users try to secure their systems with dedicated antivirus solutions. They can buy specialized programs, or built-in Microsoft security software, but the final goal is the same.
They all want to protect their personal data and files. But, what should you do when these security measures are messing up some of our usual devices?
There are situations that can get quite annoying such as when the antivirus is blocking the printing process or the printer itself. However, you need to know that the issue can be fixed.
And, when discussing the Antivirus is blocking the printing/printer situation, the problems can be addressed without the hassle by adding an antivirus exception or by creating a new Firewall rule.
More unprofessional solutions imply temporarily deactivating the antivirus software during the printing process or while you need to use the printer (locally or through a network).
But, that’s not really a solution as it implies repeating the same process each time you need to print something.
So, bottom line, what you need to do is to communicate with your security program and let it know which program/process can be trusted and which cannot.
Before following the troubleshooting methods from below make sure that the printer/printing problems are indeed caused by your antivirus.
Just disable your antivirus and resume the printing operation; if everything works without problems you can use the steps from below.
Otherwise, it might be another thing that stands behind the printing malfunctions. Assuming that it’s not, add an exception or to create a Firewall rule within your antivirus program.
Well, here is how you can complete these processes for some of the best security programs available for the Windows 10 platform.

Secure your devices with award-winning cybersecurity technology.

Maximize your PC's security and performance with top-notch digital threat detection.

Keep secure with groundbreaking AI detection and prevention technology.

Browse the web securely for up to 3 devices across Windows, Mac, iOS or Android systems.

Best security tool for intense browsing activity.
What can I do if the antivirus is blocking my printer?
1. Bitdefender blocking printer
- Run Bitdefender on your PC, so double-click on its icon usually located in the system tray.
- Now, from the main user interface, click on the Protection icon.
- Next, click on the View Features link.
- Under the Firewall section, click on the Settings icon.
- Switch to Rules tab and click on Add for setting up a new Firewall exception.
- Now, choose the executable file for your printer in order to enable access for its functionality.
- Complete the other field by using on-screen prompts – if you are using a wireless printer, or if you want to print files over a network, enter the implied URL similar as you did for the executable file.
- Save your changes and then restart your Windows 10 system.
Bitdefender is an award-winning antivirus, protecting hundreds of millions of users worldwide. If your printer is blocked by it, just follow the above steps in order to resolve the issue.
2. Kaspersky blocking printer
- Bring up the Kaspersky main user interface.
- Navigate to Settings and from that field click on the Additional section.
- Within the right frame of the windows that will be displayed on your computer, select Threats and exclusions.
- Click on the Configure exclusion rules link.
- Just fill out the required fields and add an exclusion for your printer (locally or through a network).
This software tool has evolved for some time now, providing anti-malware solutions for both home environments and much larger business environments.
The interface is really simple to use, and you can set an exclusion rule if your printings are blocked by Kaspersky.
Sometimes this antivirus won’t update, leading to several issues. If this happens for you, check our dedicated guide in order to fix the problem.
3. Avast blocking printer
- Open Avast on your Windows 10 computer.
- Then, go to Protection.
- Under Protection, select the Firewall entry.
- Choose Application settings, located at the bottom of that screen.
- Next, initiate a new Firewall rule by choosing New application rule.
- Just add the app you want to include in the Firewall exception list.
- Save everything and reboot your system in the end.
Avast is a great antivirus solution that has a free solution for those that need only basic home protection for their personal computers.
If you want to try out for free multiple antiviruses before deciding which one to keep, check our guide including the best free antiviruses for up to one year.
4. Avira blocking printer
- From Avira, you need to go to Menu followed by Configuration.
- Then, you have to access the Internet Protection feature.
- From there you can pick up the Application rules entry.
- So, click on the Application rules link in order to bring the Firewall settings.
- Select Change parameters and under allowed programs list locate the printer app and enable it.
Avira is another freeware antivirus tool in the security landscape. The developer has improved the software a lot over the past year to be competitive enough.
There are also many freeware security tools. If you don’t know them yet, just head to our complete guide and discover their features.
5. AVG blocking printer
- Launch the AVG app and from its main interface click on the Firewall option (it should be the last entry).
- Next, from Enhanced Firewall click on the Settings icon – it should be located at the bottom of that window.
- Choose Advanced Settings and from the left side click on set avast exclusion rule.
- Now, click on the Add button and fill up the on-screen form in order to add a new exclusion for your printer.
- Save your new settings and reboot.
AVG is among the best antiviruses that can stop viruses, spyware, malware, protecting your computer from any cyber threats you can think of.
6. Norton blocking printer
- Open the Norton app.
- Go ahead and select Advanced options.
- The Firewall entry should be located in the left panel; select it.
- Click on the Settings icon from the Application Blocking row.
- Pick up Add application and set the executable file for your printer.
- Apply these settings and save everything.
- Done.
Norton does a fantastic job of updating their virus databases, with new updates being available almost daily. It also comes with a VPN and more great features.
7. Windows Defender blocking printer
- Open Windows Defender Security Center – in the Windows Search field (just click on the Cortana icon) type Windows Defender and launch the app with the same name.
- Select Virus & threat protection and navigate towards Virus & threat protection settings.
- From there you can choose Add or remove exclusions.
- You can now include your printer in the exclusion list which means that you can now successfully use your printer without any further issues.
Windows Defender is the built-in solution that is included in Windows 10. Basically, you can use only the Defender alone to protect your computer from viruses and other threats.
So, these are the steps that should be applied when the antivirus is blocking your printer or the printing process. If you are currently using a different program than the already discussed ones, don’t panic.
You should be able to use similar configuration steps for your own tool. However, we recommend you use any of these best antiviruses for Windows 10 in order to avoid compatibility issues.
In that respect, if you have further questions or if you need our further assistance don’t hesitate and get in touch with our team (you can do it by using the comments field from below).









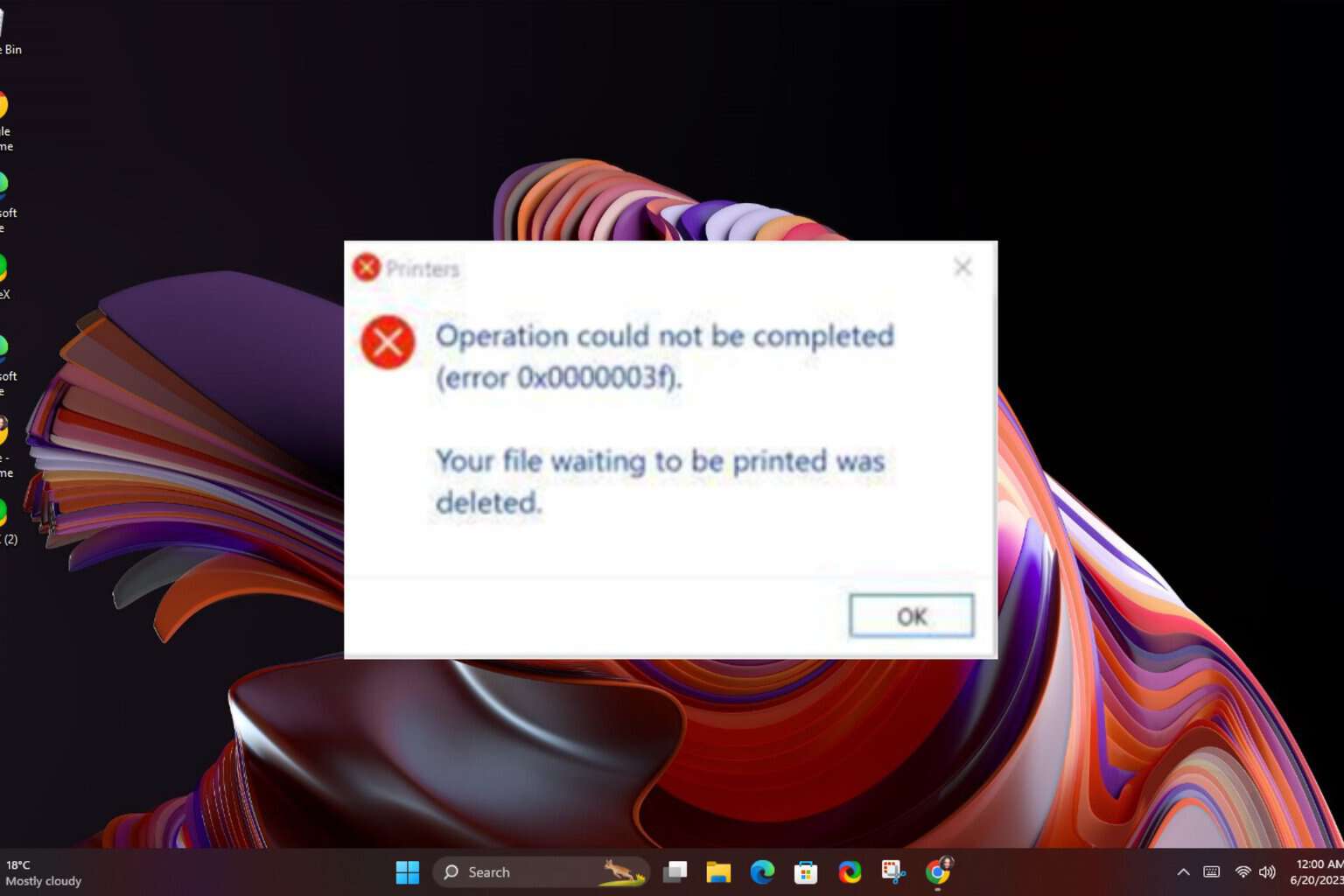
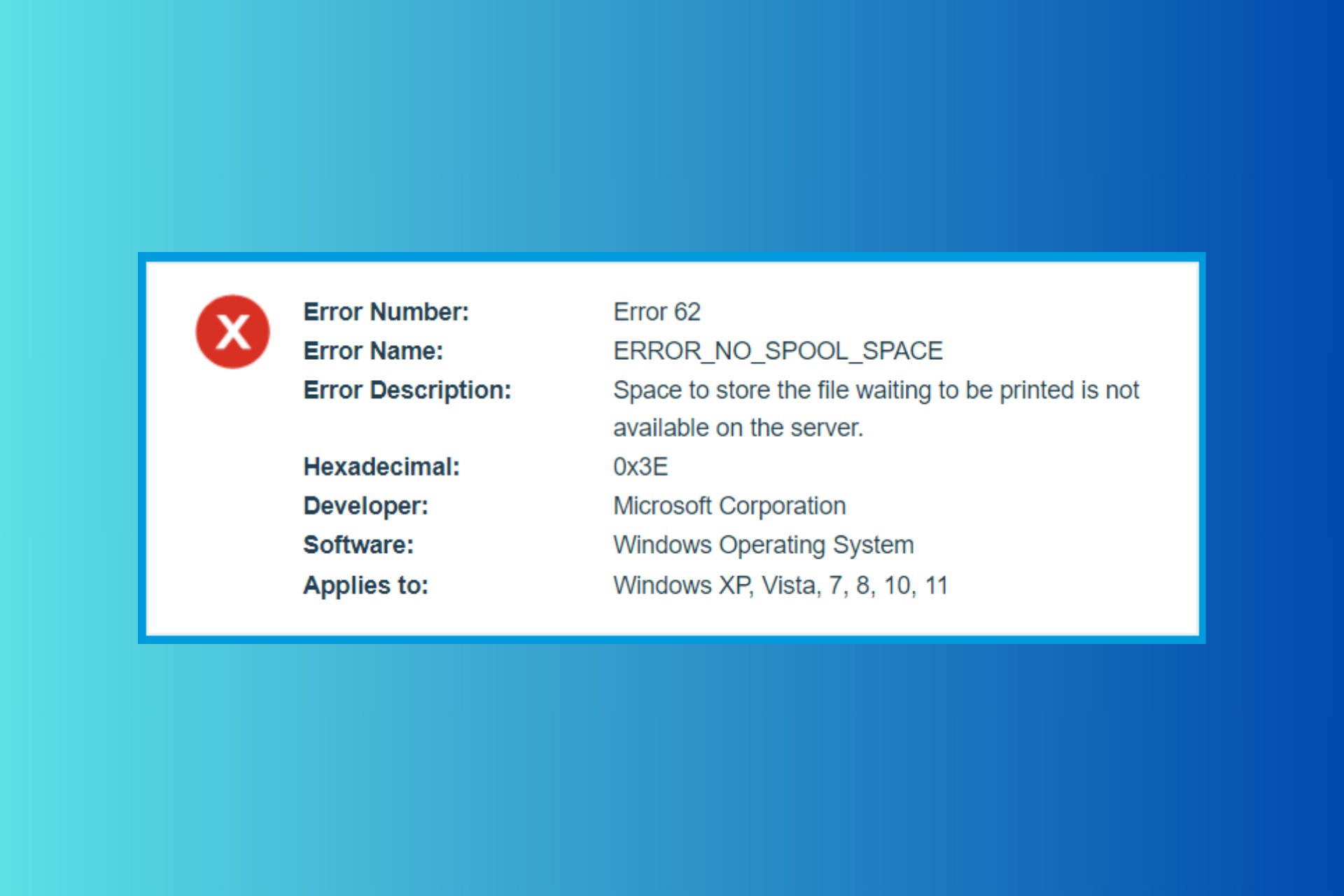
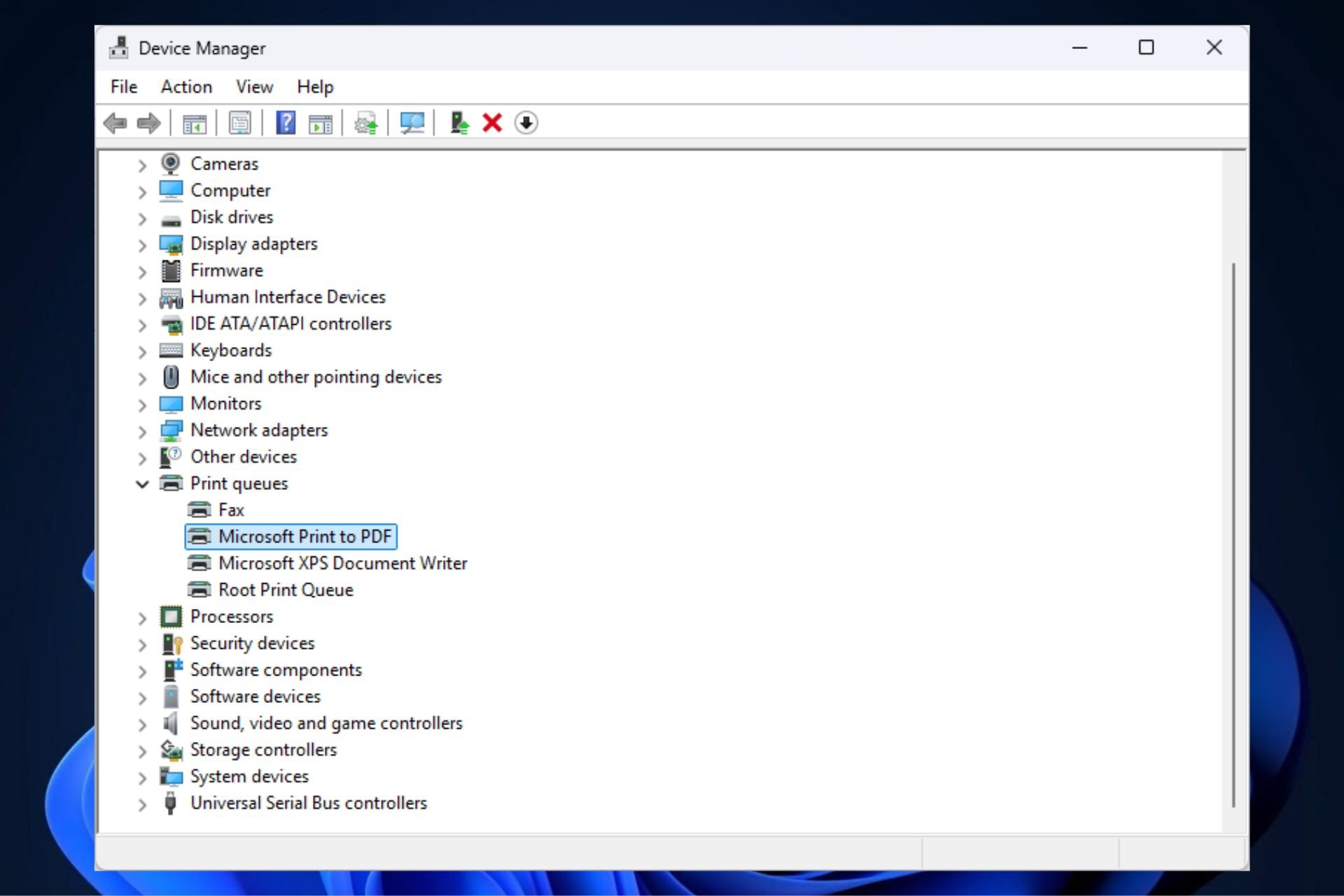
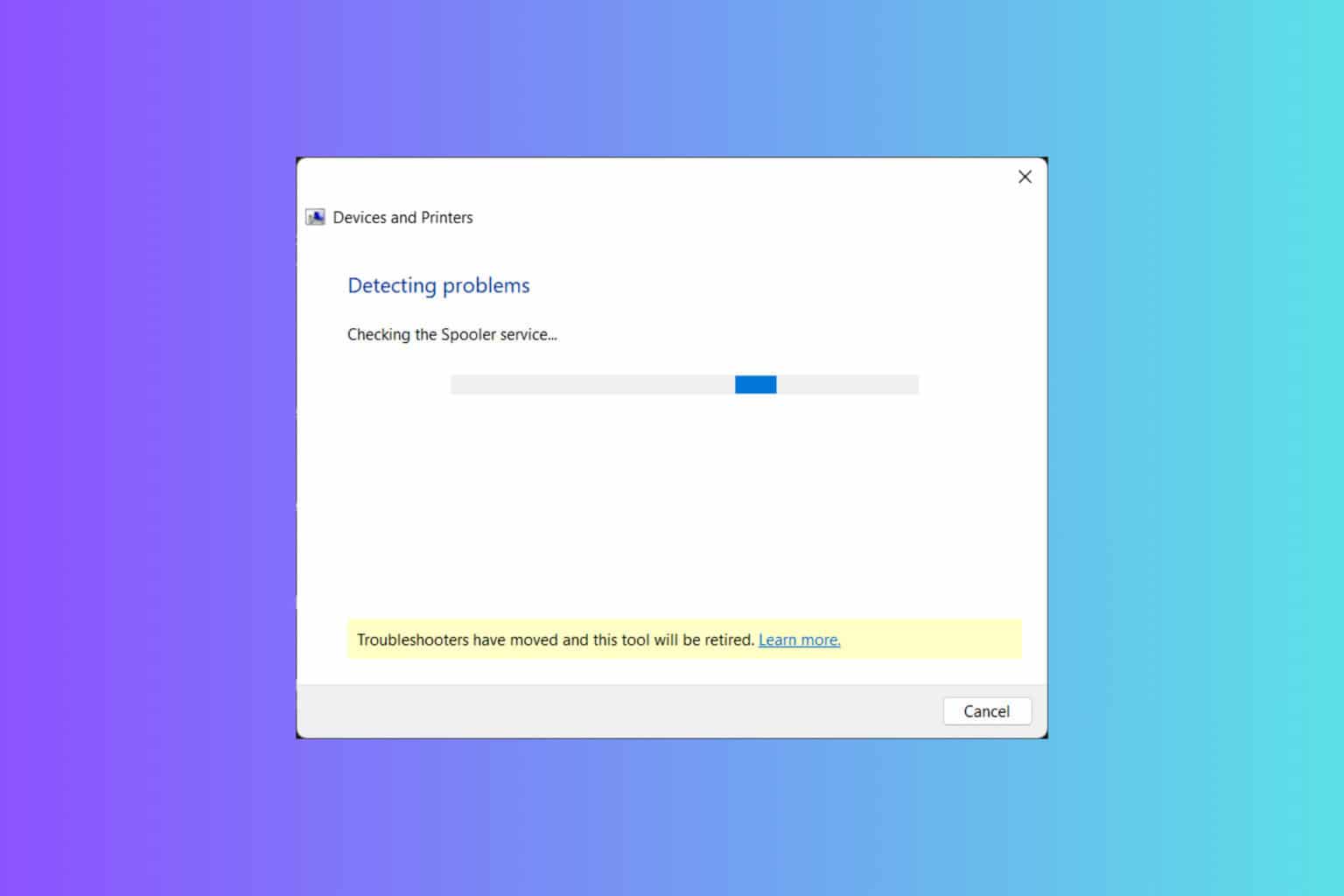
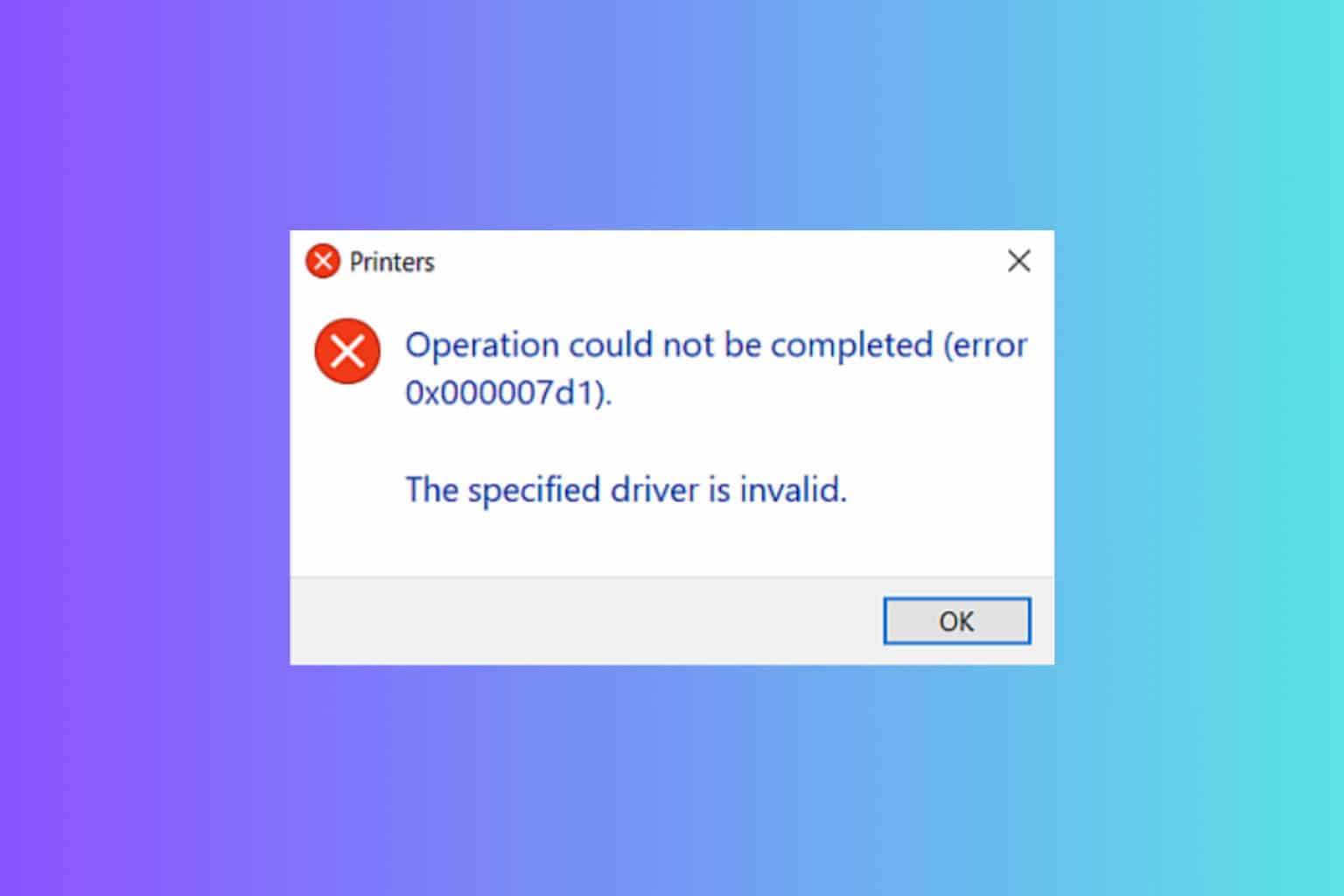
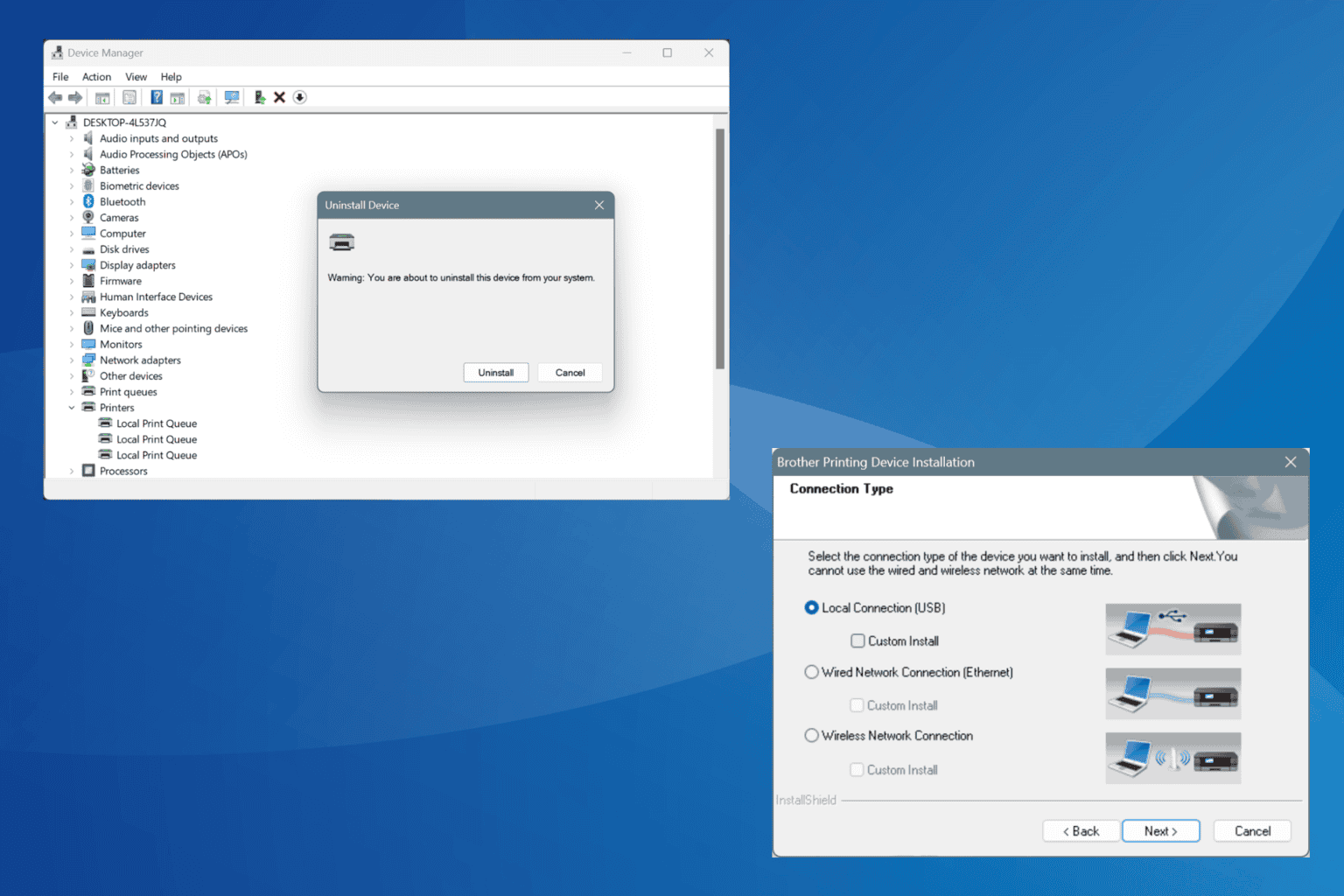
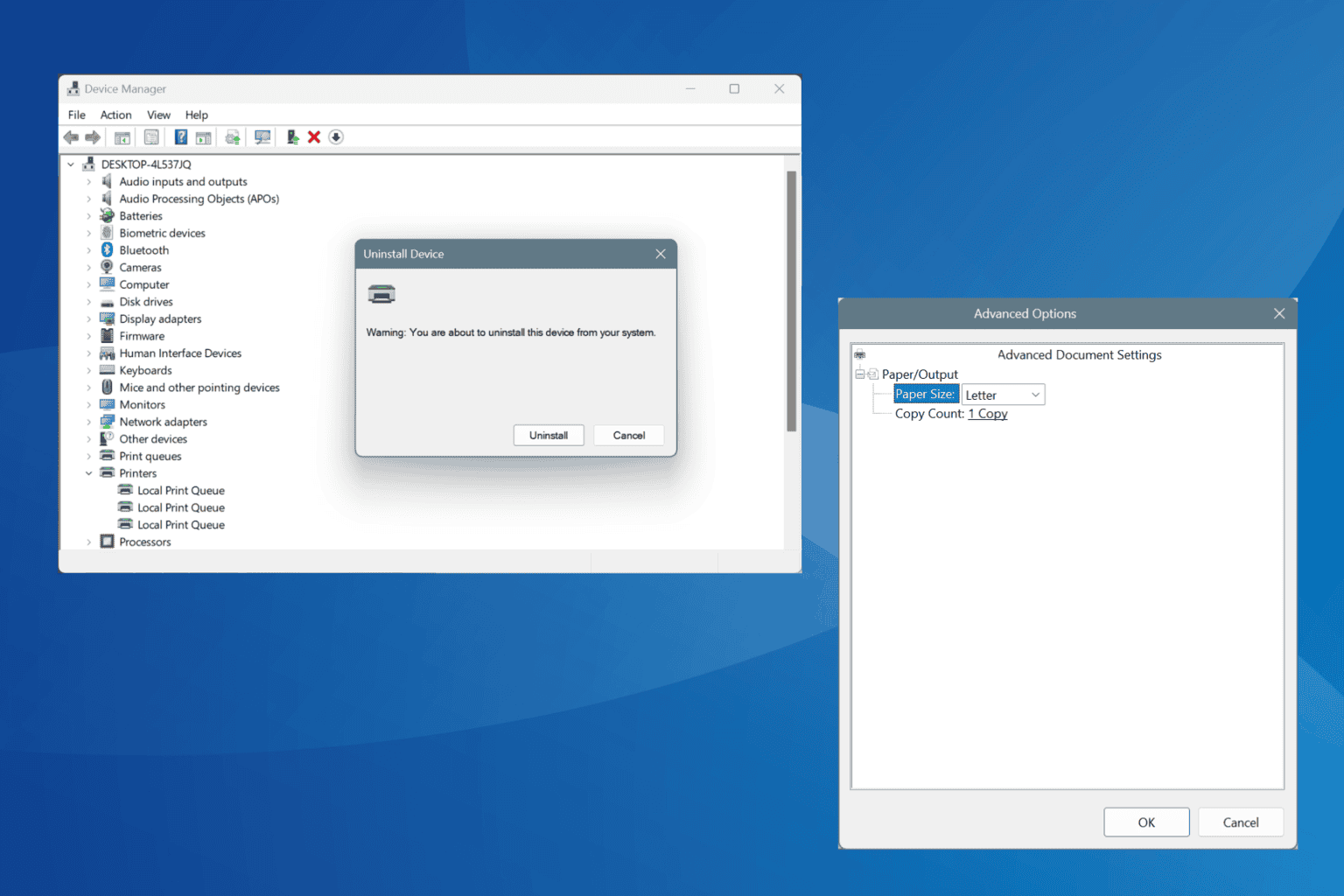
User forum
1 messages