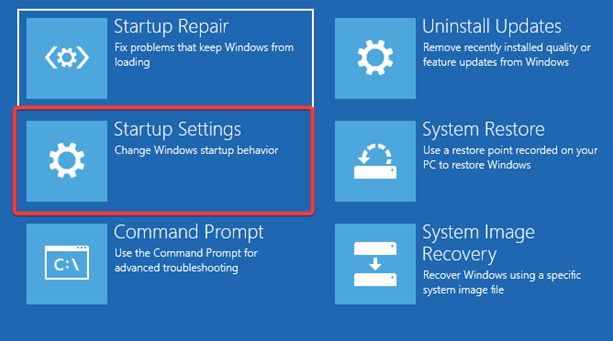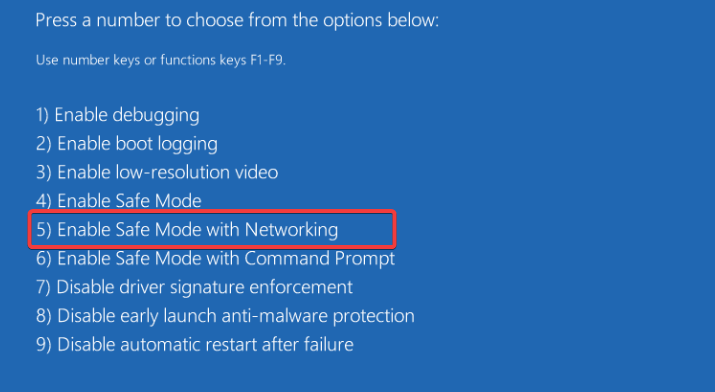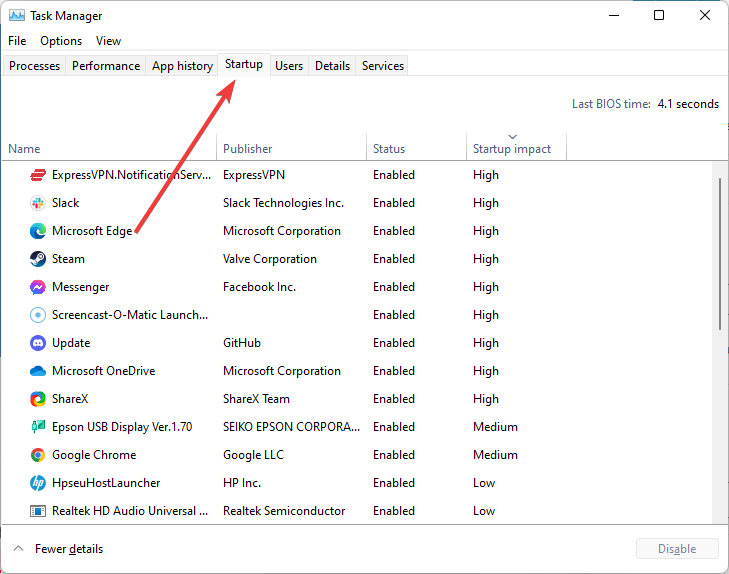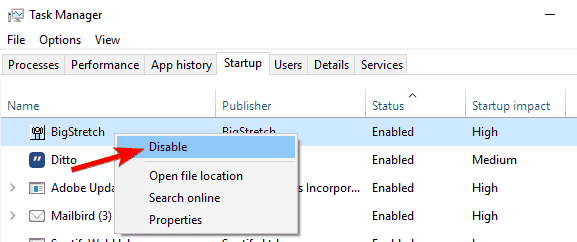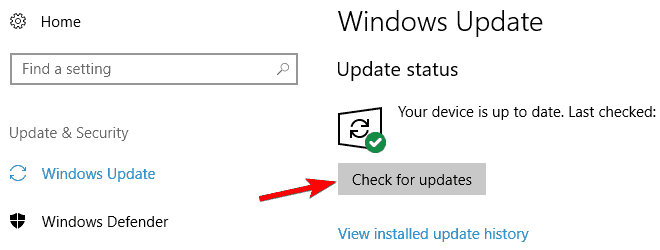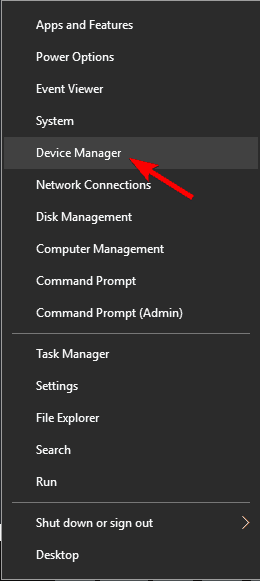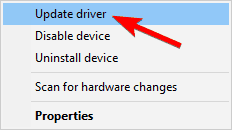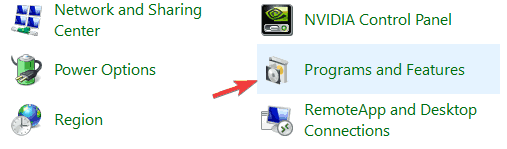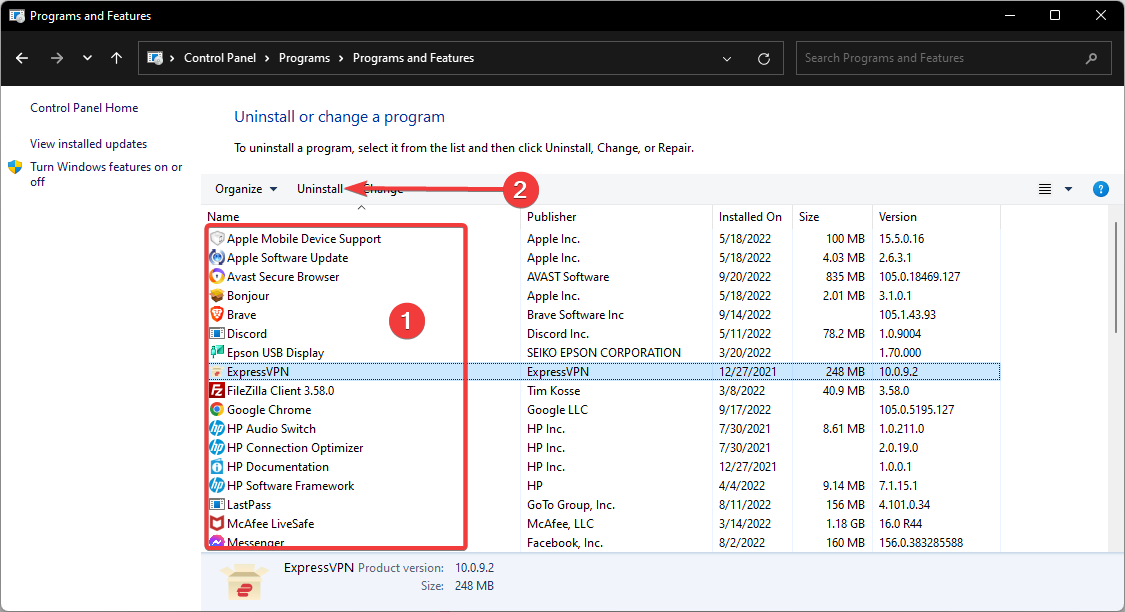APC Index Mismatch: Main Causes & How to Fix This BSoD
Start the troubleshooting process by updating your drivers
8 min. read
Updated on
Read our disclosure page to find out how can you help Windows Report sustain the editorial team Read more
Key notes
- Apc_index_mismatch on Windows 10 is an error caused by incompatible drivers or faulty hardware.
- Windows stop code 0x00000001 or apc_index_mismatch is sometimes attributed to Realtek and Nvidia drivers.
- For this reason, to fix the issue, you need to identify the driver, then remove or disable it.
- Also, specific programs might interfere with the Windows processes, so you need to disable them.
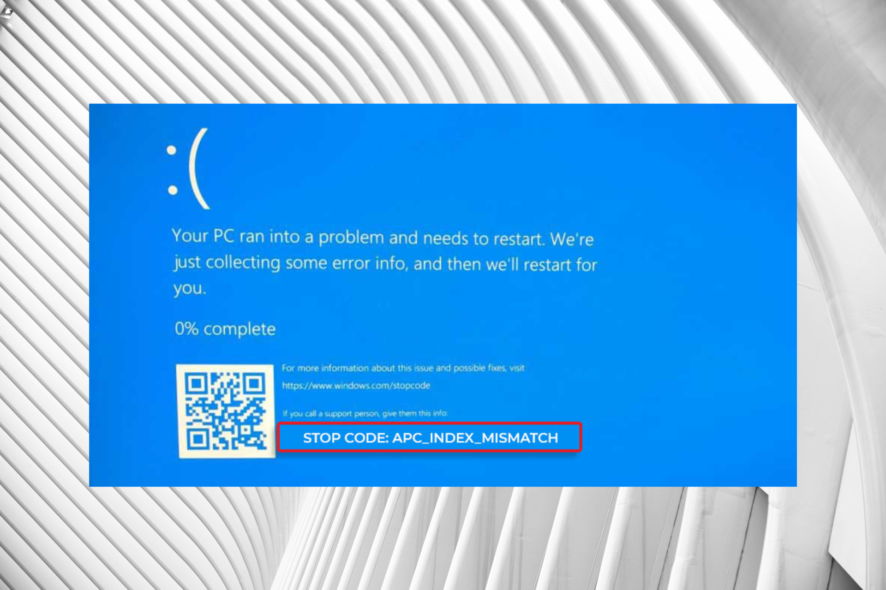
Shall we discuss the APC Index Mismatch? BSOD errors can be troublesome on Windows 10, and in most cases, these errors are caused by an incompatible driver or faulty hardware.
The apc_index_mismatch error, for instance, will force your PC to restart whenever it appears.
This can occur on almost any device, with users of Lenovo or Dell laptops reporting it most often, and any Windows version can crash with this stop code.
This error message will sometimes give you the file’s name responsible for this error (ntoskrnl.exe, fltmgr.sys, wdf01000.sys, win32k.sys, vhdmp.sys). And once you know the file name, you need to do a bit of research and find the application or driver that is related to this file.
If the BSOD occurs after installing a specific update, uninstall it. If you have overclocked your hardware, remove overclock settings and check if that solves the issue.
So let’s see how to fix the apc_index_mismatch issues. Note that you might work in Safe Mode if your device doesn’t allow normal booting.
What is an APC Index Mismatch?
When specified circumstances are met, a function that runs outside the main program is called an asynchronous procedure call (APC).
When something goes wrong with your computer, many BSoD errors default to referring toward an APC Index Mismatch, which explains why there are so many possible explanations for this problem.
This APC Index Mismatch error often denotes a discrepancy in the process count that entered and exited an active region where a program is running. As a result, your system crashes with a BSOD.
This is essentially the operating system informing you that it cannot launch applications without running the danger of the computer being harmed.
APC Index Mismatch BSoD errors are frequently brought on by faulty or outdated audio drivers, particularly for Realtek components. However, you can quickly solve it by obtaining and installing your system’s most recent compatible drivers.
This BSOD problem is frequently attributed to the online printer, audio, and graphics card drivers; however, any system driver could be to blame.
What causes APC index mismatch?
There are several potential causes of the APC index mismatch. One of the popular ones is an outdated operating system.
Also, as with some other BSOD issues, this problem can be due to your drivers. Irrespective of the cause, we have a suitable fix in this guide.
How do I fix the apc_index_mismatch Windows 11 blue screen?
- Disable Realtek HD Audio Manager from startup
- Install the latest updates
- Check your drivers
- Deploy a BSOD troubleshooter
- Uninstall the DisplayLink driver
- Change your RAM frequency
- Disable Virtualization in BIOS
- Check your hardware
- Remove interfering software
1. Disable Realtek HD Audio Manager from startup
- While your computer boots, restart it. You’ll have to restart it a few times before the Automatic Repair starts.
- Windows should automatically start the repair process.
- Choose Troubleshoot, then Advanced options.
- Go to Startup Settings and click the Restart button.
- Once your computer restarts again, you’ll see a list of options—Press F5 or 5 to select Safe Mode with networking.
Once you’ve entered the Safe Mode, you can stop the problematic application from starting by doing the following:
- Start Task Manager (press Ctrl + Shift + Esc on your keyboard).
- Navigate to the Startup tab.
- You’ll see a list of startup apps. For example, if you see Realtek HD Audio Manager on the list, right-click it and choose Disable. If that application isn’t on the list, disable all applications starting with Windows 10.
- Close Task Manager and restart your PC.
Realtek HD Audio Manager can also cause apc_index_mismatch ntoskrnl.exe errors, so it’s one of the first applications you should check.
2. Install the latest updates
- Press Windows Key + I to open the Settings app and navigate to the Update and Security section.
- Now click the Check for updates button.
Windows will now check for available updates. Updates will be downloaded automatically in the background if any updates are available. Once you download the updates, they will be installed as soon as you restart your PC.
Several users reported that they fixed this problem simply by installing the latest updates, so be sure to try that.
3. Check your drivers
- If you cannot access Windows 10, enter Safe Mode.
- Start the Device Manager by pressing the Windows Key + X hotkeys, and choose Device Manager from the list.
- Once the Device Manager starts, locate the newly installed device. (If you see an Unknown Device or any device with a yellow triangle, you’ll need to update its drivers.)
- Right-click the device and choose Update driver. In addition, you can also download the latest drivers online.
If you wish to keep your Windows 10 PC error-free, we strongly advise that you update all your drivers.
Updating drivers manually can be a long process, but you can use third-party tools to update all your drivers with just a single click.
4. Deploy a BSOD troubleshooter
BSOD errors are particularly unique since there is no definitive reason for them. Still, there’s always the list of usual suspects, such as damaged registries, DLLs, driver issues, and hardware trouble.
The fastest way to deal with them is to use dedicated software that can run through all the variables mentioned above and fix them one by one, thus minimizing the chances of triggering BSOD errors.
5. Uninstall the DisplayLink driver
- Open Control Panel and navigate to Programs and Features.
- Locate DisplayLink Core software on the list and click the Uninstall button.
- After you’ve uninstalled it, restart your computer.
To altogether remove the DisplayLink driver, you need to download and run DisplayLink Installation Cleaner.
After using this software, the DisplayLink driver should be removed entirely, and the apc_index_mismatcherror should be fixed.
DisplayLink is useful when you have an additional monitor, but unfortunately, there are specific issues with the DisplayLink driver and Windows 10.
6. Change your RAM frequency
This is an advanced solution, and by performing it, you might cause damage to your PC.
Changing the RAM frequency might lead to system instability if not done correctly, so bear in mind that you’re doing this at your own risk.
If your motherboard cannot handle the frequency of your RAM, it’s advised to remove any overclock settings.
Alternatively, you can underclock your RAM to match your motherboard frequency.
7. Disable Virtualization in BIOS
- Enter BIOS. (To do that on your PC, you need to press Del or F2 during the boot sequence.)
- Once you enter BIOS, you must find and disable the Virtualization feature. (To see how to locate this feature, you might want to check your motherboard manual for detailed instructions.)
After disabling this feature, check if the problem is resolved. You can skip this solution entirely if you don’t have a Virtualization feature in BIOS.
8. Check your hardware
As previously mentioned, BSOD errors can appear due to faulty hardware.
According to a few users, the problem was caused by a faulty touchpad on their laptop, and after replacing the touchpad, the apc_index_mismatch error was resolved.
If your device is still under warranty, you might consider taking it to the official repair shop for a hardware replacement.
9. Remove interfering software
Software such as LogMeIn can cause the error; therefore, we recommend that you update it or remove it from your PC.
In addition to LogMeIn, specific antivirus software, most notably Norton or Avast, can cause this issue.
If you’re using any of these antivirus programs, we urge you to remove them by using a dedicated uninstaller to make sure all related files are deleted.
Also, you might want to consider switching to different antivirus software. Many great antivirus tools offer excellent protection and are fully compatible with Windows 10.
How can I fix APC Index Mismatch on Windows 11?
Windows ‘ latest operating system is very similar to Windows 10. This also implies that the two suffer from similar issues triggered by the same elements.
Because this is the case, we recommend that you use any of the solutions discussed in this guide to correct the error in Windows 11.
They are helpful and accurate since both operating systems share a similar UI. So regardless of the APC Index Mismatch cause, you should be well on your way.
Is the blue screen of death error fixable?
A blue screen of death can be fixed in the domain of personal computers. Even a novice computer technician may resolve these issues and get PCs back to optimal functioning order with the correct software.
If you have followed this guide, you should be able to fix BSOD resulting from the APC Index Mismatch.
Apc_index_mismacth can cause a lot of trouble, but fortunately, this Blue Screen of Death error can be quickly resolved using one solution.
If one of our suggestions worked in your case, please let us know in the comments.
Note: This article has constantly been updated for freshness and accuracy. We have been editing the solutions that might fix the problem with the error’s latest updates.
We hope that you solved your BSOD issue quickly and safely.