Apex Legends Not Saving Settings: Fix it in 6 Steps (Origin Fixes)
5 min. read
Updated on
Read our disclosure page to find out how can you help Windows Report sustain the editorial team. Read more
Key notes
- Apex Legends not saving settings issues often occur because of read-only attribute settings for specific files and antivirus utilities.
- Some players have fixed Apex not saving settings by changing attribute settings for some of the game’s configuration files.
- Other players might need to disable antivirus software when Apex Legends gameplay settings are not saving.
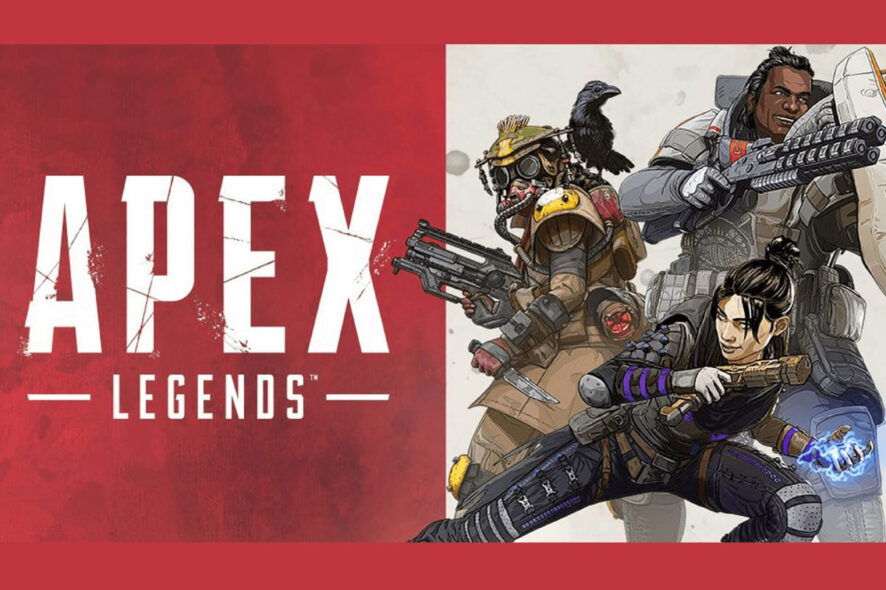
Apex Legends is one of the foremost battle royale shoot ‘em ups for Windows. However, numerous players have reported on EA’s forum that Apex Legends’ doesn’t save selected game settings.
Consequently, that game’s settings reset every time those players restart Apex Legends.
How come Apex Legends sometimes doesn’t save settings?
Read-only file attribute settings are one of the most widely cited causes for Apex Legends not saving settings. When specific Apex Legends configuration files are read-only, the game can’t edit those files to save changes. However, players have confirmed they’ve fixed the issue by deselecting Read-only options.
It’s not entirely uncommon for antivirus utilities to interfere (block) games, saving new configuration settings. For example, Windows Security’s Controlled folder access feature can block games from making changes to required configuration files.
Aside from that, issues can also arise for Apex players trying to save settings with Origin cloud storage enabled. For example, that cloud storage feature can fail to upload newly configured game settings. In which case, disabling Origin cloud storage and running ipconfig network commands can help.
How can I fix Apex Legends not saving game settings?
1. Deselect the Read-only setting for the videoconfig file
- First, click the folder taskbar button to launch File Explorer.
- Open this folder path:
C:\Users\{username}\Saved Games\Respawn\Apex\local - Right-click the videoconfig file in that folder and select Properties to bring up the window shown directly below.
- Uncheck the Read-only option attribute checkbox for the file.
- Click Apply to save the new attribute setting.
- Select OK to exit videoconfig’s properties window.
2. Check the attribute settings for the profile file
- Open File Explorer in Windows.
- Go to this folder location in File Explorer:
C:/Users/username/Saved Games/Respawn/Apex/Profile - Right-click the profile file there to select its Properties option.
- Deselect the Read-only setting if its checkbox is checked.
- Click Apply and OK to apply the new file attribute settings.
3. Delete the video_settings_saved_quite file
- Bring up the File Explorer window on your desktop or laptop.
- Next, browse to this folder path:
C:\Program Files (x86)\Origin Games\Apex\cfg - Select the video_settings_saved_quit file in that folder.
- Then, click the Home tab shown directly below.
- Press the Delete button there to erase the selected video_settings_saved_quit file.
Note: The path specified above is a default installation one. If you haven’t installed Apex Legends with its default Origin path, you’ll need to open a different directory for the game’s cfg folder.
4. Disable Windows Security and third-party antivirus software
- First, look for and click the Windows Security system tray icon on the right side of the taskbar.
- Next, click the Virus & threat protection tab.
- Click Manage settings to open the Real-time protection option shown directly below.
- Toggle off the Real-time protection setting.
- After that, try changing and saving Apex Legend’s game settings with Windows Security disabled.
Players who have installed third-party antivirus software should disable those utilities. Most antivirus utilities include disabling shield options on their system tray icons’ context menus. So, right-click your antivirus utility’s system tray icon to look for and select a disable setting on its context menu.
Note: It’s recommended players turn antivirus utilities back on after changing Apex Legend game settings as required.
5. Flush the DNS
- Click the Windows 10 taskbar’s search box or magnifying glass icon.
- Enter the keyword cmd to find the Command Prompt.
- Right-click Command Prompt and select Run as administrator to open that tool with elevated rights.
- Input these separate commands in the specified order (press Enter after each one):
ipconfig /flushdns
ipconfig /registerdns
ipconfig /release
ipconfig /renew
netsh winsock reset - After that, close the Command Prompt.
6. Disable cloud storage saves in Origin
- Open the Origin game client window.
- Click the Origin menu.
- Select Application Settings to open further options.
- Then click the Install and Saves tab shown directly below.
- Turn off the Saves option for cloud storage.
Who to contact for further troubleshooting guidance
If you still need additional potential fixes for Apex Legends not saving, open the EA Help page for that game in a web browser. Sign in to your EA account from there. Then click the Contact Us button on that webpage to get in touch with EA’s support service about the issue.
The EA Community forum might also be able to help some players fix Apex Legends Settings not saving. Players with EA accounts can post new topics on that forum. Go to the Apex Legends section of that forum to add a troubleshooting post about the game not saving settings.
However, there’s a good chance the potential resolutions above will fix Apex Legends not saving settings. The first and second resolutions are especially widely confirmed ones. So, give those possible fixes a try.
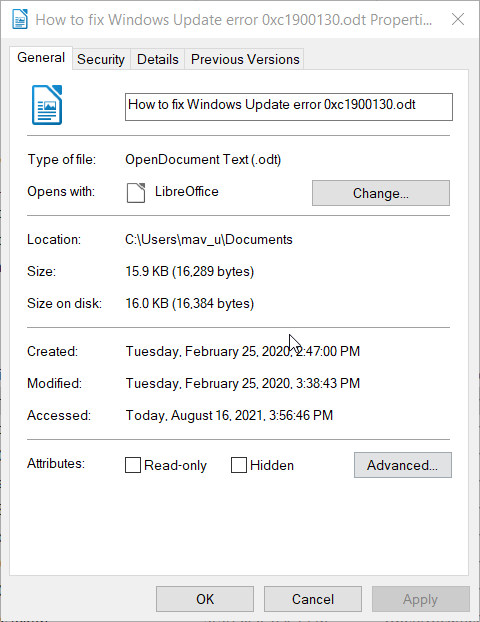
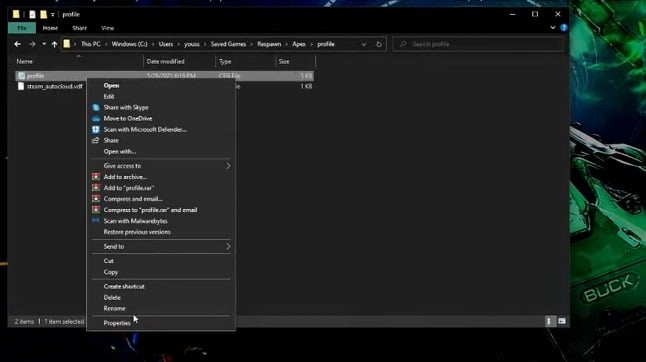
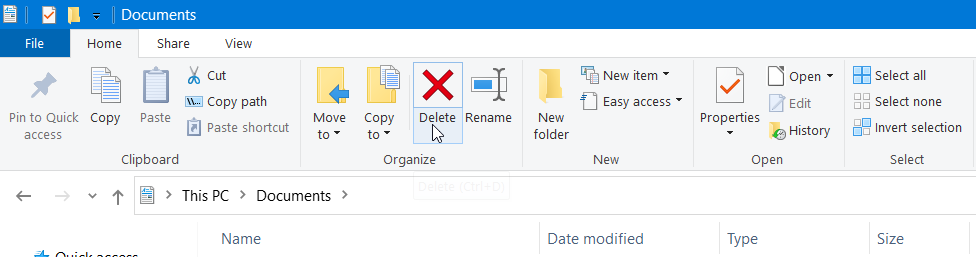
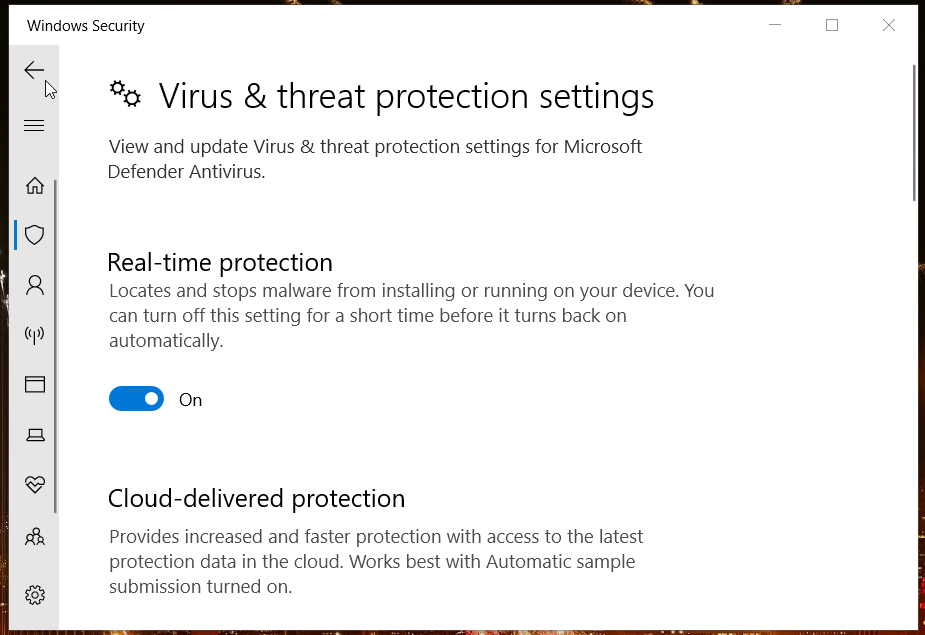
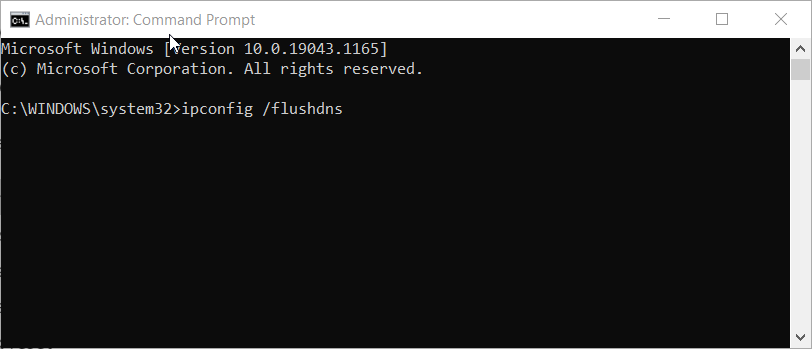
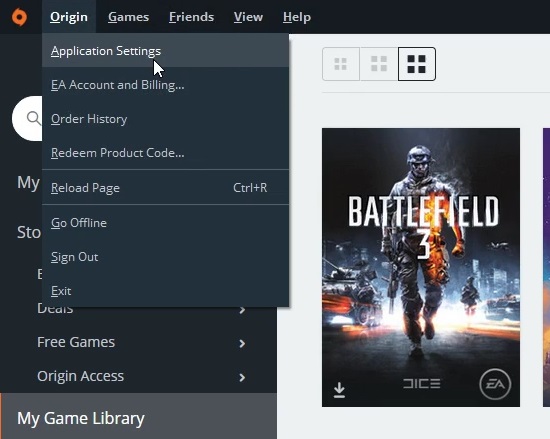
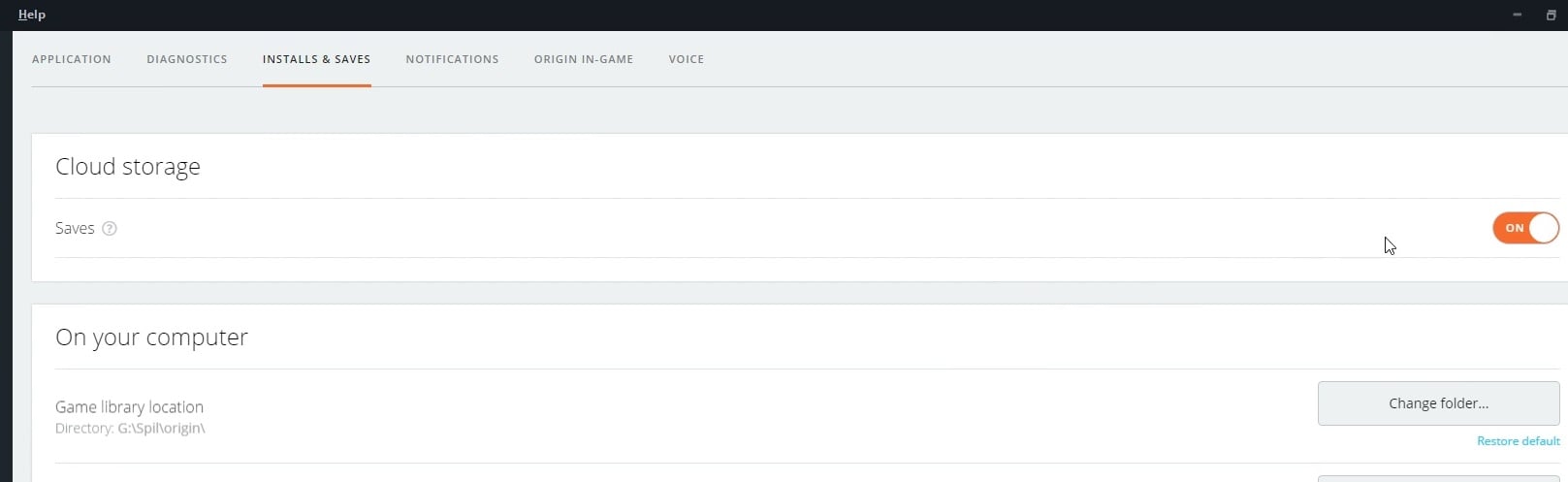



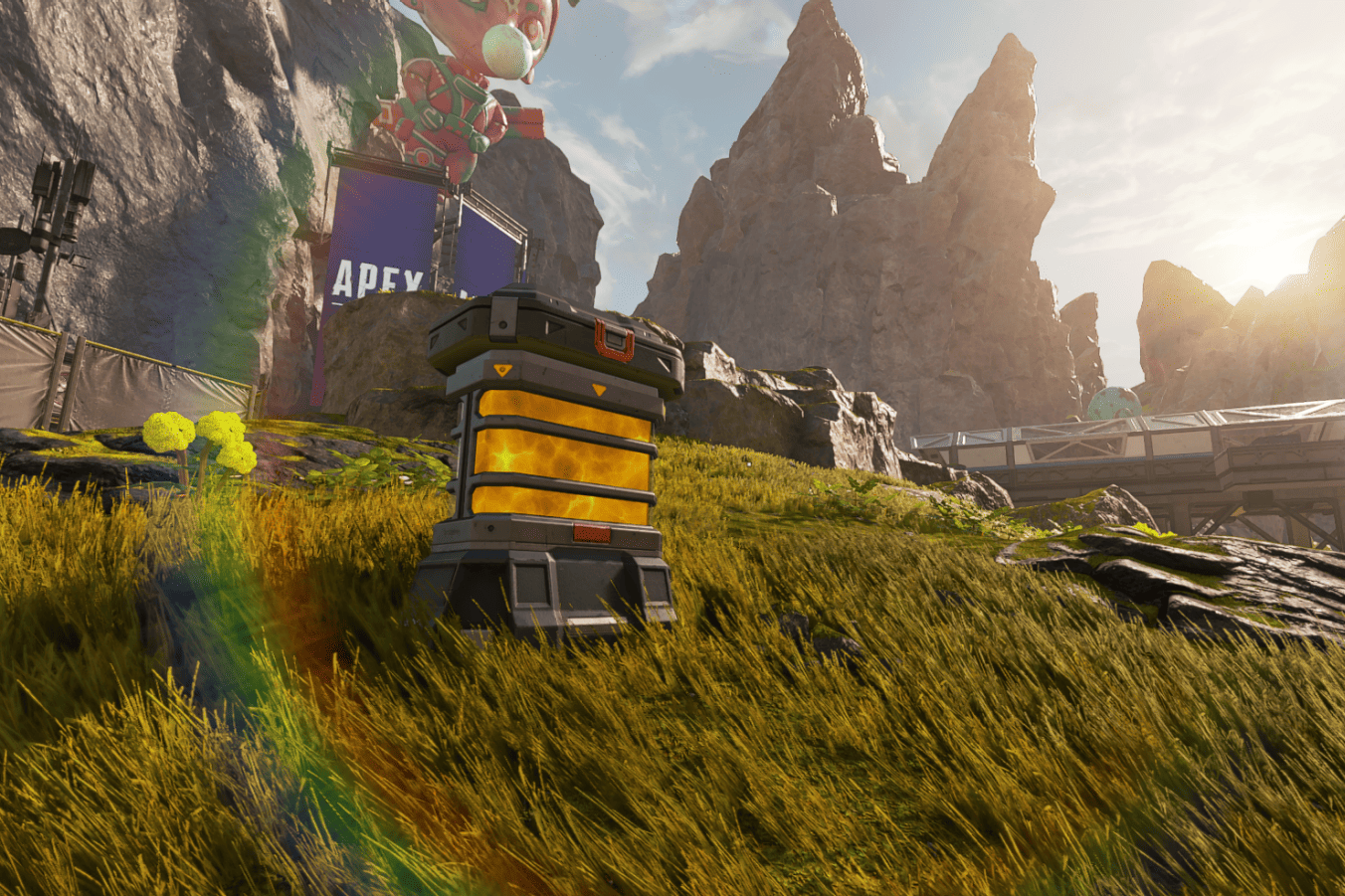
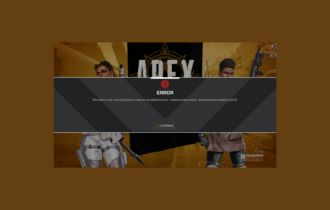



User forum
0 messages