Apex Legends Is Not Using the GPU: 5 Ways to Fix It
Learn how to quickly connect your GPU so you can claim victory
5 min. read
Updated on
Read our disclosure page to find out how can you help Windows Report sustain the editorial team. Read more
Key notes
- After a recent update, players have discovered Apex Legends starting not utilizing 100 percent of the GPU.
- This can result in the game experiencing significant performance issues as Apex Legend isn't running optimally.
- Fixing this problem is relatively simple as all you really have to do is change either the game's settings or the computer's.
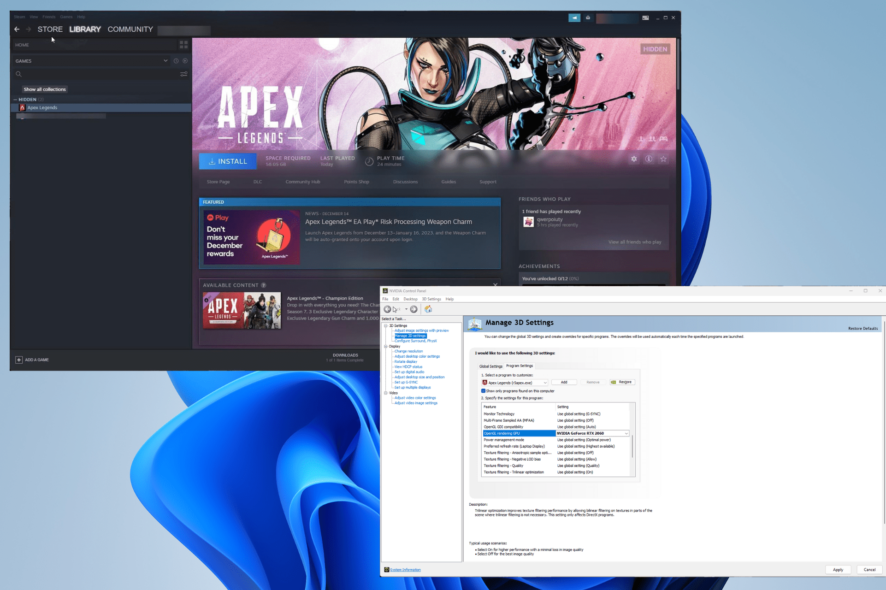
Players have been noticing Apex Legends suddenly not using the graphics card to its fullest extent after a recent update. As a result of this error, gamers experience performance issues similar to packet loss.
Because this is a graphical error, solutions for this require you to go into the computer’s settings and make necessary adjustments. Don’t fret as this is all pretty easy to do.
What causes Apex Legends to not use my GPU?
There are a handful of reasons why Apex Legends has a compatibility problem with your graphics card:
- Your GPU drivers are out of date: Always make sure you download the latest drivers from your GPU manufacturer to stay up to date.
- The computer lacks RAM: Having too little RAM available can cause performance problems for video games. It’s important to increase virtual memory, in particular, to improve performance.
- Apex Legends hasn’t verified: Verifying game files can clear up corrupt game files; however, there have been reports of this function not working right on Steam.
- Computer configurations aren’t correctly set up: Your machine’s settings may not be conducive to Apex Legends causing the compatibility problem.
How can I address Apex Legends not using my graphics card?
We recommend trying the more simple solutions first:
- The first thing that you should do is restart your computer. Rebooting is far and away the best fix to any software problem. It works the majority of the time.
- Update your computer’s drivers. That should be the number one you do to fix any gaming performance problem. Manufacturers roll these out pretty frequently.
- Close any extra apps or windows you have open. Too many pages can cause games to lag or not use the graphics card properly.
1. Manage 3D settings in NVIDIA Control Panel and AMD Radeon Settings
- Open the NVIDIA Control Panel and click Manage 3D settings under 3D Settings on the left-hand side.
- Go to the Program Settings tab and expand the menu under Select a program to customize.
- Choose Apex Legends in this drop-down list.
- Under Specify the settings for this program, scroll down until you locate OpenGL rendering GPU.
- Expand the settings next to it and choose the graphics card you want to use.
2. Manage settings in AMD Radeon Settings
- If you have a Radeon GPU, open the AMD Radeon Settings app, then go to the System tab.
- Now select Switchable Graphics.
- Click the arrow next to Apex Legends and choose a preferred graphical configuration for the title. The game isn’t available here so heaven.exe is chosen as an example.
- For Apex Legends, it’s recommended that you choose High Performance.
- If the game isn’t available, click Browse in the upper right-hand corner and locate Apex Legends so it can be added.
3. Change Windows Power Plan
- Open the Settings menu, stay on the System tab, and locate Power & battery.
- Select Power & battery to enter that section.
- Expand the menu next to Power mode and select Best performance.
- Alternatively, you can go into the Control Panel and select Power Options.
- Choose High performance in the power plan section. Selecting Change plan settings lets you adjust how your computer goes to sleep.
4. Tweak in-game settings
- In the Apex Legends main menu, click the gear icon in the bottom right corner. Select the Settings option.
- Go to the Video tab and located V-Sync under the Advanced section.
- Click the left arrows on V-Sync twice to disable it.
- Click Apply in the bottom right corner.
- If disabling V-Sync doesn’t work, you should also try lowering the resolution.
- Scroll further down Advanced and adjust the various textures and effects settings for Apex Legends to a lower quality. You can even disable some of them.
5. Reinstall Apex Legends
- Right-click Apex Legends, hover over Manage and click Uninstall. Give Steam enough time to complete uninstalling the game.
- Now click Install to add the game back.
Gamers on the internet have complained about their computer not recognizing the graphics card. It could be a hardware problem, and if it is, be sure to contact the manufacturer. See if you can get a new card.
There are multiple ways to fix software problems depending on which brand of GPU you have. If it’s an AMD card, we recommend installing the latest driver in Compatibility mode.
Nvidia cards are trickier to fix. You may have to update your computer’s BIOS or uninstall those updates; depending on the situation. Companies don’t always roll out updates that are 100 percent free of glitches.
But if all else fails, contact your GPU’s manufacturer. You may have faulty hardware.
For Apex Legends players also experiencing crashes due to memory problems, our comprehensive guide on how to fix Apex Legends crashes with memory issues offers targeted solutions to tackle these specific inconveniences.
Feel free to comment below if you have any questions on addressing GPU problems. Also, leave comments about guides you want or information on other video games.

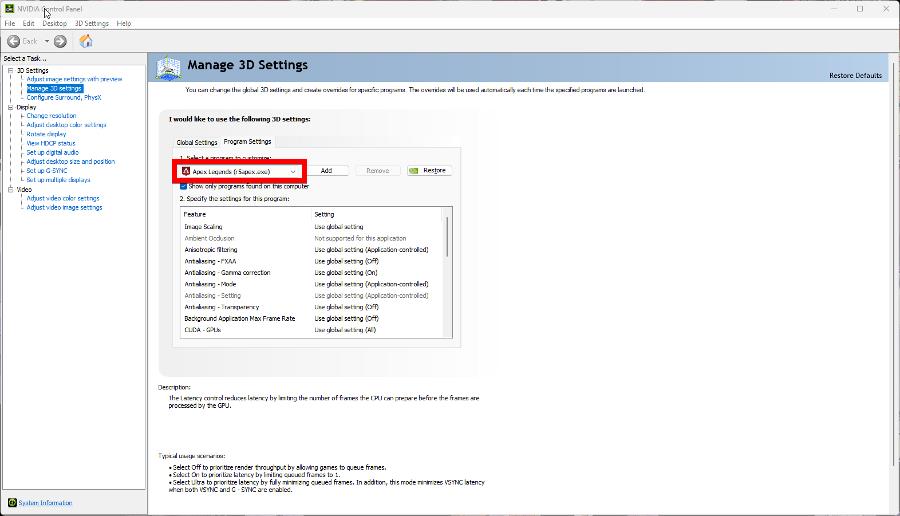
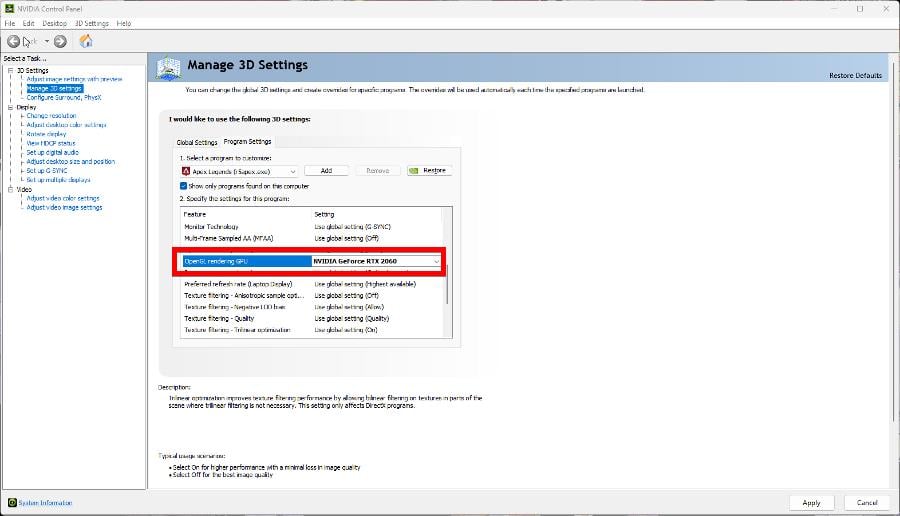
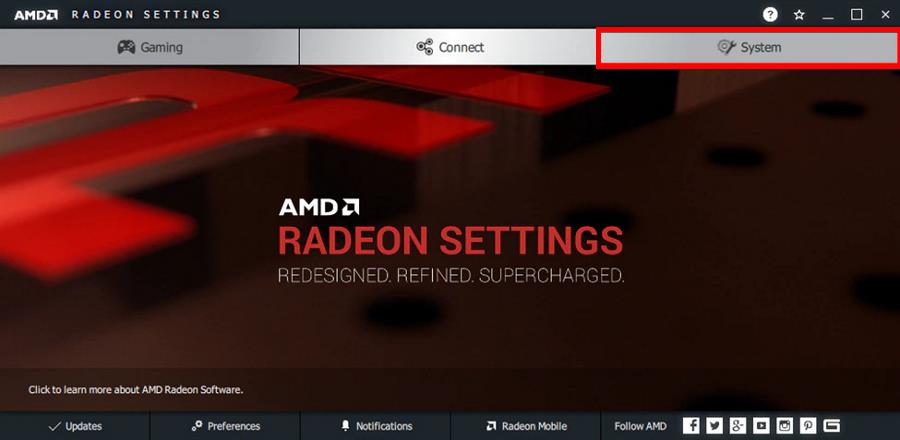
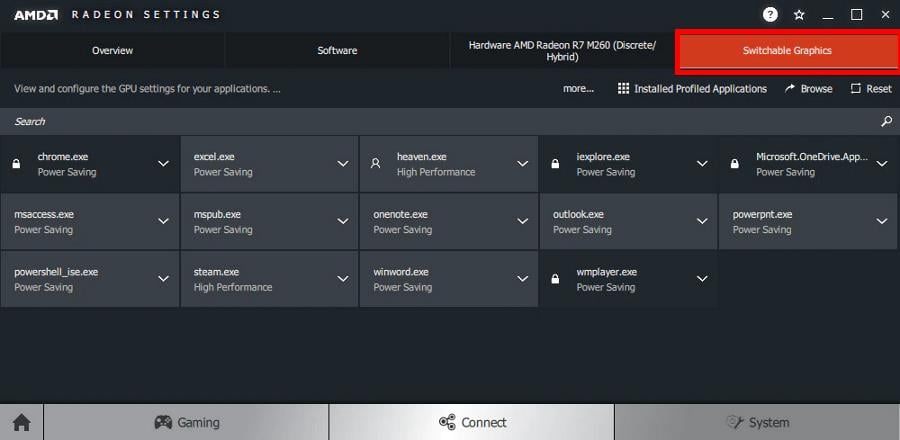
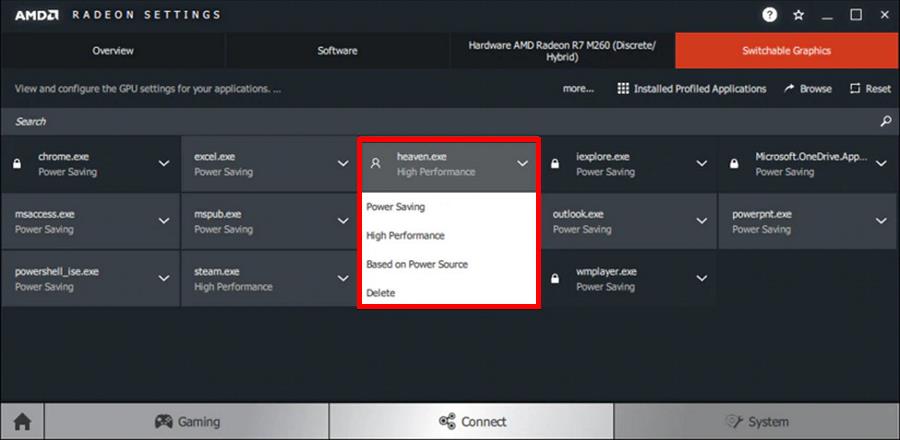
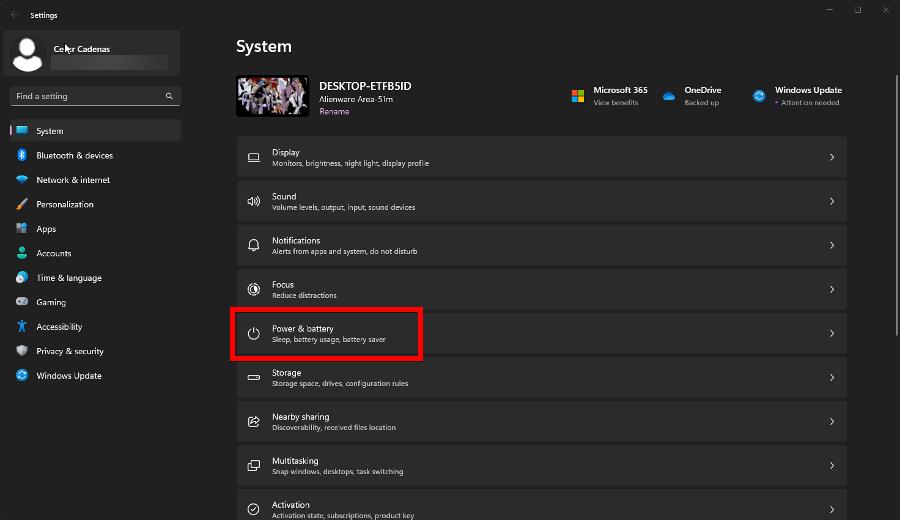
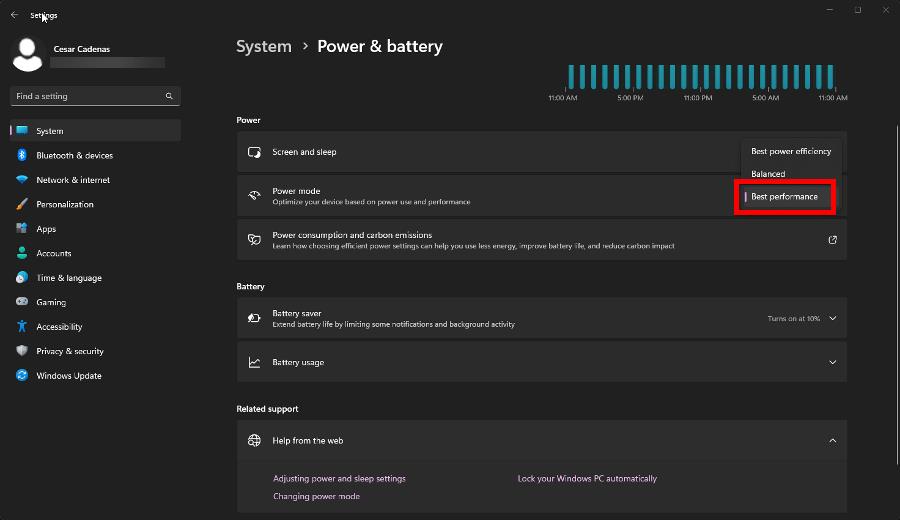

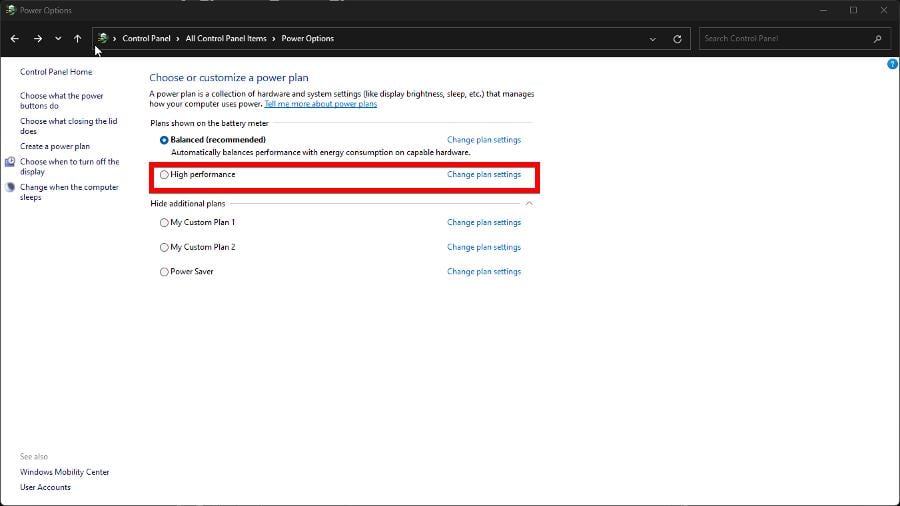
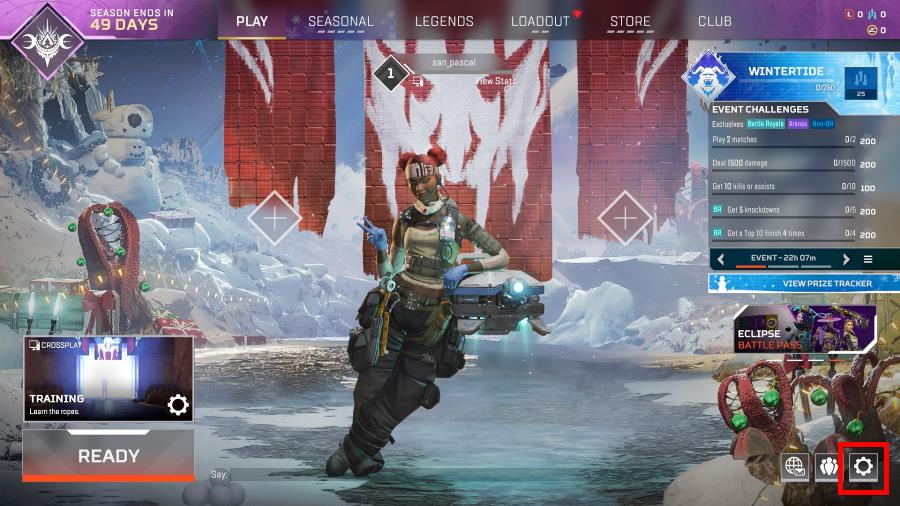
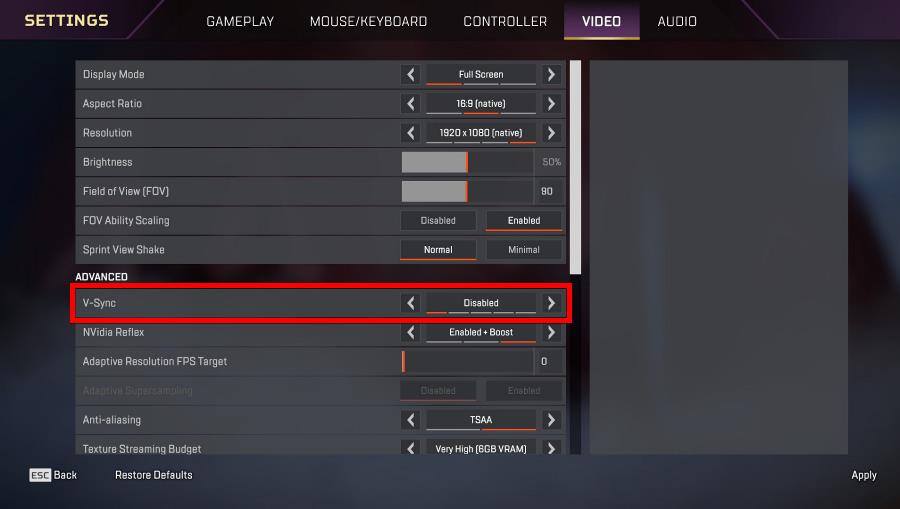
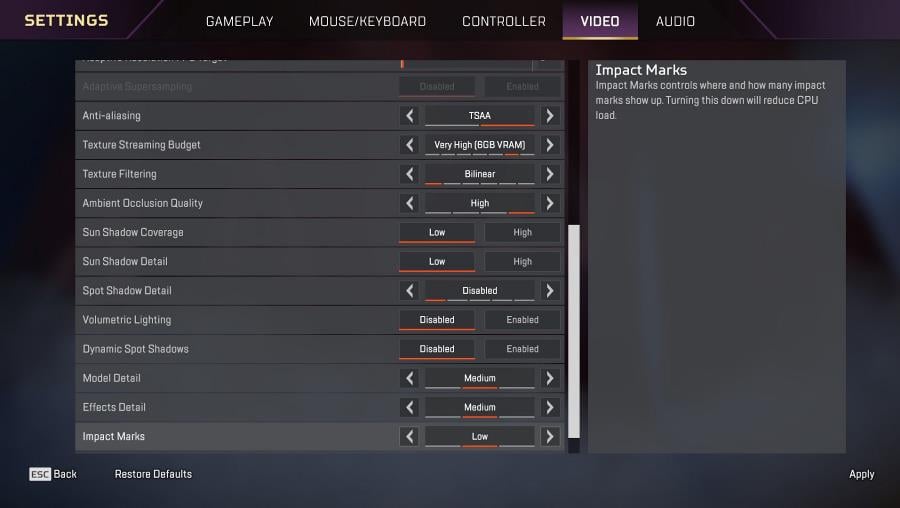
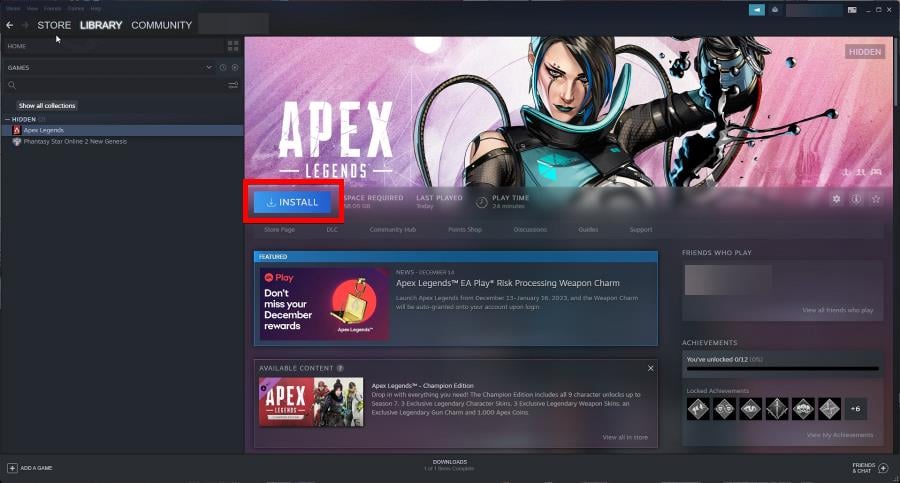








User forum
0 messages